How To Play Spotify On Discord Using Spotify Discord Bot
One of the biggest points of Spotify is its ability to integrate social media services for a richer social experience. For example, Spotify has an integration with the gaming-focused chat platform Discord that will allow users to connect their Spotify accounts to Discord in order to showcase what music they're enjoying to their friends. Plus, using the Spotify Discord bot can share and enjoy music background playback with friends flexibly.
In the following guide, we will share to tell you how to how to connect Spotify to Discord and play music on Discord without hassle. No matter use Spotify Premium or a free account, you are able to find the appropriate solution to share what you are listening to. Hurry up! Let’s check it to connect and play Spotify playlists on Discord right away!
Contents Guide Part 1. Is There a Discord Music Bot for Spotify?Part 2. How to Link Spotify to Discord?Part 3. How to Play Spotify on Discord Using Discord Music Bot?Part 4. How to Play Spotify on Discord Without Premium?Conclusion
Part 1. Is There a Discord Music Bot for Spotify?
One of the best features of Discord is the ability to add Discord bots which automates several processes, and tasks and enhances user experience. Is there a Discord music bot for Spotify? Fortunately, there are many Discord music bots now that you can use to listen to the same music at the same time with your friends, and share playlists. If you are a DJ, new artist, or producer to promote music on Discord, Spotify Discord bot can boost your plays and followers!
Many Spotify music bots for Discord can also be found through websites like top.gg, GitHub, or Reddit. For example, Jockie Music can provide high-quality music from Spotify, Apple Music, Deezer, TIDAL, Soundcloud, and more. You can also use a variety of audio effects, including bass boost, karaoke, 8D, tremolo, distortion, and echo. Hydra is also the Discord music bot you want. You can use the Hydra bot to play 24/ 7 music, get global volume controls, unlimited saved playlists, and much more
Part 2. How to Link Spotify to Discord?
To use the Spotify Discord bot, you should connect Spotify to Discord first. Follow the given procedures below on how to link Spotify to Discord on your mobile phone or computer.
Connect Spotify to Discord on Mobile
- Open the Discord application on your mobile phone.
- Then swipe to the right in order to see the Discord channels.
- From the resulting window, select your account icon at the lower right part of your current screen.
- Follow it with the selection of the Connections option.
- At the upper right part, click the Add button.
- Right after that, select Spotify to start logging in your account.
- Lastly, a confirmation is needed in order to complete the connection process.

Connect Spotify to Discord on Desktop
- Visit the official website of Discord using your browser.
- Log into your Discord account.
- Press the icon for User Settings.
- Find the menu on the left side. Press the option for Connections.
- Then, click the icon for Spotify.
- Next, a window will be displayed. You can now sign in to the Spotify account you have. You can either do this by logging in through Facebook or by typing in your password and username.
- After a while, your Spotify will be seen included in the list of connected applications to Discord.
- Finally, enable the option of “Display Spotify as your status”.
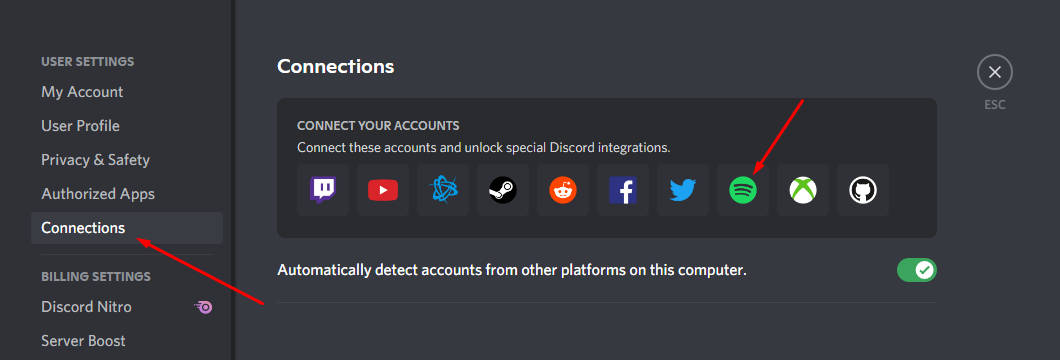
Once you have connected Spotify and Discord, you can now use Spotify on your Discord account in order to showcase what you're listening to. It is important to note that the sharing functionality called "Listen Along" is only available for Spotify Premium users. Free users will only have the ability to display the track currently listening to in their Discord profile.
You may be interested: Upgrade To Spotify Premium to stream music without limitations.
Part 3. How to Play Spotify on Discord Using Discord Music Bot?
To share Spotify playlists with others on Discord for free, you can install a Spotify Discord Bot to add extra Spotify functionality to your Discord server such as the music-sharing feature. Here I recommend Hydra Bot. Adding a music bot to your server is very simple. Here guides you how to do it:
- Visit Hydra.bot Website and hit the “Invite” button.
- The official Discord website will be opened, log In to your Discord account.
- After logging in, select the server you need to add the bot to via the pop-up and click on "Continue."
- Mark all the permissions of your choice that you want to allow to Hydra Bot. After that, click on the “Authorize” button to grant access. Once you have authorized access to the server for the bot, it will join your server automatically.
- Then you will be redirected to the official website's dashboard with all of the bot's settings for the server it has joined.
- Navigate to the Discord server, where you have added the Hydra Bot, go to the text channel, and type ".setup" (if you have not changed the prefix). A new text channel called "hydra-song-requests" will be created for song requests, and it is the only text channel in which users will be able to command the bot.
- Lastly, you need to edit some of the bot's permissions by going to the newly created channel's settings.
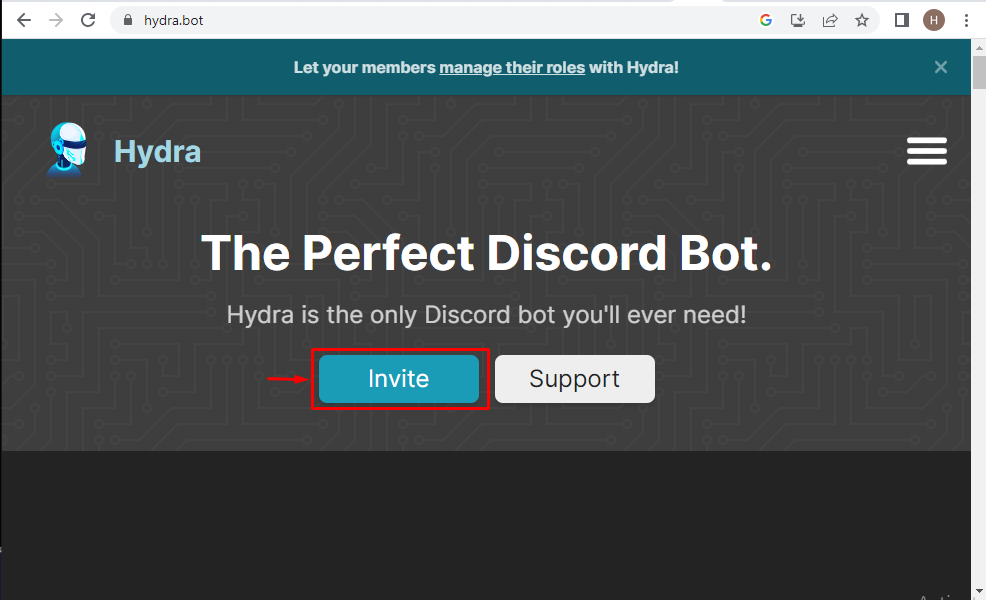
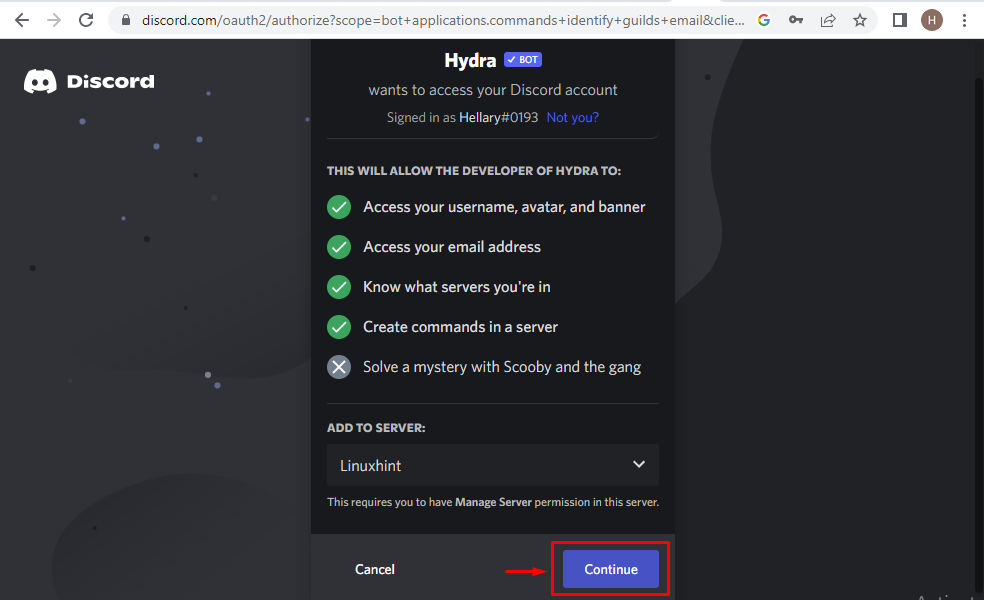
Now you can start playing music using the bot, and send a message to the new channel ".play" followed by the song's title and artist in the same message. The Hydra Spotify Discord bot will join the voice channel and start playing the song. Users can use the reactions under the playing song's message to play/pause, stop, next track, loop, shuffle, favorite, and unfavorite. If you want to unlock all the features Hydra has to offer, you could consider subscribing to the premium version (at least $5.99 a month).
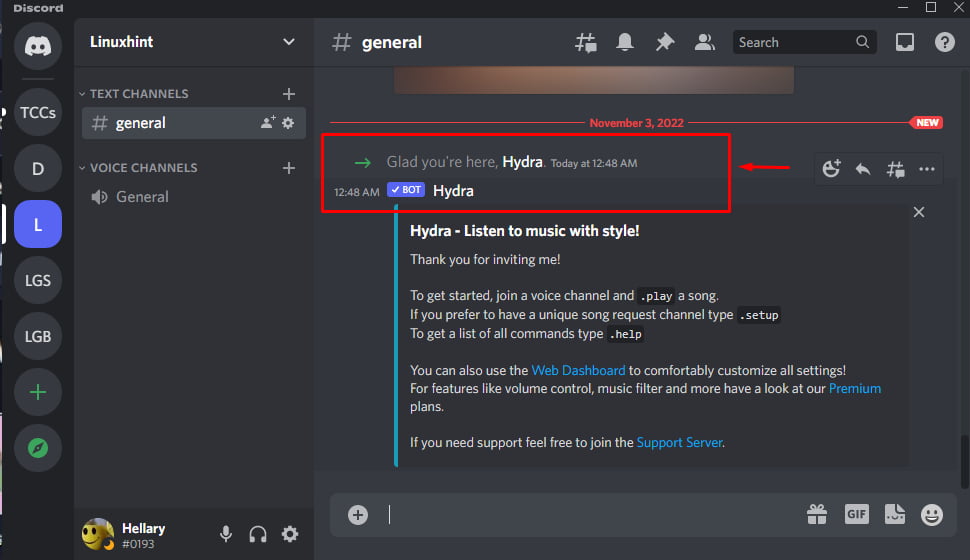
Part 4. How to Play Spotify on Discord Without Premium?
So, how do you play and share Spotify songs on Discord without any Premium subscription and without using a Spotify Discord bot? Here, we will discuss that. It is better for you to use AMusicSoft Spotify Music Converter if you want to share music on Discord with a Spotify Free account. AMusicSoft software is going to help you remove DRM from each Spotify track and get DRM-free Spotify songs offline for uploading to Discord to stream and share. Plus, you can transfer or add them to other devices you own. This is because the DRM-free tracks are now in your local drive.
You may be interested: How To Add Music To iMovie From Spotify
AMusicSoft Spotify Music Converter, a free music downloading software with integration of Spotify's web player, is professorially designed to download and convert Spotify songs, playlists, and podcasts in batch to common MP3, MP4, M4A, FLAC, WAV, and ALAC formats. In this way, you can upload your favorite Spotify tracks to Discord and play them while using Discord. Hence, no Spotify Premium subscription required anymore to play Spotify on Discord. In addition, you can be sure that the converted files are 100% original quality. No quality loss happens.
Download Spotify music with AMusicSoft! AMusicSoft program offers 320kbps audio quality. Try it free on your Windows or Mac!
Download and Share Spotify Playlist Without Premium
Step 1. Upon installation, you have to open your AMusicSoft Spotify Music Converter installed on your computer. Once you are at the main screen, you need to import the Spotify playlist that you wish to convert and download.

Step 2. Once done with the uploading, you have to choose a supported format from those listed on the app’s output formats list. Defining an output folder will also help you easily see all the downloaded Spotify songs.

Step 3. The final step is to click the Convert button to convert the tracks to the file format you want. It will now be saved in your local drive and you can transfer it to other devices you personally own

Conclusion
Spotify Discord bots are useful if you want to share Spotify music with friends or boost your Spotify audience. If you haven’t subscribed to Spotify Premium, AMusicSoft Spotify Music Converter is also good for you to share DRM-free Spotify songs within the Discord server. Apart from this, AMusicSoft also keeps lossless music sound quality and ID3 tagsBoosted by the wealth of features mentioned above, AMusicSoft Spotify Music Converter would be your good helper.
People Also Read
- Spotify for Chromebook: A Guide on How to Use It
- Spotify Bitrate And All The Things You Need To Know
- Spotify Timer: All The Things You Need To Know
- How To Copy A Playlist On Spotify: What Are The Steps
- How to Stop Spotify from Opening on Startup
- Spotify Free vs Premium: Everything We Need To Know
- Amazon Music Unlimited vs Spotify: Which Is Better
- Spotify Premium APK Download: Everything You Need To Know
Robert Fabry is an ardent blogger, and an enthusiast who is keen about technology, and maybe he can contaminate you by sharing some tips. He also has a passion for music and has written for AMusicSoft on these subjects.