How Does Spotify Connect Local Files? [2025 Guide]
Spotify is a popular music streaming platform that offers over 100 million tracks and 5 million podcast titles to its users. With Spotify, users can listen to their favorite music, discover new artists, and create personalized playlists. While Spotify's library owns so many tracks, some songs without copyright or songs from small producers aren’t on the platform.
Luckily, Spotify allows users to add their local files to their library. Local files refer to the music that is stored on the user's device and is not available on the Spotify platform. In this article, we will talk about a guide on how does Spotify connect local files to your own library. We will also cover common issues users may face when adding local files and how to troubleshoot them.
Contents Guide Part 1. How to Add Local Files to Spotify Library?Part 2. How to Fix Spotify Local Files Not Showing/Syncing?Part 3. Benefits of Add Local Files to SpotifyPart 4. Best Way to Listen to Spotify Music Without LimitsPart 5. Conclusion
Part 1. How to Add Local Files to Spotify Library?
Spotify supports a wide range of devices and is now available in 59 countries or regions. It includes iOS and Android devices, Windows PC, and Mac. You can also play Spotify from your web browser, including Chrome, Firefox, Edge, Opera, and Safari. So how does Spotify connect local files? It is easy to add local files to Spotify which can be done on both desktop and mobile devices.
To add local files to Spotify, you must have a Spotify Premium subscription. Additionally, the files you want to add must be in a compatible audio format, such as MP3, MP4, and M4A. You also have to check for the following:
- Ensure that your files are stored in a folder that is being scanned by Spotify.
- Check that your local files are not protected by digital rights management (DRM).
- Disable any firewall or antivirus software that may be blocking Spotify.
Adding local files to Spotify is a simple process that can be done in a few easy steps. Here's a step-by-step guide on how to add local files to Spotify on desktop and mobile devices:
On Desktop:
How does Spotify connect local files on your computer? You can download the app first or head to the Spotify web player on your browser.
- Open the Spotify app on your desktop and click on "Settings" in the top right corner.
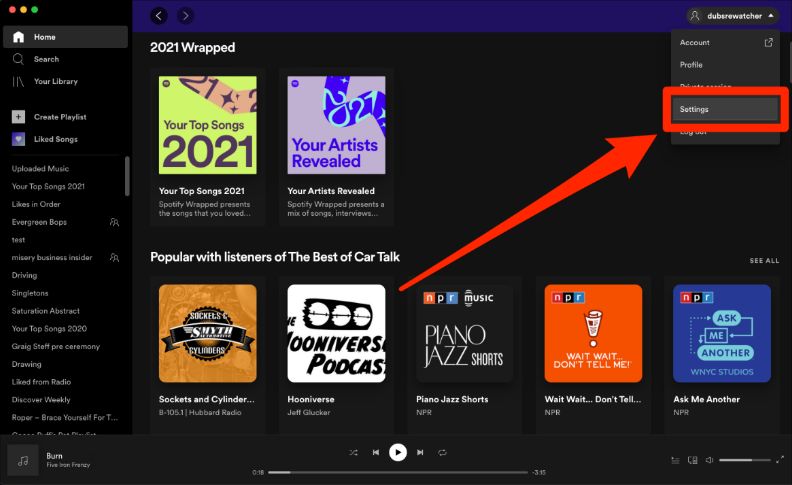
- Scroll down to the "Local Files" heading and toggle on "Show Local Files."
- A new menu titled Show songs will appear. If your local songs are in one of the default folders that Spotify offers, toggle it on — otherwise, click "Add a source" and pick the folder on your computer that the songs are in.
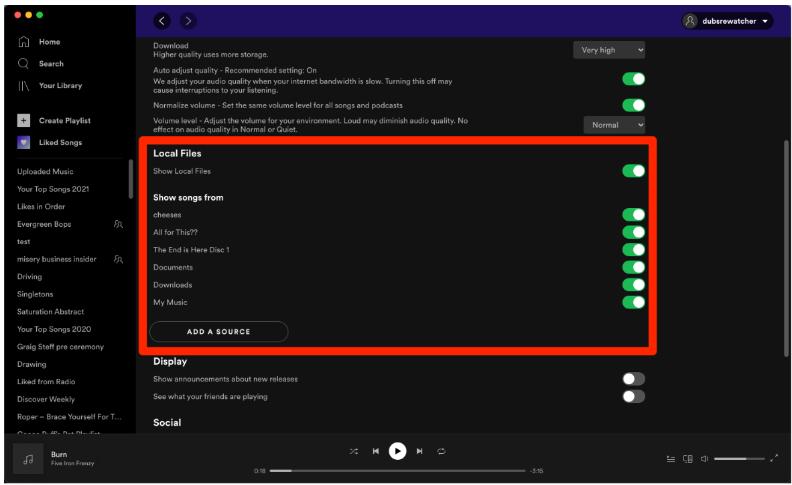
- Wait for Spotify to scan the folder and add the files to your library.
- Once the files are added, you can access them under "Local Files" in the "Your Library" section.

On Mobile:
- Open the Spotify app on your mobile device and go to "Settings."
- Scroll down to "Local Files" and toggle on the "Local audio files" switch.
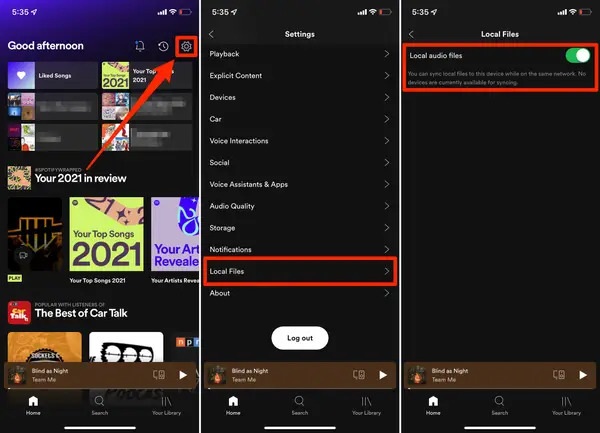
- Connect your mobile device to the same Wi-Fi network as your desktop device.
- Open the Spotify app and head to the playlist where you put your local songs.
- On the playlist page, download the files to your phone (on iOS, tap the "Download" button that looks like a downward-pointing arrow, while on Android you'll need to swipe the Download button to the right.)
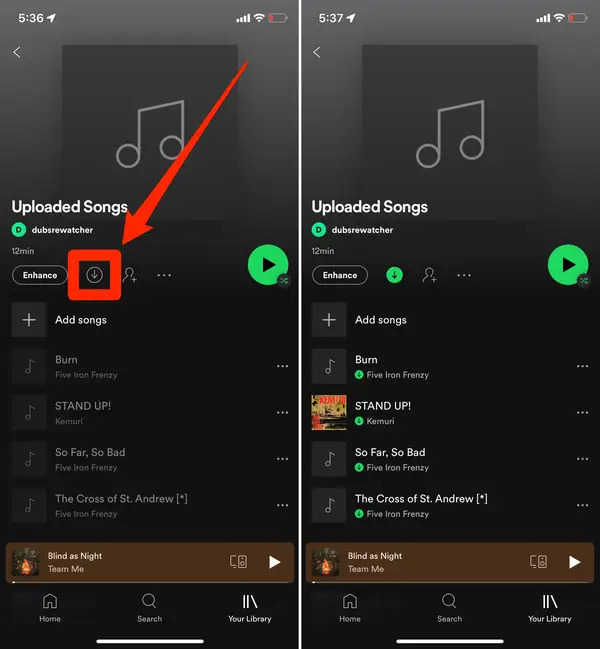
- Once you tap to download, Spotify will save every song in the playlist onto your phone — including the ones you uploaded. Feel free to move them into other playlists just like normal songs.
Part 2. How to Fix Spotify Local Files Not Showing/Syncing?
While the process of how Spotify connect local files and syncs them to the mobile app is usually a smooth process, there can be some issues that arise. Here's a guide to help you troubleshoot any local file issues you may encounter:
- Files not playing: Ensure that the files are in a compatible format and that they are not DRM protected. You can also try restarting the Spotify app or your device.
- Missing files: Check that the files are stored in a folder that is being scanned by Spotify. You can also try restarting Spotify or your device.
- Duplicates: If you're seeing duplicates of local files in your Spotify library, ensure that you're not adding the same folder twice.
- Incorrect metadata: If the metadata for your local files is incorrect, such as the album artwork or track titles, you can manually edit them in Spotify.
Other things you may do include the following:
- Check for updates to Spotify and your devices to ensure that you're running the latest software version.
- Restart both your desktop and mobile devices.
- Check that the playlist you created on your desktop is available offline on your mobile device.
- If you're still having issues, try deleting the playlist and recreating it.
- Keep your local files organized by using correct metadata such as album artwork and track titles.
Part 3. Benefits of Add Local Files to Spotify
Why you need a process of how does Spotify connect local files? Adding local files to Spotify can enhance the listening experience in several ways. Here are some of the benefits:
- Having access to all of your music in one place: By adding local files to Spotify, you can have all of your music in one place, making it easier to find and listen to your favorite songs.
- Discovering new music: Spotify's algorithms can recommend new music based on your listening habits, which can help you discover new artists and songs you may not have heard before.
- Customizing playlists: By combining local files with Spotify's library, you can create custom playlists that include your favorite songs from both sources.
- Syncing across devices: By adding local files to Spotify, you can sync your music across all of your devices, ensuring that you can listen to your music wherever you are.
Part 4. Best Way to Listen to Spotify Music Without Limits
From what we described above, you should know how can Spotify connect local files. How about downloading songs from Spotify with premium? If you subscribed to Spotify and have downloaded Spotify as local files, you will notice that Spotify music is encoded in OGG audio format, which can be recognized by the Spotify app. Put another way, there is no official way to play Spotify songs on Spotify-unauthorized devices. It is difficult to download Spotify songs to a computer or phone.
Can you play Spotify on Alexa, Galaxy Watch, Peloton, Sandisk Clip Sport, or any device you have? In that case, we can draw support from AMusicsoft Spotify Music Converter. AMusicSoft Spotify Music Converter is a software application designed to help Spotify users download and convert Spotify music files into MP3, M4A, WAV, and FLAC formats. The software is a popular choice among users who want to enjoy their Spotify music offline, on devices that do not support the Spotify app, or on platforms that are not compatible with the streaming service.
One of the key features of AMusicSoft Spotify Music Converter is its ability to remove DRM (Digital Rights Management) protection from Spotify songs, which allows users to freely transfer and use the downloaded songs without any restrictions. The software also preserves the original audio quality of the Spotify tracks during the conversion process, ensuring that the downloaded files have the same quality as the original tracks.
AMusicSoft Spotify Music Converter is easy to use, with a simple and intuitive interface that allows users to download and convert Spotify songs with just a few clicks. Users can select the songs they want to download, choose the output format, and set the desired audio quality. The software also supports batch conversion, which means users can convert multiple Spotify songs at the same time.
Here’s how to use the tool to convert Spotify songs to MP3:
- On your computer, open the browser and search for the official website of AMusicSoft. From this page, tap the Download button under Spotify Music Converter. After doing so, wait until the download is done.
- Install the application and launch it after. Then proceed with adding the Spotify tracks by copying and pasting the link of your selected tracks. You can also do the drag-and-drop method if that is easier for you.

- Select the output format from the available ones and then create an end folder as well. Adjusting and modifying the settings of conversion can also be done to obtain the results that you want at the end.

- Finally, click the Convert button and wait for the process to complete.

Part 5. Conclusion
How does Spotify connect local files? Congratulations! Follow our guide, you can upload music to Spotify to get a large music collection on Spotify. Adding local files to Spotify can greatly enhance your listening experience, providing access to all your music in one place, and allowing you to customize playlists. While syncing local files to the Spotify mobile app and streaming them through Spotify Connect has many benefits, some users may face challenges with issues such as file format compatibility and DRM protection.
If your audio tracks are from other music sources but can't add them to Spotify, or you can't play Spotify songs on other media players, you can try using AMusicSoft Spotify Music Converter to convert lossless format files to Spotify-compatible MP3 or M4A formats, thus you can upload them to your Spotify with ease.
People Also Read
- Quick Ways To Fix Spotify Not Showing Album Cover
- Where To Get Free Spotify Pictures For Playlists?
- How To Start A Spotify Group Session Without Premium?
- Spotify VS Napster: Difference You Need to Know
- Best Tips On How To Get A Discount On Spotify (2024)
- Tips On Solving Spotify Random Sign Out Error
- How To Add Songs To A Collaborative Spotify Playlist?
- Solved: Can I Play Music While Streaming On Twitch?
Robert Fabry is an ardent blogger, and an enthusiast who is keen about technology, and maybe he can contaminate you by sharing some tips. He also has a passion for music and has written for AMusicSoft on these subjects.