How To Set Spotify As Alarm On Android/iOS?
Getting out of bed in the morning is a difficult task for everyone. Especially if you're fatigued from the day before. So, while an alarm clock is quite useful, waking up to your favorite music is far more enjoyable, isn't it? In this article, we'll show you how to set Spotify as alarm clock. We'll show you how to turn your music streaming into a useful tool in your daily life. To motivate you to get out of bed and start your day with a smile courtesy of your favorite music.
Contents Guide Part 1. Set Songs from Spotify as Alarm for AndroidPart 2. Set Songs from Spotify as Alarm for iOSPart 3. Set Songs from Spotify as Alarm for Any DevicePart 4. Summary
Part 1. Set Songs from Spotify as Alarm for Android
How to set Spotify as alarm? If you're an Android user you can easily, with Google Clock. Thanks to a partnership between Spotify and Google, the Clock app works with Spotify, and you can connect your Spotify account to the Clock app and use your favorite songs as alarms directly. This capability is available to both free users and premium subscribers of Spotify. Here's how you can set a Spotify song as your alarm on the Clock app from Google:
Step 1. First, make sure you download the Google Clock app and the Spotify mobile app on your Android device. You can download them from the Google Play Store if you don't already have it.
Step 2. Open the Google Clock app, and navigate to the Alarm tab at the bottom. Create a new alarm or choose an existing alarm. With your new or existing alarm open in the Clock app, tap on the bell icon.
Step 3. On the Alarm sound page, select the Spotify tab from the options at the top.
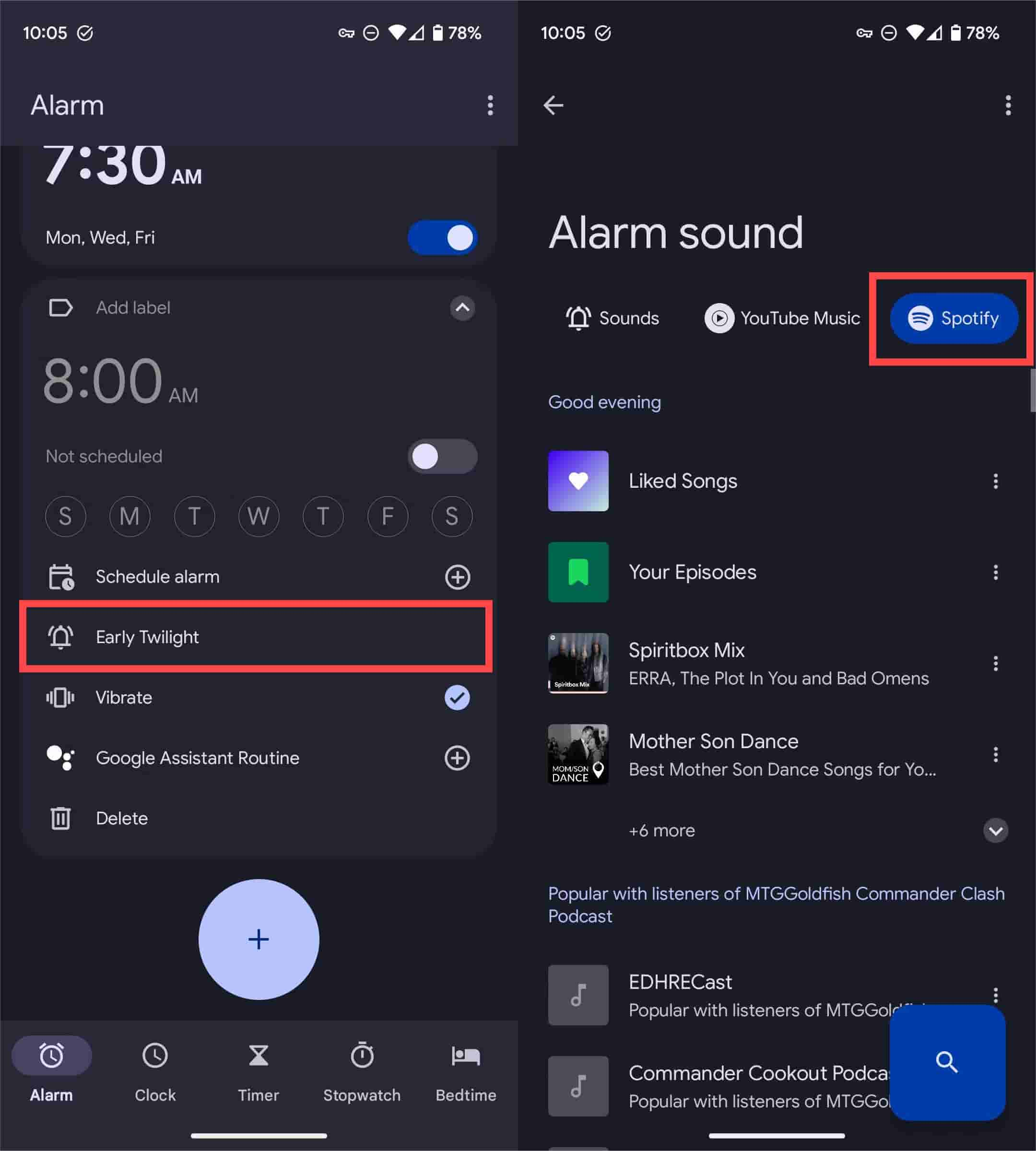
Step 4. In the Spotify tab, use the Search button (magnifying glass icon) to find your desired song if it is not immediately visible. To set Spotify as alarm, tap the song.
Step 5. Return to the Alarm page, you should now see your chosen Spotify song set as the alarm.
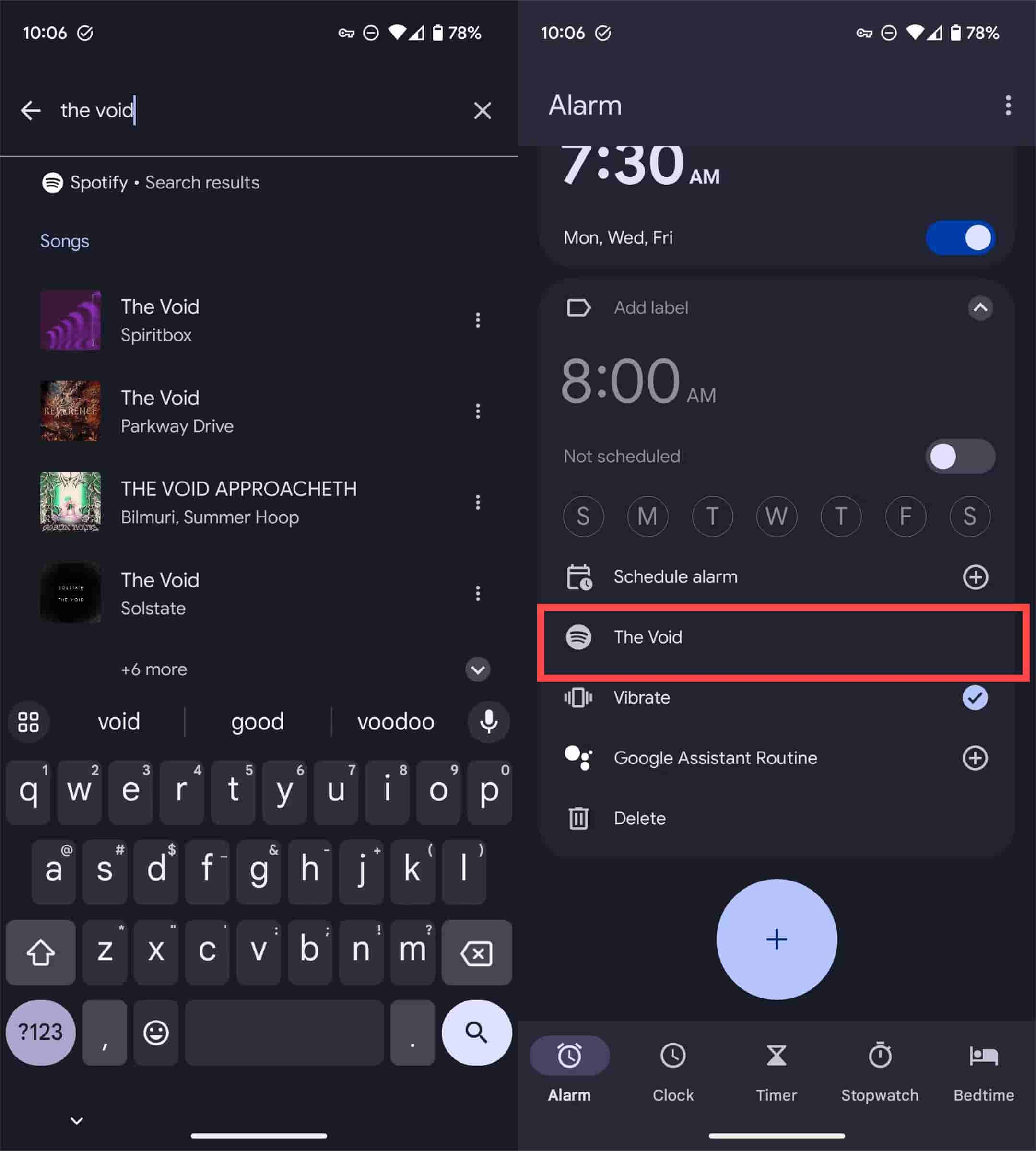
Spotify alarms in the Google Clock app are available for all Android devices running at least Android 5.0 Lollipop. Beyond Spotify, YouTube Music has been integrated into the Clock, too.
Part 2. Set Songs from Spotify as Alarm for iOS
How to set Spotify as alarm on iOS device? Unlike Android, iOS doesn't have a way to set a Spotify song as your alarm sound in the default Clock app because the Clock app with iPhones and iPads is not integrated with Spotify. To set a Spotify song as your alarm on an iOS device, you can create an automation task in the Shortcuts app.
Step 1. Open the Shortcuts app on your iPhone/iPad, and tap Automation at the bottom of the screen. Then choose Create Personal Automation.
Step 2. Choose Alarm. Next, choose the Wake-Up alarm or tap Existing to pick your morning alarm > Done. With the first leg of steps set up, tap Next.
Step 3. Tap Add Action, search for Open App, and tap to add it.
Step 4. Now, tap the light blue "App" word. Choose Spotify from the app list.
Step 5. In the search bar at the bottom, type "Set Volume" to adjust volume action.
Step 6. Find "Change Playback Destination" and set it to "iPhone" for your device's speakers or select another device if preferred.
Step 7. After adding all actions, tap Next at the top right.
Step 8. Disable "Ask Before Running" to streamline the process. Review your settings, then press "Done" at the top right to save your automation.
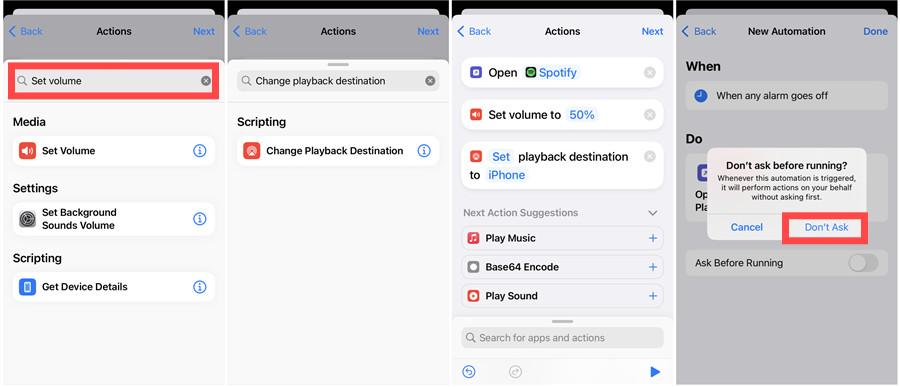
Part 3. Set Songs from Spotify as Alarm for Any Device
We have introduced how to set Spotify as alarm on your Android and iOS devices above. Is there any easier way to set a Spotify song as alarm without installing an extra clock app? Of course, we can use AMusicSoft Spotify Music Converter to make this process more efficient and easier.
Spotify songs are encrypted by DRM protections and restricted from being accessed by other apps. Luckily, AMusicSoft Spotify Music Converter can easily remove DRM encryption from Spotify with its excellent decryption algorithm. Then you will extract DRM-free Spotify music to popular audio format containers such as MP3, M4A, FLAC, or WAV. They are free to save, share, or transfer to use as alarms as you wish. Even if Spotify songs that have disappeared from your library, you can restore them from your backup.
Better yet, it requires no Premium subscription to access the whole catalog of Spotify and get all your favorite songs with ease. The program will keep the original quality as lossy as possible to ensure listeners the best sound quality. Spotify song details including Title, Artists, Track ID, and Album Artwork can be comprehensively displayed and preserved after conversion for easy management.
Here's a step-by-step guide using AMusicSoft Spotify Music Converter to set Spotify as alarm.
Step 1. AMusicSoft Spotify Music Converter is fully compatible with the latest Windows & macOS. No need for any Spotify Premium plan! Get it by clicking the free download button!
Step 2. Drag and drop Spotify songs, playlists, and albums into the software.

Step 3. Now, choose your desired output format. You can choose MP3 since it is supported in almost anywhere. Choose as well the output folder.

Step 4. Then after that, click the Convert button. Within a few minutes, click the Converted tab and then see all the converted files.

Add Spotify Song to Android Alarm
The exact alarm options might differ from one device to another based on the Android version and manufacturer. Here we've used a Samsung Galaxy for this portion.
Step 1. Transfer converted Spotify songs to your Samsung Galaxy.
Step 2. In the Clock app, tap on the alarm for which you want to set a custom sound.
Step 3. Tap on the Alarm sound text > Ringtone. Tap on the (+) Add icon at the top and select the local audio from your phone that you want to set as your alarm sound. Press the Done button.
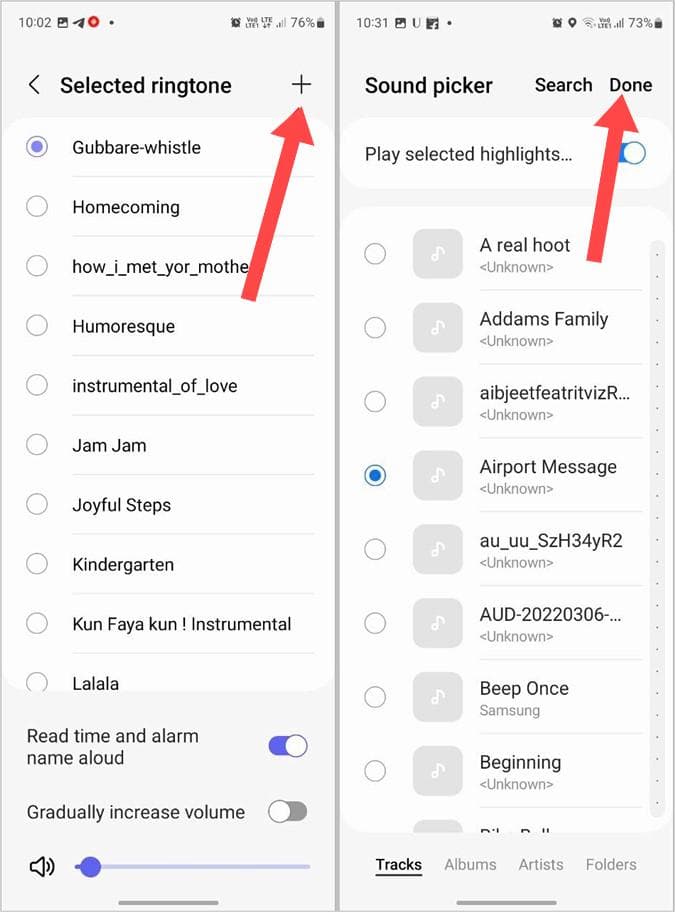
Step 4. Your custom Spotify song will be selected as an alarm sound. Go back twice. Hit the Save button to set the custom tone as the alarm sound.
Add Spotify Song to iPhone Alarm
Step 1. Sync converted Spotify songs to your Apple Music library. Then download it on your iPhone.
Step 2. Open Clock > Alarm. Pick an existing alarm or tap the plus button to create a new one.
Step 3. Tap Sound. Scroll up, and you'll see a Songs heading. Under the Songs section, tap Pick a Song and then choose the downloaded song from your Apple Music library.
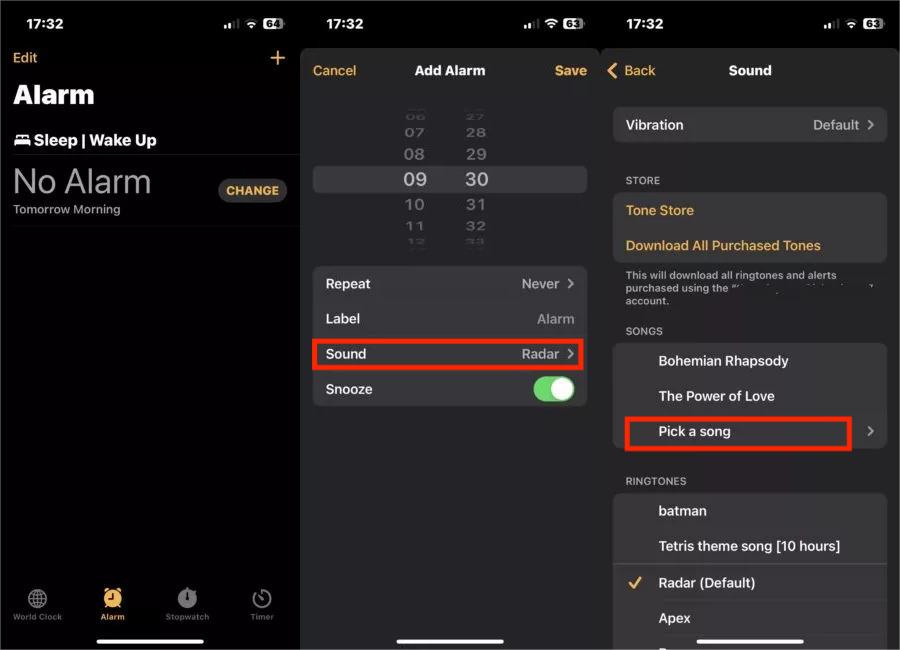
Part 4. Summary
There you have it! So, that’s how you can set Spotify as alarm to your heart’s liking. Depending on your preference, you can set a nice song as the alarm sound. With so many customization options at your disposal, I hope your alarm will no longer be a dull one. Start your day right and be greeted with your favorite music. AMusicSoft Spotify Music Converter could be a fantastic solution if you want to set Spotify as an alarm as freely as possible. It will undoubtedly assist you in having a stress-free and enjoyable listening experience!
People Also Read
- How To Make A Spotify Ringtone On Android/iPhone?
- How To Set Up Spotify Alarm iPhone And On Android Devices
- How To Set Ringtone From Spotify (Ultimate Guide)
- Best Spotify Ad Blocker Mac/Windows/Android/iOS
- How to Create A Spotify Playlist from Shazam Tracks
- How To Publish Music On Spotify: A Guide for You
- How to Burn CD from Spotify: A Guide for You
- Amazon Prime Music vs Spotify: Which Is Better
Robert Fabry is an ardent blogger, and an enthusiast who is keen about technology, and maybe he can contaminate you by sharing some tips. He also has a passion for music and has written for AMusicSoft on these subjects.