How To Restore Playlists On Spotify? Get Tips Here!
Spotify remains the king of the hill due to its large catalog, collaborative playlists, podcasts, and numerous other attractive features. Spotify's library won't let you down, you can build playlists with any of the tracks or albums in its library. Spotify also allows you to create collaborative playlists If you want to share a playlist with a friend. As well as offering the ability to generate your own playlists, Spotify has become known for recommending excellent playlists that appeal to your listening tastes.
However, there are times when you delete a playlist accidentally. For avid Spotify users, mistakenly deleting a playlist they’ve been lovingly curating for years can be a heartbreaking slip-up. Apart from deletion, Spotify songs may simply disappear from the Library due to a technical glitch. Luckily, Spotify has a sort of "undo" button that lets you restore playlists on Spotify you've deleted. Today we will show you some ways to help you recover deleted playlists on Spotify and easily back up your Spotify playlists to your computer.
Contents Guide Part 1. Restore Spotify Playlists on Desktop (Windows and Mac)Part 2. Restore Spotify Playlists Using Mobile Device (Android and iOS)Part 3. The Best Way to Back Up Your Spotify CollectionPart 4. Final Words
Part 1. Restore Spotify Playlists on Desktop (Windows and Mac)
Have you accidentally deleted your Spotify playlist or regretted deleting the playlist? Don't worry, Spotify doesn’t completely eliminate them when you delete playlists. Instead, it removes the playlist from your profile, but the actual collection of songs still exists for 90 days. As long as you’re within that timeframe, here’s how to restore playlists on Spotify via the web player:
- Launch your browser and then head to the Spotify web player to access the main Spotify Account Page. This can be done by clicking on your username located at the bottom part of your screen. Among the options seen, choose the View Account option. A few seconds after, you will then be directed to your account page.
- If you are using the Spotify Desktop Client instead, there is a button placed just next to your Profile name. You also have to select this in order to see the drop-down menu options. Select “Account” in order to see the Spotify Account Page.
- From the menu on the left, click on Recover playlists.
- You’ll see all the playlists you deleted within the last 90 days. The details that you’ll see will include the exact date when you got the playlist deleted, the title, and the total number of tracks that the playlist has.
- Right next to the playlist title is a Restore button. Click on this button in order to restore your playlists on Spotify.
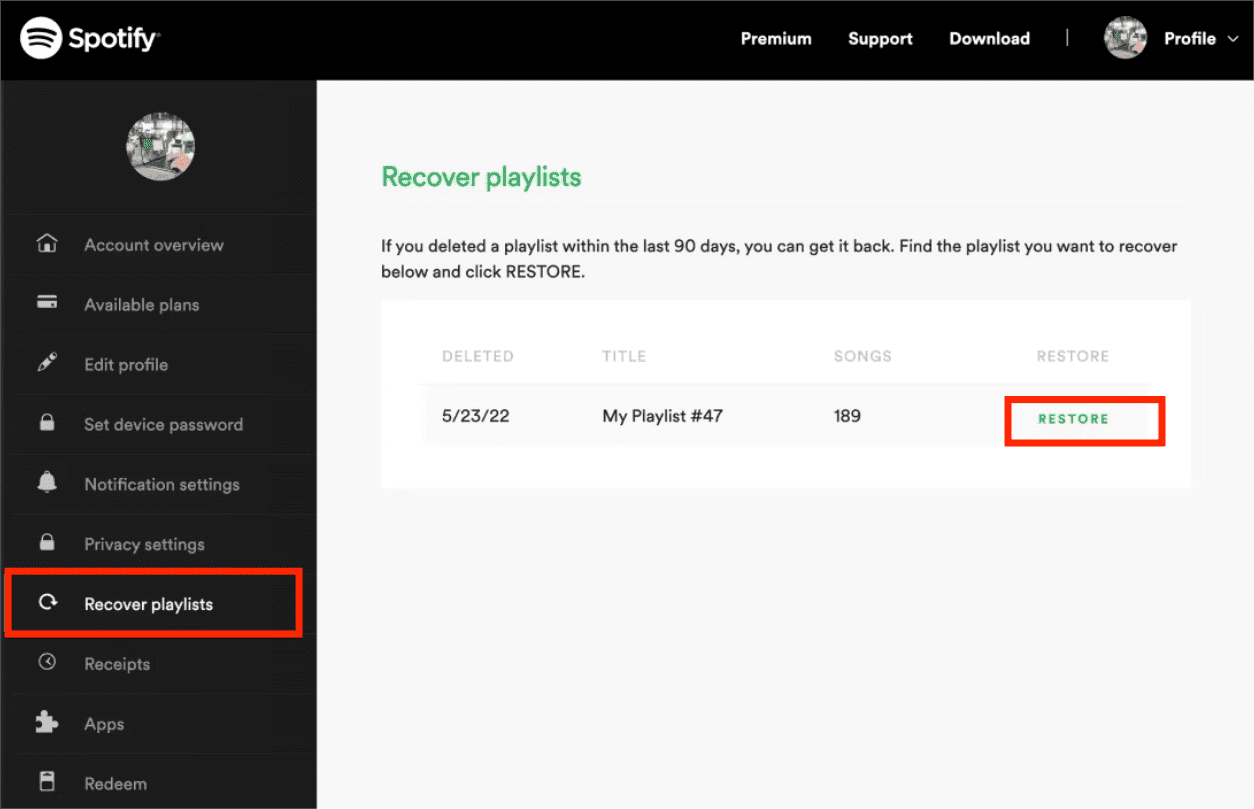
- The Restore button will change to Restored, indicating that your playlist has been successfully recovered. You may now again select and play them whenever you want to.
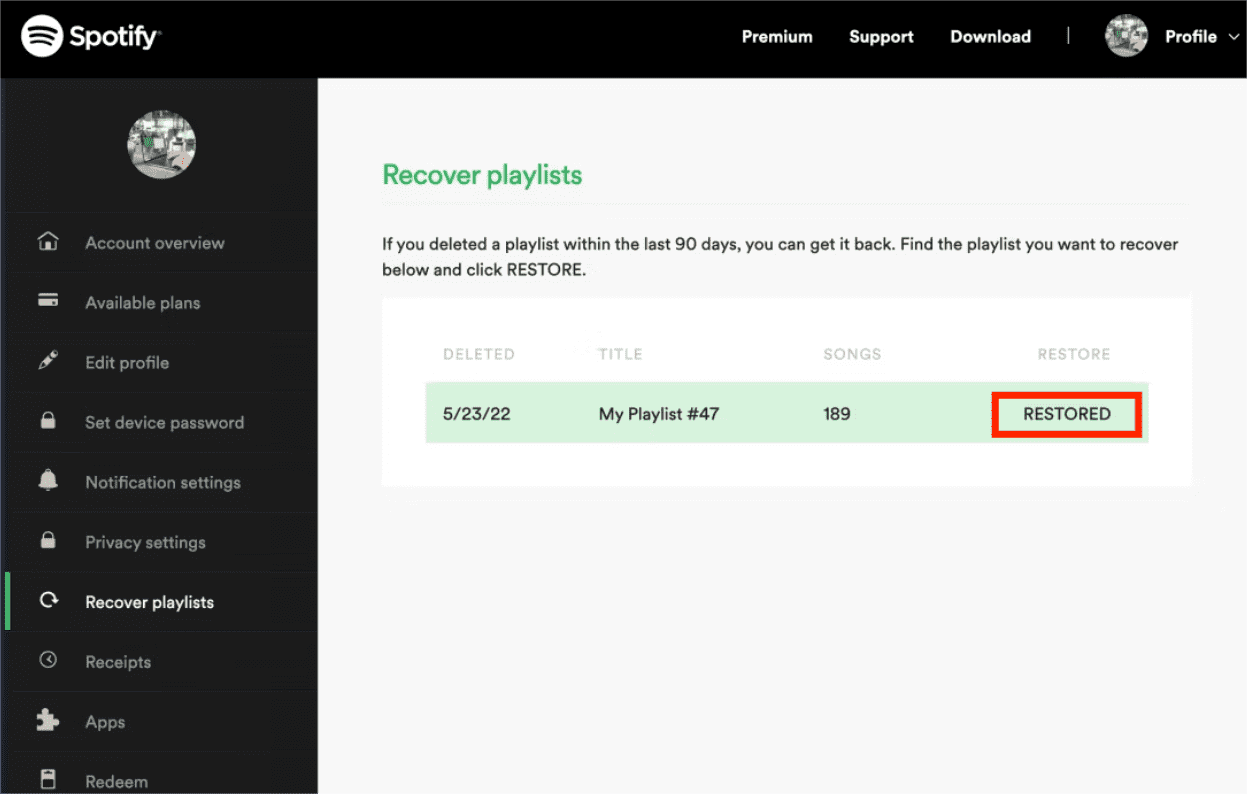
If you happen to lack on computer or desktop, you can still use your iOS or Android mobile device, but you will have to use your browser and access the Spotify web player to restore playlists on Spotify. Check the next part to recover your Spotify playlists using your mobile phone.
Part 2. Restore Spotify Playlists Using Mobile Device (Android and iOS)
Unlike the Spotify desktop app, there’s no direct way to recover if you’ve unintentionally deleted a playlist on the mobile app. Here’s how you can restore playlists on Spotify on Android or iOS via the Spotify web version. The steps are similar to what you get on desktop
- Open the web browser on your mobile device, and navigate to Spotify.
- Tap on the hamburger menu in the top right of the website, which will open a sidebar menu. Select "Log In," enter your Spotify credentials, and tap on "Log In" again.
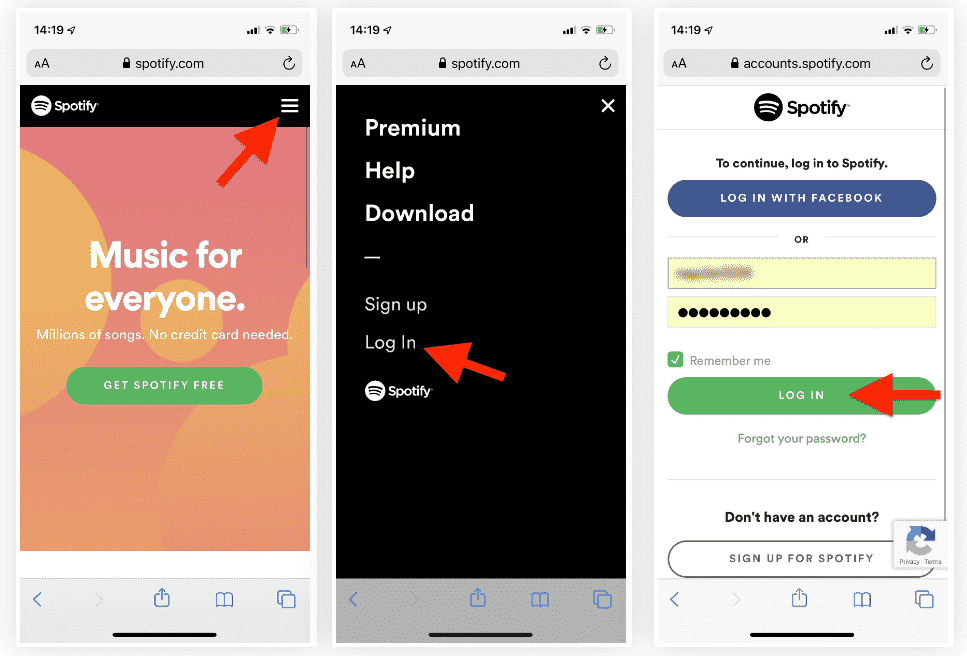
- After you successfully log in, you will notice your account's overview appearing on the screen. Choose the "Account Overview" feature from the dropdown box. From the menu that emerges from the box, tap the "Recover playlists" option.
- You can now see the list of deleted playlists. To restore them, simply click on “Restore” next to all songs and it will immediately change to “Restored”. The playlist will be highlighted in green.
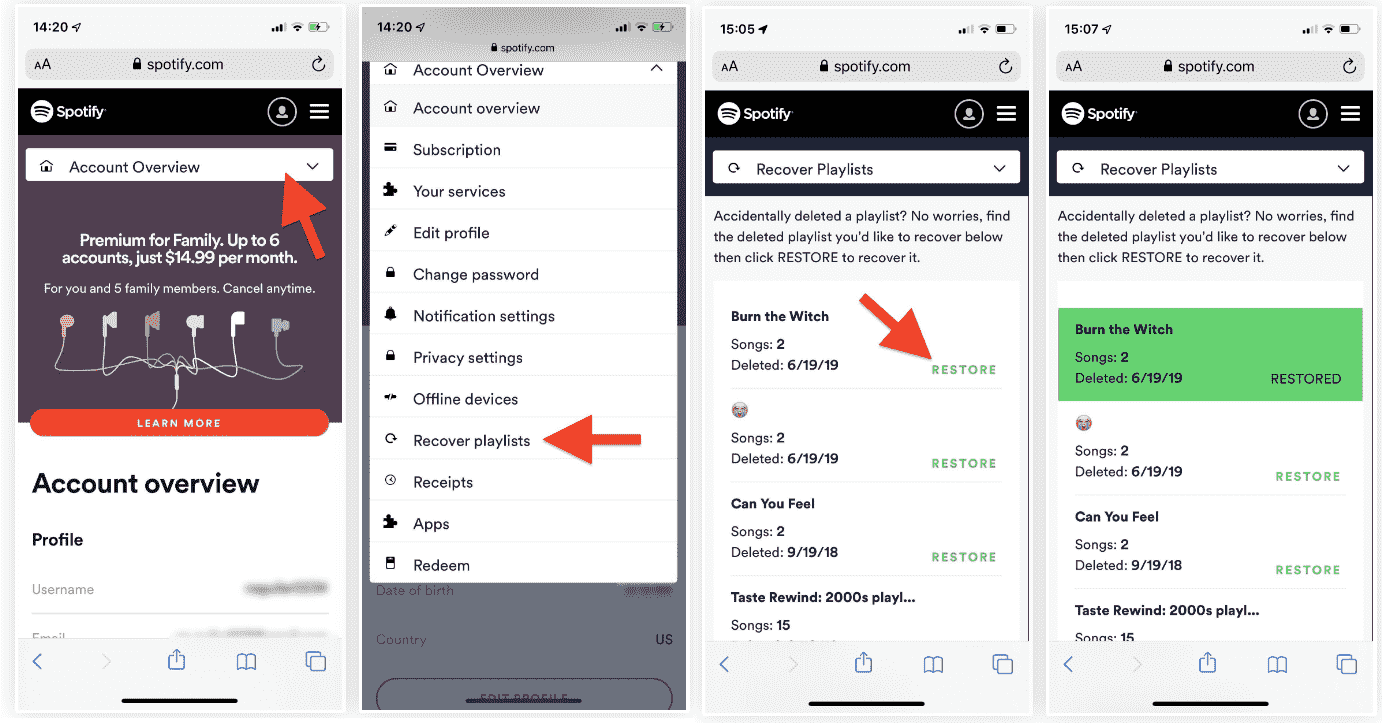
- Wait a few minutes to make sure it syncs properly. You can then open the Spotify app to access your restored playlist.
- Go to "Your Library," then "Playlists," and scroll down. Any recovered playlists appear at the end of the playlists page.
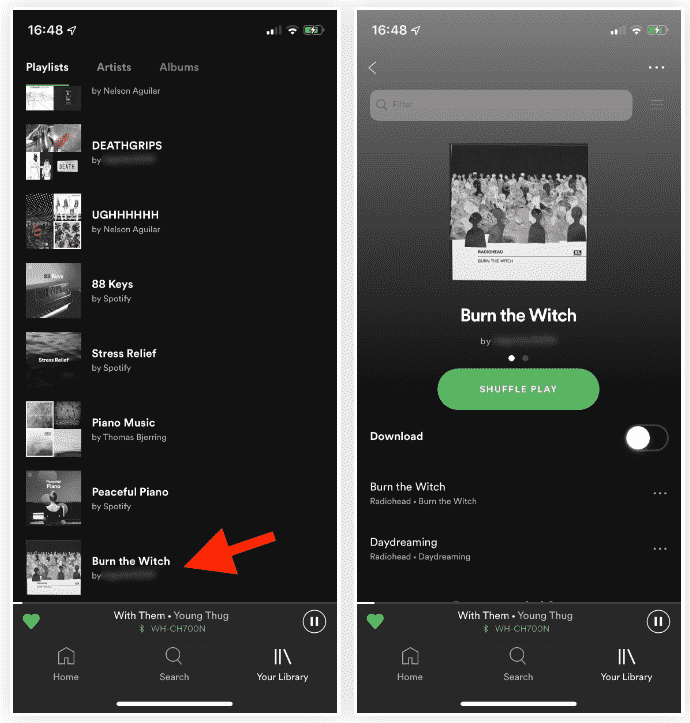
Part 3. The Best Way to Back Up Your Spotify Collection
When browsing your collection, sometimes accidents do happen, such as your playlist being deleted from your library unnoticed. So, to avoid this from happening and to not bother yourself from doing the process on how to restore playlists on Spotify, I would recommend to have it backed up in the best way possible.
To secure a back-up copy, you should utilize a smart tool that can help you download the playlists, albums and tracks from Spotify. Sharing with you the best music converter for Spotify files, AMusicSoft Spotify Music Converter, this tool will enable you to listen to Spotify offline. It has a neat user interface that can be managed easily, with all the functions and features shown accessibly.
The DRM can also be removed from the songs making them open and free for all procedures to happen. With them being DRM free, you can have the formats of MP3, WAV, AAC, FLAC, AC3 and M4A. By making the tracks DRM free and unprotected, every process to make would be possible. Now you can add your own music to Quik, Kinemaster, or other video editing softwares without limits.
It also has a reliable working speed of 5x faster that can speed up all procedures in just a few minutes. The results that you can get from this service is also with a good audio quality that holds no difference from the original tracks. Let us see below the guide that you must follow on how to use AMusicSoft Spotify Music Converter in downloading music files.
- Head to the website of AMusicSoft and then download the Spotify Music Converter by clicking the Download button. Installation should come next right after download is finished.
- Launch the installed application and then add the files by copying each of the track’s link and have it pasted on the converter. Another way is via the drag and drop method.

- From the formats allowed to have, choose one along with the output folder.

- Hit the Convert button at the bottom of the interface and then wait until it is finished.

- Finally, save all the converted tracks by getting them from the Converted menu.
Part 4. Final Words
This guide has showed us that it is alright to accidentally delete some playlists on your collection since the Restore feature will always be available on the web player. So, anytime you want as long as it is not past the due date, you are capable to restore playlists on Spotify whenever needed. But still, backing up your collection will always be a better idea. So, you should use AMusicSoft Spotify Music Converter to download the music files and convert them into accessible formats to have them played easily on any device you want.
People Also Read
- “Spotify Find Friends”: Add Your Friends On Spotify
- Can You Use Fitbit Charge 4 To Play Spotify Without A Phone?
- How To Find And Change Your Spotify File Location?
- How To Edit Songs On Spotify? (Windows And Mac)
- The Easy Way To Add Music Player To Tumblr
- How To Play Spotify On Firestick
- Where Does Spotify Store Offline Music on Mac? (Answered)
Robert Fabry is an ardent blogger, and an enthusiast who is keen about technology, and maybe he can contaminate you by sharing some tips. He also has a passion for music and has written for AMusicSoft on these subjects.