How To Play Spotify Through Bluetooth To Cars/Speakers
Today, Bluetooth technology is most commonly used by people worldwide to connect devices such as wireless headphones, keyboards, mice, and speakers to computers and mobile devices. Bluetooth technology is also arguably the streaming world's most important feature because you're no longer restricted to listening to its catalog solely through its desktop and mobile app. If you own a wireless Bluetooth device and want to play Spotify through Bluetooth, continue reading to get tips about it!
Contents Guide Part 1. Play Spotify via Bluetooth on iOS/AnroidPart 2. Play Spotify via Bluetooth in CarsPart 3. Bonus: Play Spotify Anywhere Without Bluetooth/WiFiPart 4. To Summarize It All
Part 1. Play Spotify via Bluetooth on iOS/Anroid
When users try to play Spotify on other devices like other speakers, and devices equipped with Bluetooth, they wonder if they can do it in this way. Some people even give it a try. If you also feel confused about it, don't worry, here we will share how to play Spotify via Bluetooth on your iPhone or Android.
Using AirPlay (iOS)
AirPlay is Apple’s wireless communication protocol that allows sharing videos, music, photos, presentations, and screens from Apple devices (iPhone, iPad, iPod Touch, and Mac) to Mac, Apple TV, HomePod, and compatible third-party speakers, smart TVs and selected Bluetooth devices. How to play Spotify through Bluetooth on iOS? The using AirPlay to play music will be shown as below:
Step 1. Open Spotify and choose a track to play.
Step 2. Open the Control Center on the iPhone or iPad.
Step 3. Long press on the music widget. Tap on the AirPlay icon in the upper right side of the widget.
Step 4. Every Airplay-supported devises will be listed. Select the device you like, it will then show a white tick. Once done, the music from Spotify will be played on another device.
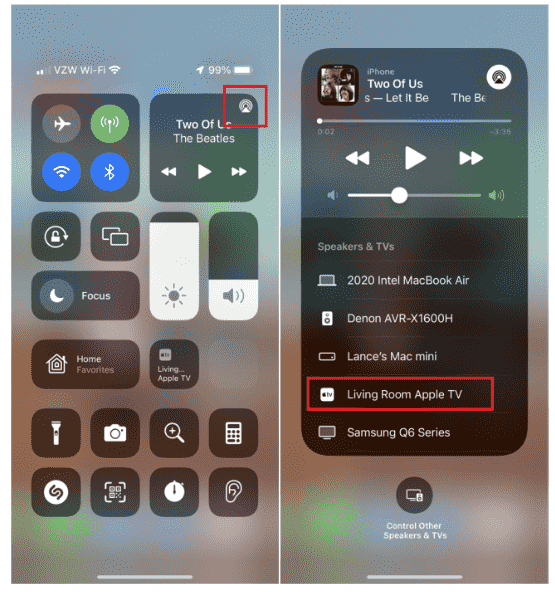
Using Mirror Casting (Android)
It is pity that the AirPlay feature is available on Apple devices only. But Android has had Mirror Casting since Android 5.0 Lollipop, so unless your device is truly ancient, you're in the clear. Each phone maker calls this feature something different. On a Samsung phone, it will be called Smart View. On other phones, it may be called Screen Cast, Cast, or something similar. Let's check out how to play Spotify through Bluetooth on Android.
Step 1. Open Spotify and choose the music to play.
Step 2. Swipe down from the top of the screen on your Android phone to display the Quick Settings menu and look for the casting or screen-sharing option.
Step 3. Position your Android device near your Bluetooth device and then tap the Smart View or a similar setting. You'll see a list of nearby devices that support screen mirroring. Tap the device to which you want to connect and then select the Start button to connect and mirror your screen.
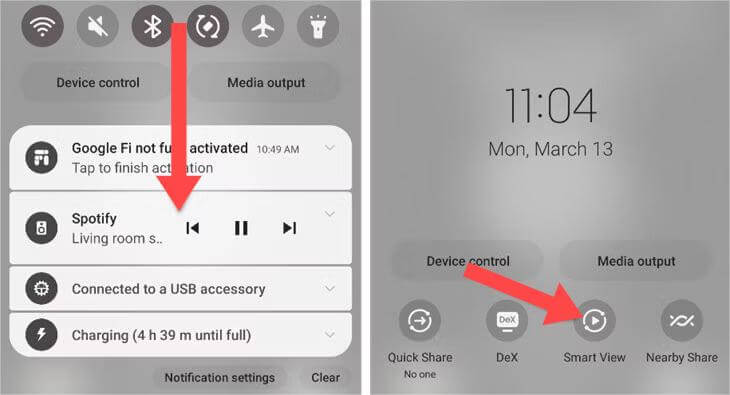
Step 4. Your Bluetooth device plays music from your Android device. When done, tap the mirroring control to trigger the menu and then disconnect your device.
Part 2. Play Spotify via Bluetooth in Cars
Music makes us better drivers, no doubt about that. Some people blast it on their speakers 24/7, while others simply try to pass some time with it. No matter which one you are, it’s good to have some quality tracks onboard. Luckily, Spotify works on Apple CarPlay and Android Auto. The CarPlay and Android Auto make it simple to use the Spotify app while driving and play the songs on the car’s built-in display. Here's how you can easily play Spotify through Bluetooth in your car:
Using Apple CarPlay (iOS)
Step 1. Make sure that your car is equipped with the Apple CarPlay.
Step 2. Start your car, then make sure that Siri is on. Connect your iPhone to your car through a USB cable.
Step 3. While connected, the display in your car will show your available apps. To add the Spotify app on your iPhone if you can not see it: Go to Settings > General, then tap CarPlay. Select your car. Then tap Customize. Tap the Add button to add Spotify.
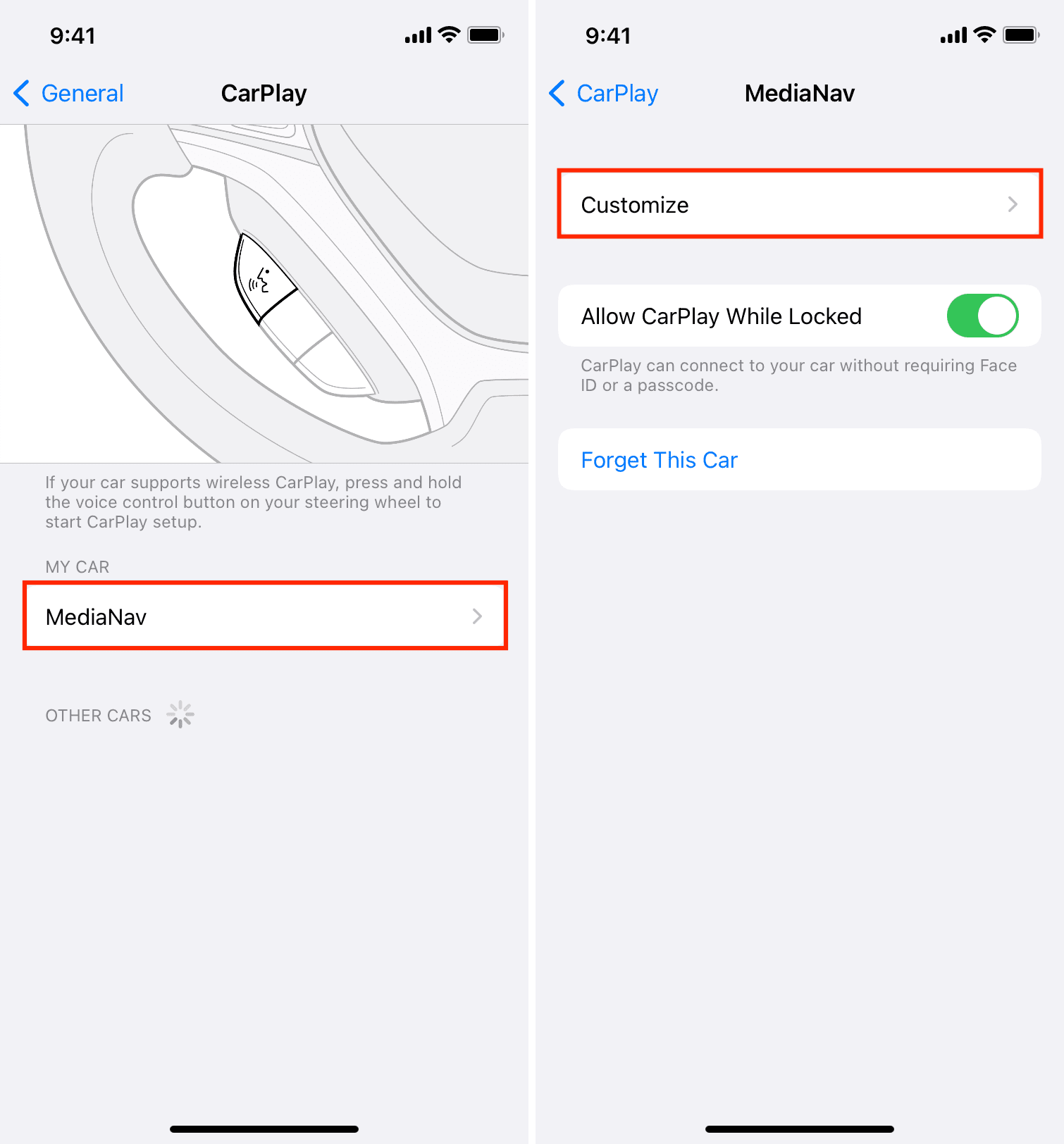
Step 4. Once done, open the Spotify app on the car's infotainment system. You may now start playing some of your favorite Spotify tracks.
Using Android Auto (Android)
Step 1. It is important to ensure that your vehicle is compatible with Android Auto by checking your vehicle manual or manufacturer’s website before proceeding.
Step 2. To play Spotify through Bluetooth in your car’s infotainment system, download and install the Android Auto app from the Google Play Store and follow the instructions.
Step 3. To add Spotify to Android Auto, start Android Auto on your car’s infotainment system. Connect the phone to the car using a USB cable or wireless, then Android Auto will get started.
Step 4. If you have logged in to your smartphone with Android Auto, you will automatically sync your Spotify account too. Click to launch the Spotify service within Android Auto and browse the playlists and favorite songs.
Part 3. Bonus: Play Spotify Anywhere Without Bluetooth/WiFi
Without Wi-Fi, you can play Spotify through Bluetooth. However, many said the Bluetooth device kept disconnecting after a few minutes, while some noticed unusual latency, disruption in audio playback, phones not detecting new Bluetooth devices and many others. Also, physical device placement and surrounding conditions can interfere with Bluetooth performance. If you're unlucky to be one of these users plagued with Bluetooth problems, you can download music from Spotify for offline playing.
Here you can turn to AMusicSoft Spotify Music Converter. This tool can help you download your favorite music track on your Spotify with ease because one of its features is it can remove DRM from Spotify track. AMusicSoft supports getting audio files in MP3, AAC, FLAC, WAV, AIFF, or ALAC format. All of these formats could be accessed on any media player with convenience and ease.
AMusicSoft Spotify Music Converter is available for both Free and Premium accounts. It means that you won’t have the need to access the Spotify application ever or connect your device to the internet to listen to Spotify offline for free. Meanwhile, its conversion speed can be up to 5X faster, enabling you to convert the whole Spotify album within seconds. AMusicSoft software will also keep all the music metadata and ID3 tags for the downloads, including the title, artists, Track ID, and album artwork after the conversion is finished. With this information, you can easily manage your collection of music downloads.
Step 1. Click the Free Download button below to get AMusicSoft Spotify Converter on your Windows or Mac.
Step 2. Launch the AMusicSoft program when the installation process is over. Log into your account on its Spotify web player to access your music library directly. Now, you can drag and drop the podcast you want to play offline to the "+" button directly.

Step 3. Choose the type of output that you want. You also need to create a folder where all your converted files will be stored and located. You can name the folder to the genre of the music, or the name of the artist, or even the title of the albums and songs.

Step 4. The last and final step is to choose convert. It will only take you a couple of minutes to be able to enjoy all your most wanted music for the rest of your lives or whenever you want. You can have a whole album be converted in just one go! What a very convenient way to convert all the music that you want.

Part 4. To Summarize It All
Bluetooth connection is one of the best features to play music. When you play Spotify through Bluetooth, you can choose some high-end devices like stereos to work best. But what do you do if you have Bluetooth connection problems? Even the most reliable, robust, mature technologies occasionally have off days. Give AMusicSoft Spotify Music Converter a try if your Bluetooth connection goes on the fritz. It can easily download Spotify songs without Premium. Once downloaded, you can play Spotify music anywhere and anytime without WiFi or Bluetooth.
People Also Read
Robert Fabry is an ardent blogger, and an enthusiast who is keen about technology, and maybe he can contaminate you by sharing some tips. He also has a passion for music and has written for AMusicSoft on these subjects.