3 Best Ways To Play Spotify On Xbox One (Full Tutorial)
During break time, a majority of people might play Xbox video games for fun and relaxation. To gain a better gaming experience, players usually want to listen to music in the background while playing games. Thankfully, Microsoft's Xbox consoles have accumulated an impressive assortment of music services, with Spotify, Soundcloud, and Pandora all among the music services with apps for the console. Therefore, in this post, we will introduce you to the 3 best ways to play Spotify on Xbox One.
Contents Guide Method 1: Connect Spotify to the Xbox One ConsoleMethod 2: Play Spotify Music on Xbox One Offline Using USBMethod 3: Play Spotify Music on Xbox One Using Spotify ConnectFAQs About Playing Spotify on Xbox OneConclusion
Method 1: Connect Spotify to the Xbox One Console
Spotify is among the most popular platforms to listen to songs and the app is available on a wide range of devices, including gaming consoles. In 2017, Spotify was coming to the Xbox One for Spotify's free and Premium users. Not only Xbox One, but Spotify is also available on the Xbox Series S, and Series X. Xbox gamers will get full access to the Spotify catalog, including the ability to use Spotify as a source of background music, with the bonus of being able to control Spotify for Xbox from the associated mobile and PC apps. Spotify on Xbox will also have special "gamer" curated playlists, including a unique playlist built by Xbox Head of Programming, Major Nelson.
How to play Spotify on Xbox One? The following steps will teach you how to install Spotify on Xbox One and play music seamlessly. Now let's go on.
Step 1. Tap the glowing middle button of the Xbox One controller. Highlight the Microsoft Store and press A to open it.
Step 2. Go into the Apps section in the left sidebar. Find Spotify from the Top entertainment apps. If you can't find it, you can select the Search bar on the Store's homepage and type the name using the onscreen keyboard.
Step 3. Click Spotify and click "Get" to begin the Spotify download process.
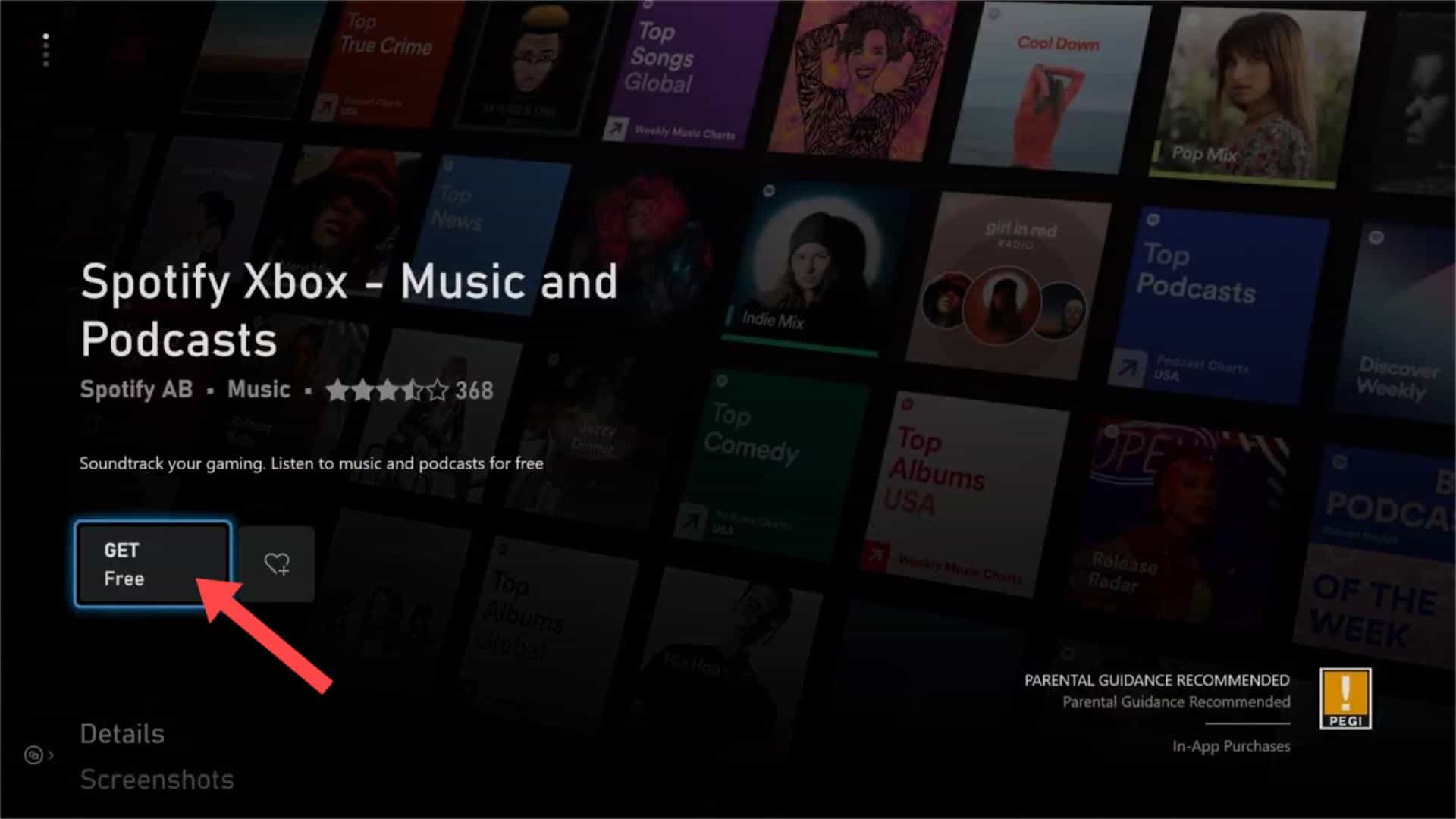
Step 4. Once you download and install the Spotify app, select My Games & Apps to find it. Open the Spotify app and select Login. You’ll have three options to log into your Spotify account, including scanning a QR code with your smartphone, using a webpage, or logging in with your password. Choose your preferred method to proceed.
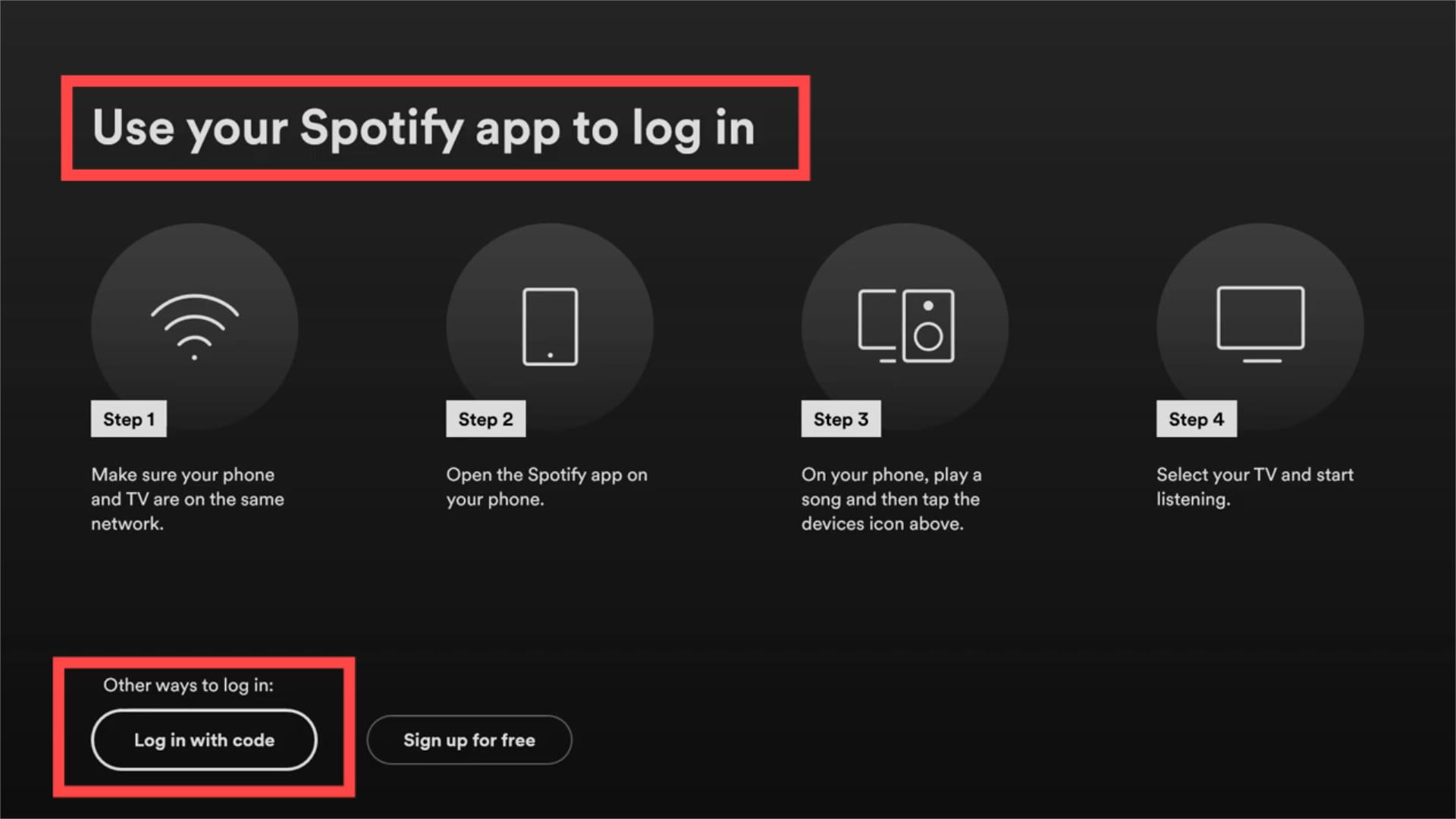
Step 5. Now you can browse the music library on Xbox One. You can choose any song or playlist to play.
Step 6. Find the game you want to play and press A to launch it. After a brief pause, the music continues to play while the game loads.
Step 7. To control music while playing a game, press the Xbox button at the center of your controller, then select the volume icon from the bottom right corner. From there, you have options to change the volume for the headset and microphone. Choose Spotify, you can adjust the music volume by pulling the slider. You can also pause, skip, repeat, or shuffle.
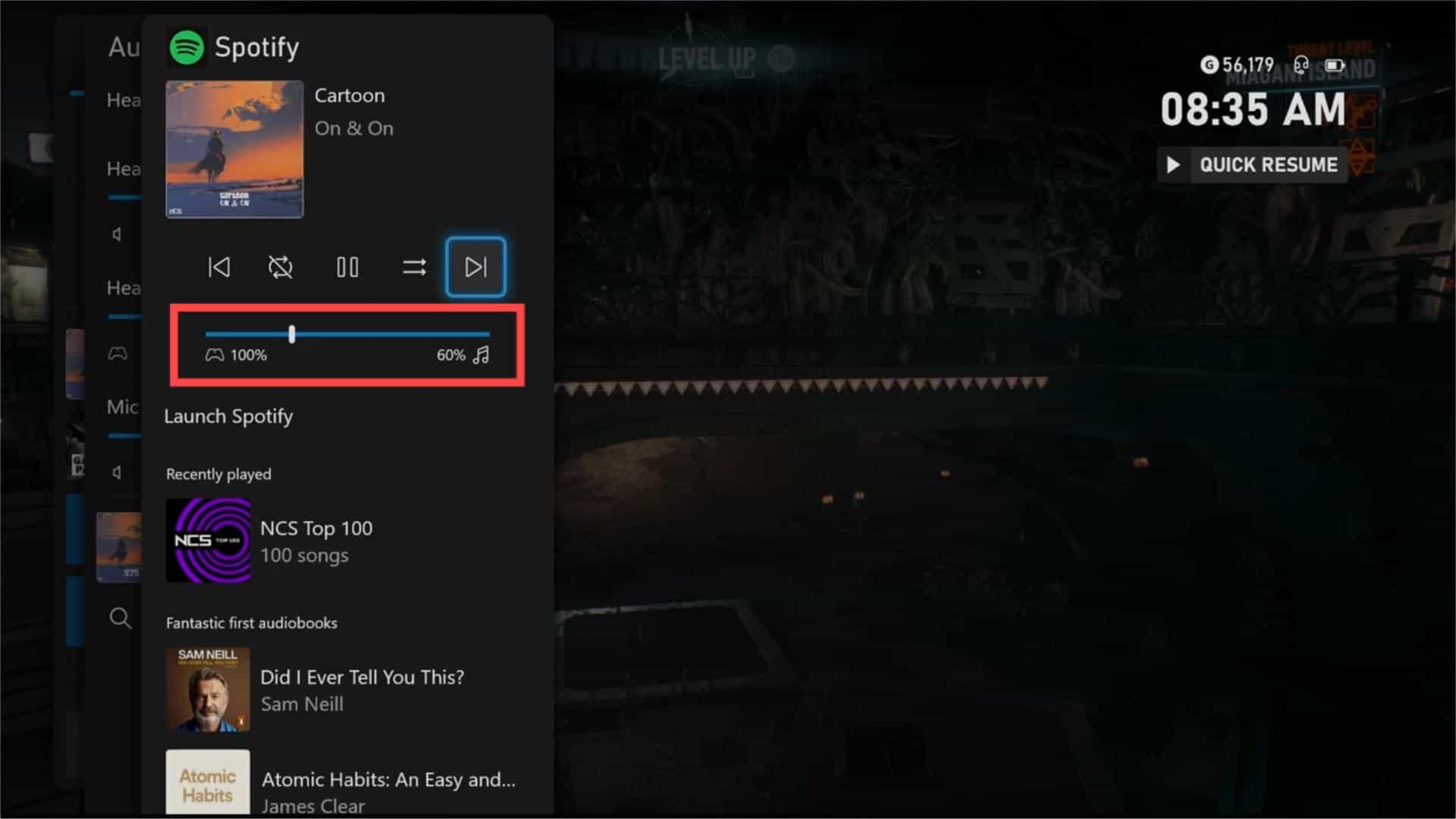
Method 2: Play Spotify Music on Xbox One Offline Using USB
Spotify on Xbox One works well for all Premium and free tier users to play music in the background on Xbox One. However, it is known that the free tier of Spotify comes at the price of consuming advertisements. You will hear 15 or 30-second ad breaks while playing Spotify on Xbox One online. Imagine that, a jarring ad coming out of nowhere and breaking your concentration when you are focusing on a shooter game.
How to play Spotify on Xbox One without any pesky ads? Try to download music from Spotify to USB drive and play on Xbox Media Player app! Without the Spotify app, you won't need to listen to audio or video ads between songs. However, Spotify downloads are all protected with Digital Rights Management (DRM), which is only accessible within the Spotify app. Meaning to say, it is difficult to download Spotify music to USB drive or other devices for offline playing.
To transfer your desired music from Spotify to USB, you can use the tool of AMusicSoft Spotify Music Converter. AMusicSoft Spotify Music Converter can remove DRM from Spotify songs, playlists, albums and podcasts. Once DRM is removed, you can convert them to Xbox-supported audio formats like MP3, M4A, WAV, FLAC, WMA, etc. You can also download music from Spotify to MP3 player or any other device for offline streaming. After that, you can play Spotify music without the interruption of annoying ads.
The AMusicSoft Spotify Music Converter ensures a lossless conversion. You can still enjoy music in 100% original Spotify bitrate. AMusicSoft will keep the ID3 tags and metadata of each track which will make it easier for you to organize your music library after conversion. Moreover, it is also known for its conversion speed of 5X which won’t take so much of your time waiting for the process to complete.
Now let's check out how to download Spotify songs for free to USB.
Step 1. AMusicSoft program is compatible with Windows and Mac operating systems. Click the download button to get AMusicSoft Spotify Music Converter on your computer for free.
Step 2. Open AMusicSoft software, enter the built-in web player, and sign in with your Spotify account. Then you can search for the song. Simply by dragging them to the "+" button, the software will fetch data from Spotify.

Step 3. After selecting the songs that you want to convert, simply choose the desired output format to use. The Media Player app on Xbox supports MP3, AAC, WMA and WAV audio formats, so we can choose MP3. Then choose the saving location on your computer where you want to see the converted music.

Step 4. Click "Convert" and wait for your songs to be converted to the file type that you chose.
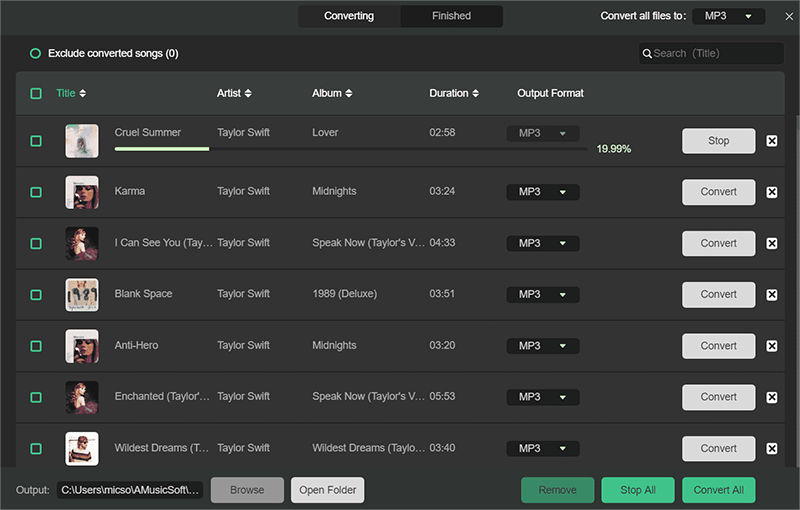
Just wait for the process to be completed patiently. Now you have downloaded DRM-free songs on your computer, you can upload them to a USB drive. How to play Spotify on Xbox One offline? Just see the following steps below:
Step 1. If the Media Player app isn’t pre-installed on the Xbox One console, so you’ll need to install the app first. Just open your Xbox One and select the Store > My Games & Apps > Apps. Then search for the Media Player app and install it.
Step 2. Plug in your USB drive to the Xbox. A message should pop up notifying that a storage device is connected. Then go to My Games & Apps and launch the Media Player app. It will auto-detect your USB device and display the device information.
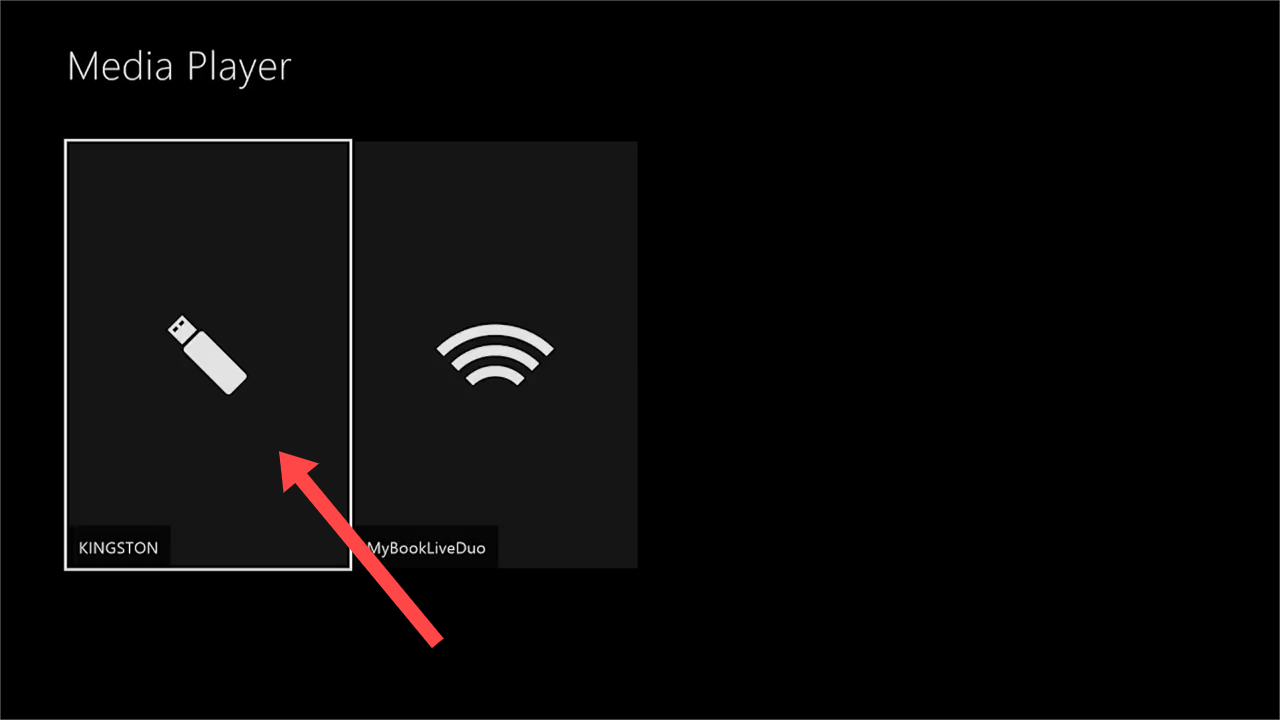
Step 3. Tap to open the USB and you will see the converted music files you stored on it. Choose your desired item and enjoy it at once.
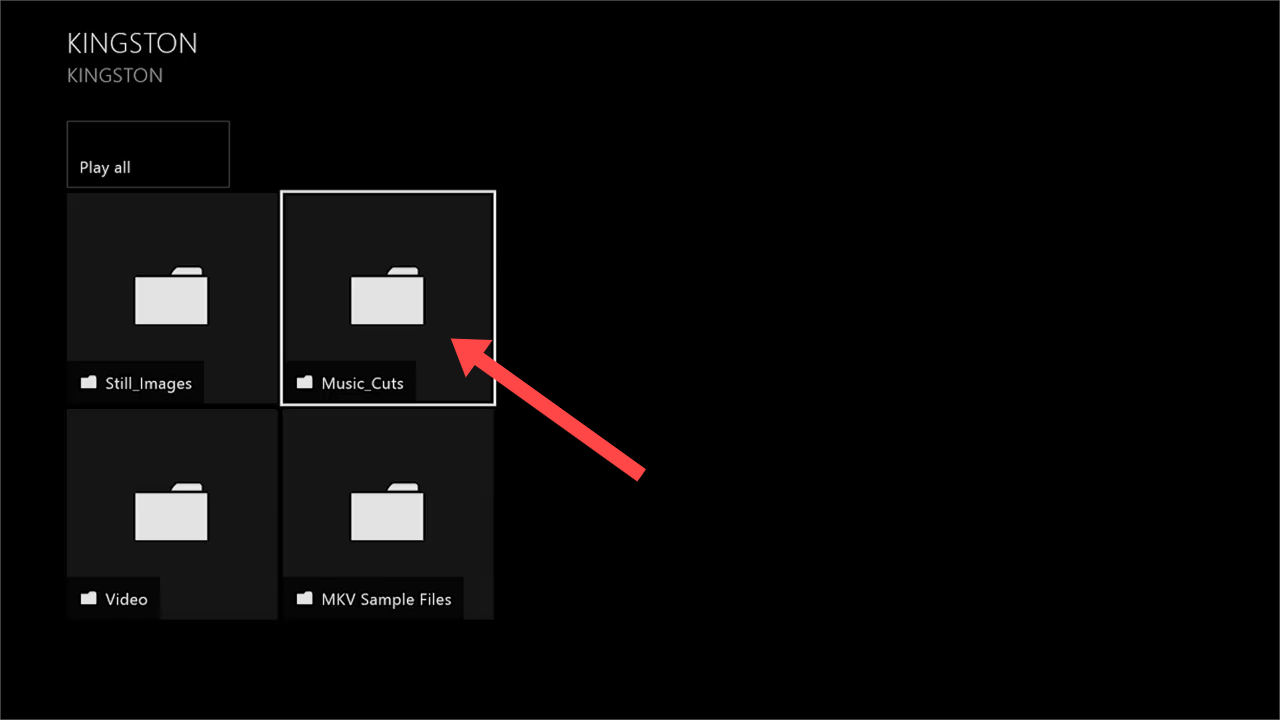
Method 3: Play Spotify Music on Xbox One Using Spotify Connect
Of course, apart from listening to Spotify directly from your Xbox One or uploading local music files, you can stream songs from your mobile device or computer to Xbox One through Spotify Connect. In that case, you will remotely control listening using the Spotify app. How to play Spotify on Xbox One with Spotify Connect? The following steps will show you how to use Spotify Connect to play music on Xbox One.
Step 1. Make sure both the device you are using Spotify from and the Xbox One are using the same Wi-Fi network.
Step 2. Next, open the Spotify mobile or desktop app and select your favorite song to play.
Step 3. Once the app detects Xbox One, a Devices Available icon appears at the bottom left of the screen. The same icon will appear in the bottom-right corner of the Spotify desktop app. Clicking this brings up a list of compatible devices on your network. Select the Xbox One, and music will start playing from it.
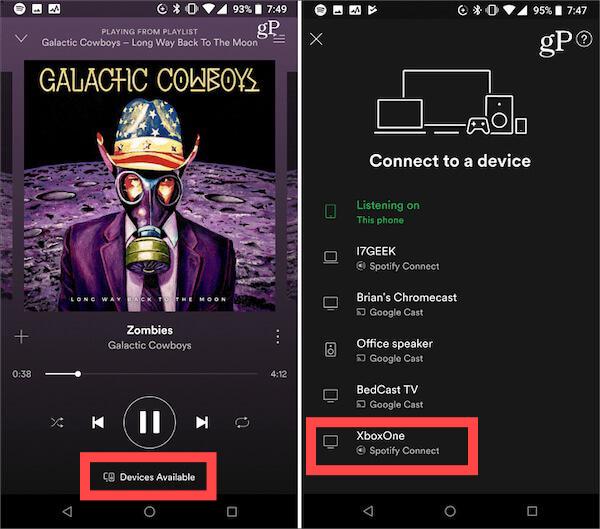
FAQs About Playing Spotify on Xbox One
Q1. Is Spotify free on Xbox One?
Yes, the Spotify app is free to download on your Xbox console. You can play Spotify on Xbox One, Series S, and Series X for free so long as you don't mind hearing the occasional advertisement.
🔶You may be interested: How To Get Spotify No Ads Music Experience For Free?
Q2. What can I do if Spotify is not working on Xbox One?
There are cases in which some users are encountering issues of Xbox One not playing their chosen Spotify tracks. How can this be resolved? Here are some things to try.
- Check if the Spotify servers are down.
- Check if you have reached the maximum device limit. To fix things, remove a few devices from your Spotify account.
- Update both the Xbox console and the Spotify app.
- Check your device's volume. If the volume is zero, or just really low, Spotify may be playing as expected but you’re simply unable to hear it. So change the volume of your Xbox One, and then try playing Spotify again.
Conclusion
And voila! Now you may know how to play Spotify on Xbox One. You can download the Spotify app for Xbox One app for playing or use Spotify Connect to cast music to Xbox One. But for a better listening experience, we do recommend that you use AMusicSoft Spotify Music Converter. It enables you to play Spotify offline on Xbox One, as well as, on any device without worrying about any ads.
People Also Read
- 3 Methods To Play Spotify On Apple TV HD/4K/1st/2nd/3rd Generation
- How To Play Spotify Music On Amazon Echo And Alexa Devices?
- How To Play Spotify Music On Kodi [2 Easy Ways]
- How To Play Spotify On Sonos Speaker [Updated]
- Multiple Ways To Get Spotify On VIZIO TV
- How To Play Spotify On Peloton Bike [3 Useful Ways]
- How Can You Play Spotify On HomePod Mini
- Spotify Guide: How To Put Music On Google Slides?
Robert Fabry is an ardent blogger, and an enthusiast who is keen about technology, and maybe he can contaminate you by sharing some tips. He also has a passion for music and has written for AMusicSoft on these subjects.