How To Play Spotify On Samsung TV (2025 Updated)
Spotify is one of the music streaming services that are famous among music enthusiasts because it offers a wide range of music catalogs from different artists around the globe. Aside from that, it is user-friendly and it can also be easily accessible to any device such as smartphones, smart speakers, and computers. But do you know that you can also play Spotify on Samsung TV or any smart TV?
Yes, you read it correctly! it may seem uncommon for some but because of continuous technological advancement, you can now also use your TV to play your favorite Spotify songs just like any device. This could take your music experience to the next level especially if you have a good surround speaker system attached to your Samsung TV.
So, what are you going to expect in this post? Well, in here, we will talk about the compatibility of the Spotify app on Samsung TV why some can’t find it on their app store, how to fix it if ever you encounter downloading your Spotify app and easy methods that you can use so that you can play Spotify music on Samsung TV. Interesting right? So, what are we waiting for? Let’s get the ball rolling.
Contents Guide Part 1. Can't Find Spotify App on Samsung Smart TV?Part 2. How to Play Spotify Music on Samsung TV?Part 3. Conclusion
Part 1. Can't Find Spotify App on Samsung Smart TV?
Spotify expanded its partnership with Samsung in 2022. Samsung and Spotify were working together on a number of cross-platform integrations involving Samsung phones, earbuds, watches, TVs and more. One of the questions that users encounter that circulating online is some seem to can’t play Spotify on Samsung TV because they can't find the Spotify app.
So, what’s the reason for this? Actually, Spotify requires a specific operating system which is the Tizen version 2.3 and above, therefore, if your Samsung TV doesn’t have this os then you really can’t find Spotify in it. Moreover, this version is available on Samsung TVs that are manufactured from 2015 onwards. In 2022, Spotify announced a continuation of its pre-install agreement, which will see anyone who purchases a 2022 Samsung Smart TV or Samsung Galaxy phone receiving the Spotify app already installed on the device.
How to Fix Spotify App Not Working on Samsung Smart TV?
Like what we had discussed earlier, one reason could be that your Samsung smart TV’s OS or model doesn’t support the Spotify app. If so, perhaps you can try updating your Samsung TV and reinstall the Spotify app. I included here ways how to update your Samsung smart TV.
1. Using the Internet that is connected to Your Samsung TV
If you have an internet connection on your Samsung TV, then you can set it automatically to update your smart TV.
- Open the Settings menu on your TV.
- Select Support > Software Update.
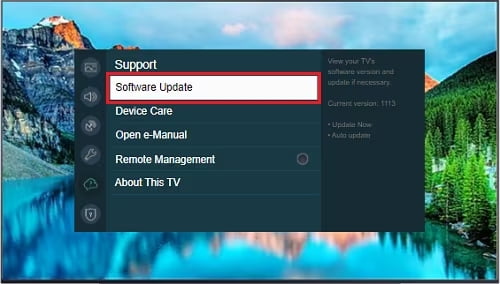
- The current version of your TV software will be displayed. If there is an update available for your TV, tap Update Now.
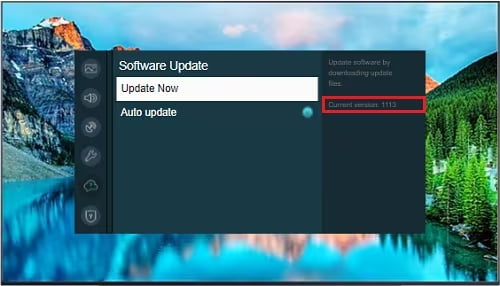
- Please wait while the TV checks for any available updates.
- To finish, select OK.
2. Using Your USB
First, you have to visit Samsung Download Center, then select the Product type, or just enter the model number to be more specific. Next, download the firmware file of your TV on the support page. Once the download is completed, copy it on your USB (Note: it shouldn’t be inside any folder because Samsung TV might not read it) then connect it to your TV. Next, with the use of your remote controller, go to settings, then select Support, after that click Update Now, and then click Yes, it will automatically look for the update.
Finally, when you already updated your Samsung TV you can try to reinstall the Spotify app and see if you can download it.
Is Spotify Free on Samsung TV?
Absolutely! Previously the Spotify app on TV is only limited to premium users, but now, a free user can also access it for those who have Samsung TV produced in the year 2015 or above. However, it is expected that free users may encounter lots of ads and actions can be limited unlike with premium users. But anyway, it is not a bad idea that you can still play Spotify on Samsung TV.
Part 2. How to Play Spotify Music on Samsung TV?
So, let’s proceed with the methods that you can use for you to able to play Spotify on Samsung TV. I presented here two methods that I think are easier and effective.
Method 1. Setting up your Spotify App directly on Samsung TV
With the use of your smart Samsung TV, you can download the Spotify app directly into it, just see the following steps that I provided below on how you can download the app. (Note that this method works for 2015 or the latest models of Samsung TV, therefore, check your TV model first before downloading Spotify app on your Samsung TV)
- Using your Samsung TV remote controller, click on the SMART HUB button.
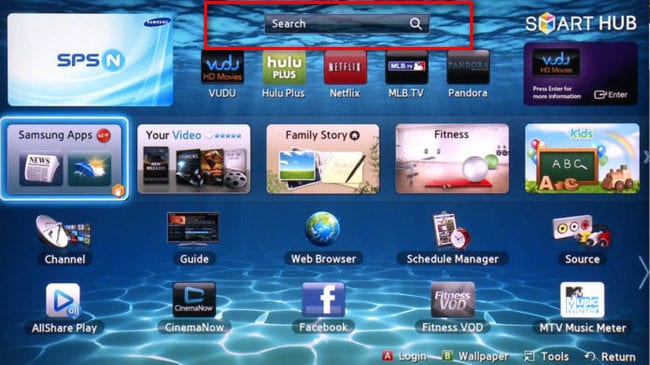
- On the prompt box above, look and browse for "Spotify".
- Next, after you found the Spotify app, you can select it by pressing the “Enter” button of your Samsung TV remote. Then, wait until a Spotify window pops up on your TV screen and confirm the download.
- Once you downloaded the Spotify app on your Smart TV, you can log in by entering your Spotify details directly on your Samsung TV or you can also use your phone, laptop, or tablet and choose Samsung TV on the list of Devices Available. Fantastic! You can now able to play Spotify on your Samsung TV.
Method 2. Transfer Spotify playlist to Samsung TV
Another method that can help you play Spotify Music on Samsung TV is with the use of a professional tool called AMusicSoft Spotify Converter. This software allows you to download any Spotify music that you wanted to play on your Samsung TV. At the same time, it not only downloads but also converts Spotify song to MP3 format or other standard formats that is compatible with the device that you are going to use.
Moreover, if you use this program, the songs that you have downloaded will be yours forever even without premium. Yes, you read it right! because it has this feature that removes the DRM protection that is encrypted on the tracks which means that you can play and listen to it as much as you want and play it to any device that you have like your Samsung TV.
So, for you to try this method, you have to download and install it first on your computer. Its installer is both compatible with Windows and Mac. After you install it, here is a quick guide on how to use AMusicSoft Spotify Converter and to play Spotify on Samsung TV.
Step 1: Launch the software and select the songs from Spotify
Run AMusicSoft Spotify Converter on your computer, wait until your Spotify loaded then enter your account details. Next, select the songs that you like by dragging and dropping them to the main interface of the software.

Step 2: Set the output parameters
After done selecting the songs, set the output format and the destination folder wherein you want to save the soft copy of the tracks.

Step 3: Start converting the songs by clicking the “Convert” button
Once everything is all set, you may now click the “Control” button to start converting. The progress of your conversion will be displayed on the main interface. The duration also depends on the number of tracks that you selected. After the conversion is completed, you can see the output on the destination that you set.

Step 4: Transfer and Play Spotify on Samsung TV
With the use of your USB, go to the folder where the converted song was saved then copy them to your USB drive. After that, safely remove your USB drive then insert it into the USB port of your Samsung TV. Viola! You can finally play Spotify Music on Samsung TV without limitation!
Part 3. Conclusion
Isn’t it amazing that after reading this post, you can finally chill around inside your home while playing your favorite Spotify music on your Samsung TV especially if you have an excellent surround sound system? Moreover, you gained additional information about how to troubleshoot if ever you encounter a problem downloading your Spotify on your Samsung TV. Also, you learned about how to use the AMusicSoft Spotify Music Converter that can help you download your favorite playlist on Spotify even if you don’t have any premium.
I hope that you had fun and enjoyed what you found out in this post. I’m very happy that in a small way I was able to help and guide you on how you can play Spotify on Samsung TV. That’s for now, see you again in my next post! Have a great time listening and playing Spotify on Samsung TV.
People Also Read
- Best Methods to Play Spotify on Google Home in 2024
- How To Play Spotify Offline Without Premium In 2024?
- How To Transfer Spotify Music To iPad For Offline Playing
- How To Download Spotify On iPod Nano In 2024
- Spotify Downloader Mac:Top And Free Downloaders
- How To Add Local Files To Spotify Mobile/Desktop? [2024]
- Download Spotify For Mac: It Has Never Been This Easy
- How To Convert Spotify Music To FLAC: Guide in 2024
Robert Fabry is an ardent blogger, and an enthusiast who is keen about technology, and maybe he can contaminate you by sharing some tips. He also has a passion for music and has written for AMusicSoft on these subjects.