How To Upload MP3 To Spotify On PC/Mac/iOS/Android
Spotify has over 100 million tracks and users are spoiled for choice. However, if your favorite musician hasn’t uploaded any songs on Spotify, you won’t be able to find and play them. Luckily, Spotify lets you upload local music files. This way, you can add and listen to your local tracks that haven’t been uploaded to the platform. Let’s see how to upload your local music files to Spotify. In this post, let’s see how to upload MP3 to Spotify. Without that said, let's get to it.
Contents Guide Part 1. How to Upload MP3 Files to Spotify on PC/Mac?Part 2. How to Upload MP3 Files to Spotify on iOS/Android?Part 3. Bonus: How to Download Spotify Music to MP3 Files?Part 4. Conclusion
Part 1. How to Upload MP3 Files to Spotify on PC/Mac?
How to add your own MP3 music to Spotify? In the first part, we'll explain how to upload MP3 to Spotify using a computer, so you can enjoy your favorite songs wherever you go, even when they're not available on the streaming service. Importing local music files to Spotify is very straightforward, and available to both Spotify Free and Spotify Premium users. However, with this method, you'll need to be using the Spotify desktop app for Windows or macOS, rather than the Web Player. Here's how to go about it.
Step 1. Run the Spotify desktop app, click your profile icon in the top right corner, and select Settings.
Step 2. Scroll down to Library. Then turn on Show Local Files.
Step 3. Choose the music sources you want to use on Spotify. By default, Spotify uses the Downloads and Music Library folder. If you store music in other locations, click Add a Source.
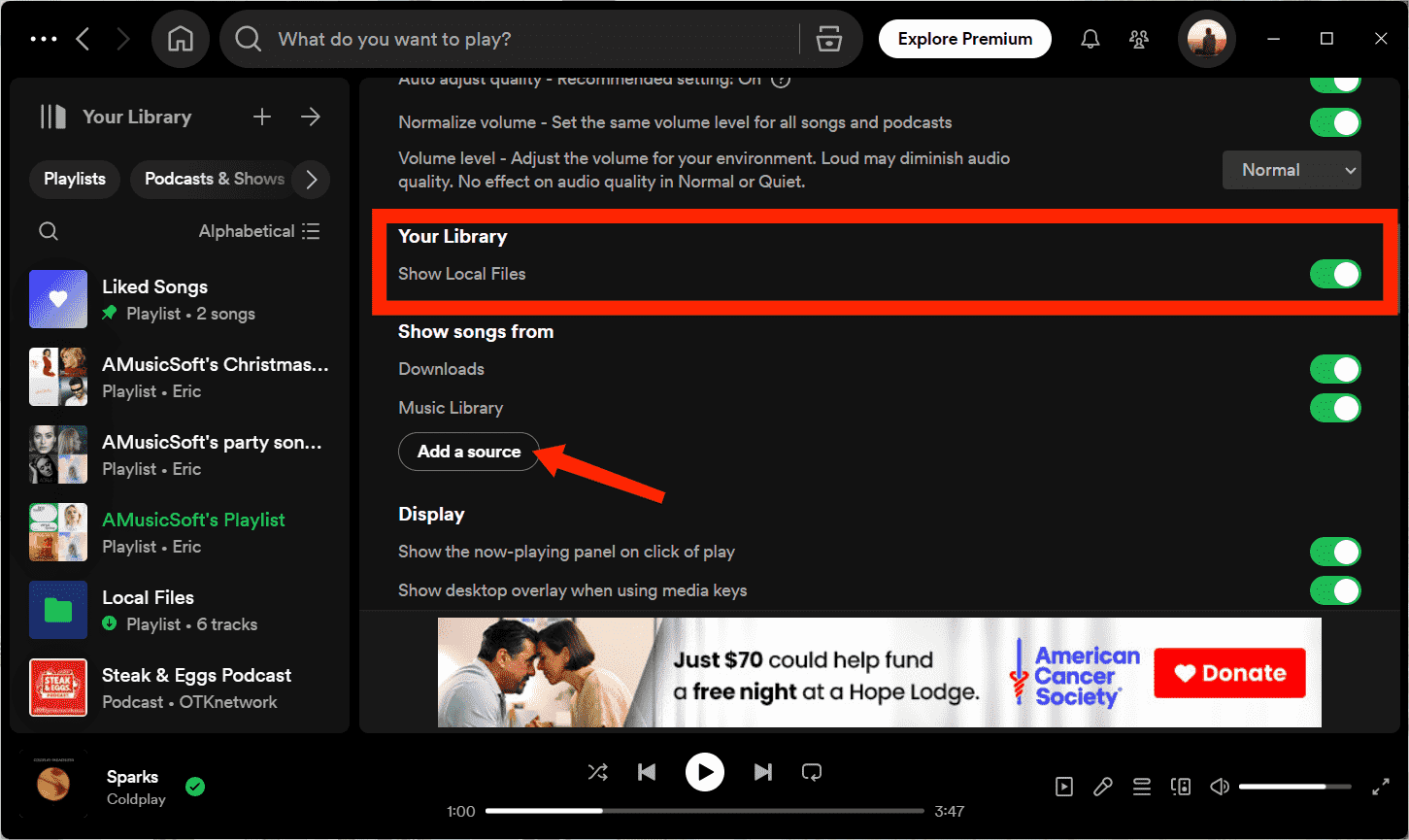
Step 4. How to upload MP3 to Spotify? From the pop-up browser select the MP3 songs you want to add to Spotify, then click OK.
Step 5. Go back to Your Library from the left-hand menu and then click Local Files to play MP3 tracks uploaded from your computer.
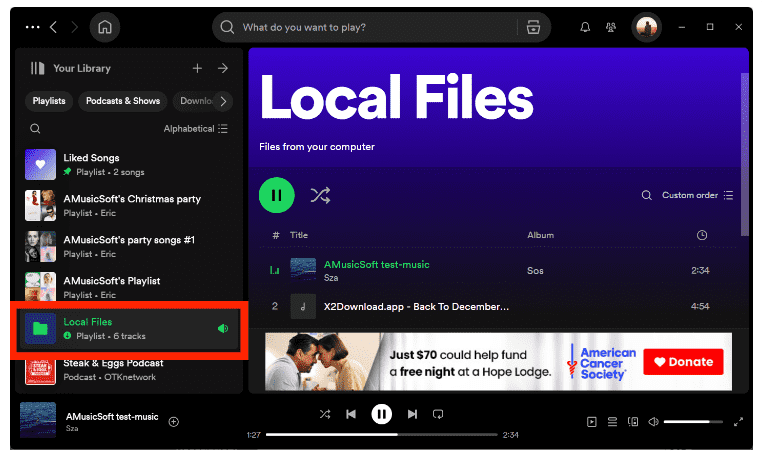
Part 2. How to Upload MP3 Files to Spotify on iOS/Android?
Can you upload MP3 files to Spotify using your mobile device? Yes, you can sync local files to mobile phones after inserting them into the desktop app using your computer. Additionally, Spotify also allows you to move audio from other folders to the Spotify folder on your device directly. Let us now discuss how to upload MP3 to Spotify on your mobile devices.
Option 1. Sync MP3 Files to the Spotify Mobile App
Once you have added MP3 music files to the Spotify desktop app by following the steps outlined in the previous section, follow these steps to sync them to your smartphone or tablet:
Step 1. Start the Spotify app on your iOS and Android. Swipe left or tap your profile picture. Tap settings and privacy.
Step 2. Scroll down, find Show audio files from this device under Local Files, and turn it on. Spotify will automatically look for local files from your smartphone or tablet.
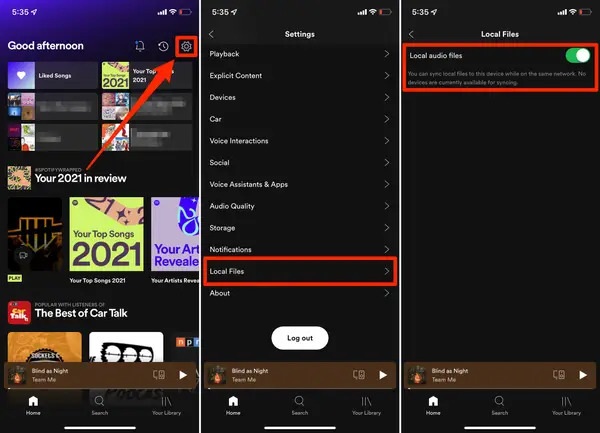
Step 3. Go to Your Library and locate the Local Files folder. Now, you can play MP3 local music on Spotify.
Option 2. Add MP3 Files from Other Apps to Spotify
On Android
To add local music from other apps to Spotify on Android, follow the steps below.
Step 1. Open the app that can browse and manage the file, such as Google's Drive app.
Step 2. Find the option to Download the file.
On iOS
How to upload MP3 to Spotify on iPhone and iPad? On your iOS device, Spotify will automatically look for local files from the folder called "On My iPhone." You can copy them to the Spotify folder if MP3 music files are all stored in other locations or apps, such as iCloud Drive.
Step 1. Open the Files app on iOS device, and tap the folder of the browser/storage app.
Step 2. Select the music file and choose Copy or Move.
Step 3. Tap Browse and go to the folder On My iPhone. Click and press the folder for Spotify. Select Paste or Move Item here. Your stored MP3 music is now in Local Files.
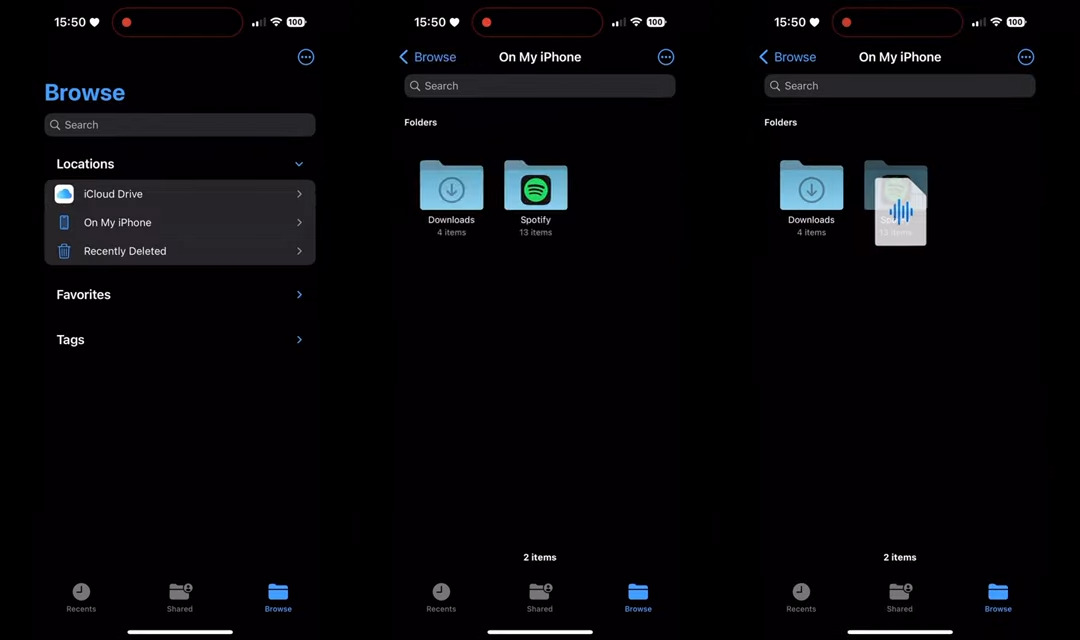
Part 3. Bonus: How to Download Spotify Music to MP3 Files?
Now we know how to upload MP3 to Spotify, so is it possible to download music from Spotify to MP3 files? MP3 is the most compatible audio file with most devices and players, there's nothing better than saving your music collection as offline MP3 audio files forever. However, only active Spotify Premium subscribers can download music for offline playing, and the downloads are in Ogg Vorbis format, encrypted by DRM. Due to DRM, even paid users can't take the downloaded music outside of the Spotify app. Users are not allowed to make a copy of the songs and transfer them to other devices.
DRM will not be that much concern for you to worry about because I will be recommending the best tool that can easily settle all of the issues mentioned, which is AMusicSoft Spotify Music Converter. AMusicSoft can remove the DRM from each Spotify song. Once the DRM is removed you can play Spotify downloads as much as you want on any device and can even keep it forever without worrying about your monthly subscription. Even if you do not upgrade to Spotify Premium, you still can be able to listen to Spotify songs offline.
AMusicSoft Spotify Music Converter can also convert Spotify songs, albums, and playlists to MP3, AAC, WAV, FLAC, etc., which can be accessed on various devices and players. If you are worried about downloaded Spotify songs that have disappeared from the library after canceling Spotify Premium, you can back up them on a USB drive with AMusicSoft.
AMusicSoft will also actively identify the tag information of each song and save it simultaneously, including title, artist, album, genre, and so on. Downloading at 5X faster speed can save you time to a great extent. Besides, it supports batch downloading of multiple music playlists with one click. With such a user-friendly design, even novice users can quickly grasp the secret of downloading Spotify songs as MP3 files.
Step 1. AMusicSoft supports both Windows and macOS. Click the Free Download button to download the AMusicSoft Spotify Music Converter on your computer.
Step 2. Open AMusicSoft software, enter the built-in web player, and sign in to your Spotify free or Premium account. Then you can search for the song you want to download as MP3. Simply by dragging them to the "+" button, the software will fetch data from Spotify.

Step 3. There are many formats that are supported in AMusicSoft. Here we choose MP3. You also have to make sure that you have created a folder where you will be saving all the files that you have converted. Then name the folder how you want it to be named.

Step 4. And the third one is to finally choose the Convert button, the professional converter will then start to convert all the songs that you have chosen to be converted as soon as possible since the tool converts really fast.

All of the converted and downloaded songs could be streamed in the best audio quality that is just the same as the original tracks. With all the steps followed, it is now much easier for you to play all of your Spotify favorites without any restrictions to face.
Part 4. Conclusion
The process on how to upload MP3 to Spotify has a different set of steps for every device used and they are just easy to follow. If you are struggling as well with how you can add your locally stored music tracks to the Spotify app, then make sure to use the discussion above as your guide to do so. Once the tracks are uploaded to Spotify, then you may be able to stream them anywhere you want as long as you have the Spotify app on your device.
On the other hand, for Spotify OGG Vorbis to MP3 format conversion, the most recommended way is AMusicSoft Spotify Music Converter. This tool will make it possible for you to have the best streaming experience with Spotify.
People Also Read
- How To Add Music To iMovie From Spotify On iPhone/iPad/Mac
- Easy Steps For Adding Music To PowerPoint From Spotify
- Easy Guide: How To Add Music To KineMaster?
- How To Add Your Own Music To Quik
- How To Add Local Files To Spotify Mobile/Desktop?
- How to Fix Spotify Local Files Not Showing/Playing/Syncing
- How To Fix Local Files Waiting To Download Spotify? [8 Ways]
Robert Fabry is an ardent blogger, and an enthusiast who is keen about technology, and maybe he can contaminate you by sharing some tips. He also has a passion for music and has written for AMusicSoft on these subjects.