How To Start A Listening Party On Spotify? [2025 Updated]
It is definitely fun to share good music with all your good friends. But the question here is, how to start a listening party on Spotify? Well, if you have a lot of friends and you wanted to share the fun of the music choices you love, identifying the methods in order to deliver a music party is the right thing to do. In this article, we are going to discover these methods as well as the best way to enjoy music with your family and friends anytime you want.
Spotify has been one of the most popular choices of people when it comes to listening to their jive of music online. It is also considered one of the best ones considering all the features that it has, and the services that it can render to millions of listeners all over the world. Well, there can be a funnier way to enjoy music on Spotify, let us discover these ways as we go along the article.
Contents Guide Part 1. All About Spotify Group SessionPart 2. How Do You Start a Listening Party on Spotify Mobile? Part 3. How to Make a Listening Party on Spotify PC/Desktop?Part 4. To Summarize It All
Part 1. All About Spotify Group Session
Before we get to know how to start a listening party on Spotify, let us first define what a Spotify Group Session is. Aside from movies, it is a great way to bond with your friends through the presence of songs you love and genres of music you enjoy. In a Spotify Group Session, people have a chance to attend a virtual listening party. This is within the limitation that you are a Spotify Premium user, and there are five of you in the Group Session. Once you are within the limits and finally connected, you can now start enjoying the privilege to listen to any song or any podcast episode that you like.
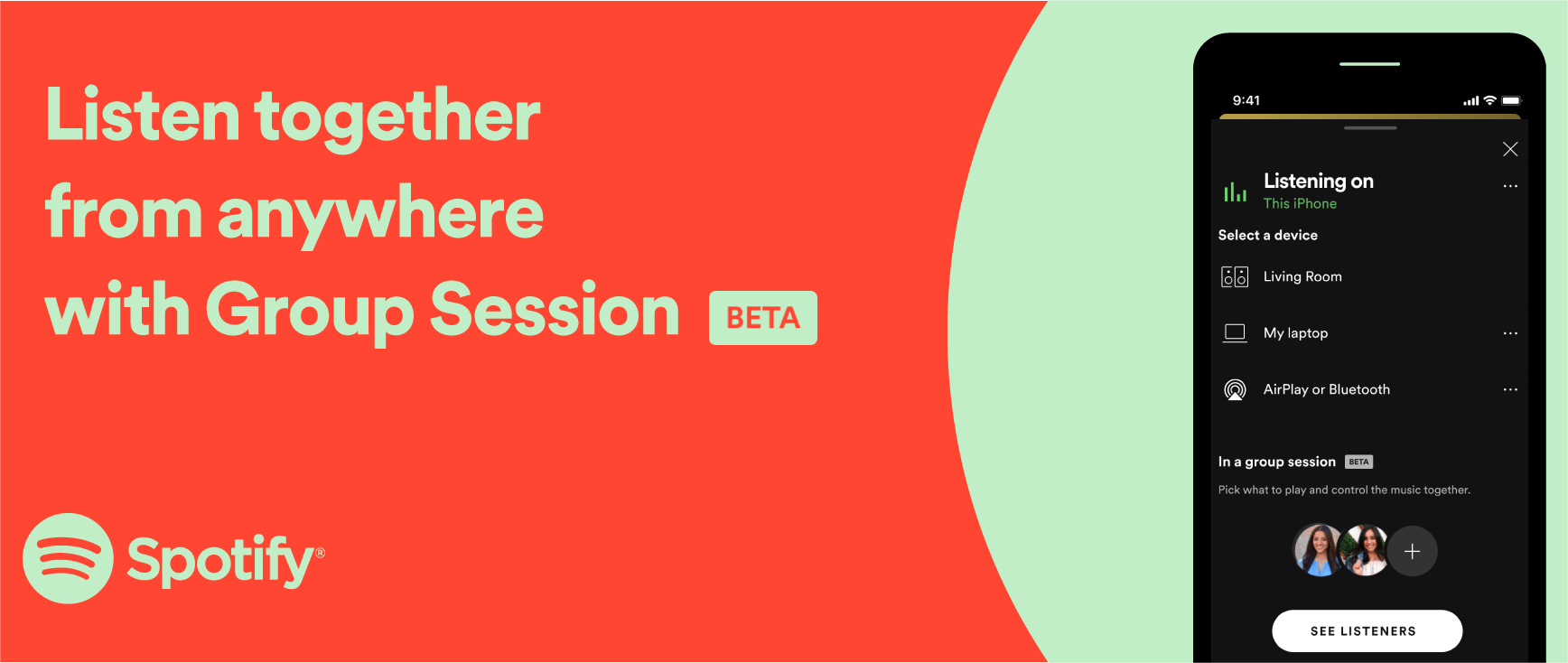
The Spotify Group session feature was introduced by Spotify in May 2020, during the launch of the feature only those that are within the same area or location can enjoy joining in a group session, however, Spotify made it possible to expand it and made it possible even to connections anywhere in the world.
Do you need a Premium account to start a listening party on Spotify? Yes. Only Spotify Premium users can enjoy the Group Session feature, they can join a Spotify listening party using tablets and phones. Unfortunately, there is no option that you can be able to listen to Spotify with friends on a Spotify desktop app.
Now that we have ideas about what a Spotify Group session is, let us now get to know how to start a listening party on Spotify mobile in the succeeding parts of the article.
Part 2. How Do You Start a Listening Party on Spotify Mobile?
Now in order to start the discussion on how to start a listening party on Spotify, let us get into the procedures on how can we create one. To begin, once you have started a group session and it is live everyone in the group can have or enjoy the same controls in the playback. Anyone in the group can have the ability to pause, play, skip, or even add tracks in the music queue anytime the group wants. Follow the steps below to listen to music at the exact same time as your friends.
Step 1: Create a Group Session on Spotify on Mobile and Tablet
- Open the Spotify app on your iPhone/Android.
- Then start playing a song, album, or podcast episode.
- Tap the Connect icon at the bottom of the screen.
- Scroll down and select "Start Session" to start a remote group session.
Step 2: Invite Friends to Spotify Group Session
Once you’ve started a session, tap Invite Friends. You can now select the type of invite method that you want. You have the option to send a link directly you just have to select Copy Link, text, or even a messaging app like Facebook Messenger or WhatsApp.
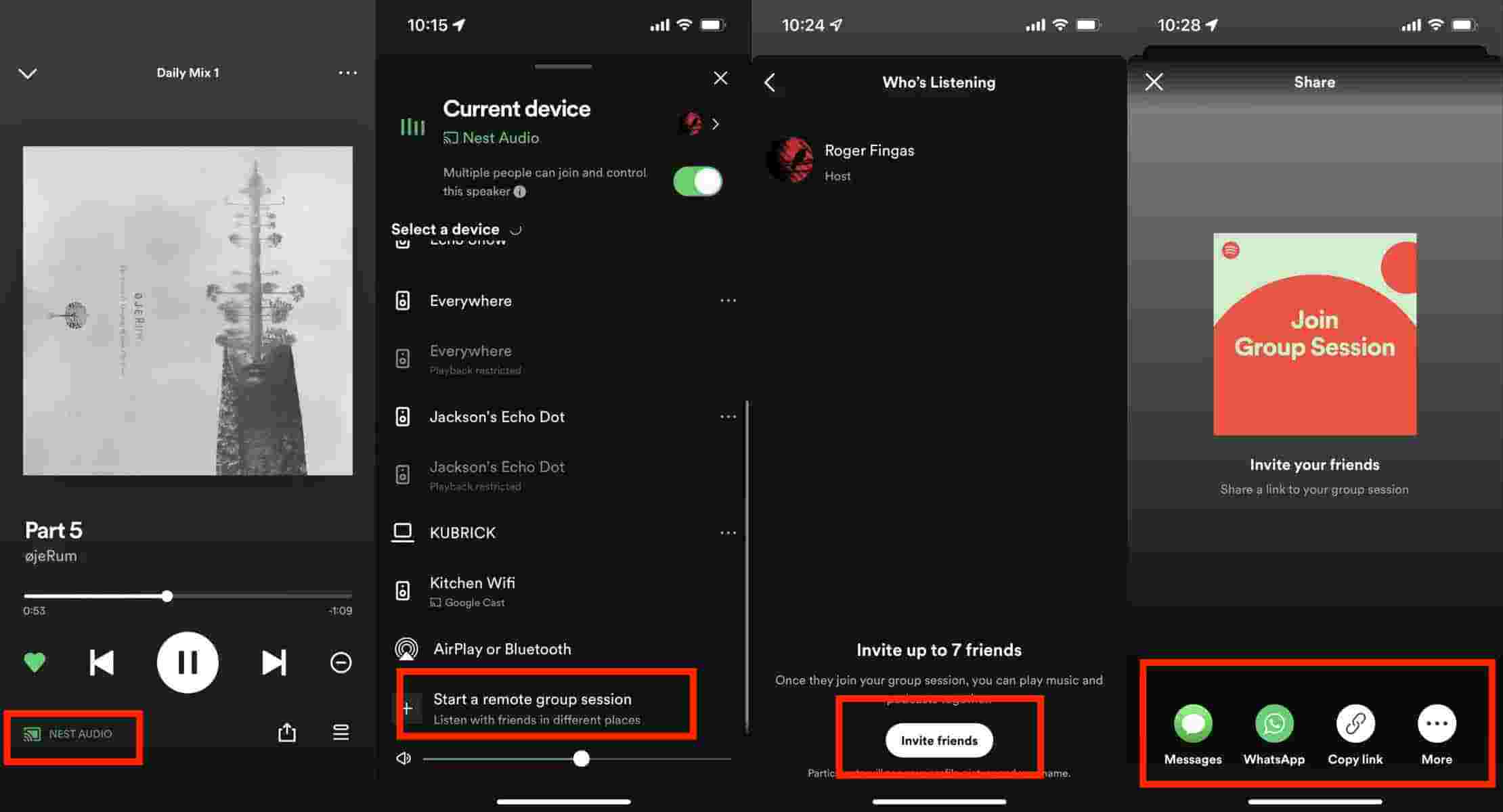
You can also let your friend scan the barcode shown on your screen with the Spotify logo and soundwaves to invite them.
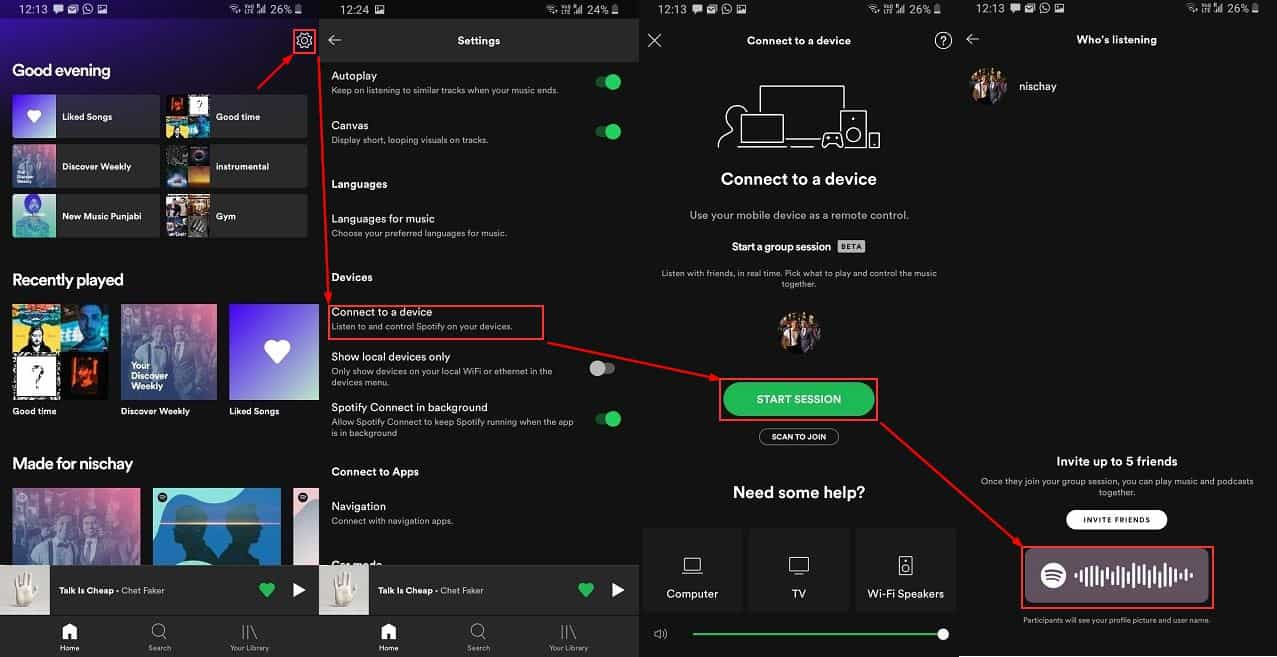
Step 3: Join a Spotify Group Session
When your friends open the link you share or scan the invite QR code, they can tap on the Join session button to join this Group Session.
Step 4: End a Spotify Group Session
To leave/end a group session tap the Connect icon at the bottom of the screen again scroll down and select "End session."
Part 3. How to Make a Listening Party on Spotify PC/Desktop?
It is really fun to share your love for music with your friends and loved ones, while it is such a good idea to know how to make a listening party on Spotify, there are limitations to and requirements to finally enjoy one. From what we have read, in order for you to join a group session on Spotify you must be a Premium user, and you also have to make sure that you are using a phone or a tablet otherwise, there is no way for you to enjoy the said feature.
So, is there a better option for this? How to start a Spotify group session on PC? How to start a listening party on Spotify without Premium? For those who wanna share Spotify playlists or songs with friends and listen together without Premium accounts, there's still another workaround - download Spotify songs to MP3 then share the Spotify downloads with friends to listen to together.
In this part of the article, we are about to introduce to you the AMusicSoft Spotify Music Converter, a professional converter that would help you enjoy sharing your most loved songs without worrying about compatibility and the money needed to remain subscribed to Spotify. The AMusicSoft Spotify Music Converter can convert all the songs that you love from Spotify to more versatile file types while removing the DRM or the Digital Rights Management alongside the process of the conversion of the songs.
Also, after the conversion of files, you get to enjoy listening to Spotify songs offline on any device that you wanted, which is why sharing them with your friends is absolutely possible. The AMusicSoft Spotify Music Converter is also easy to use, so let us see the steps below on how to start a listening party on Spotify without Premium.
- Initially, look for the AMusicSoft Spotify Music Converter on the web and then download it. Once downloaded, install the tool on your personal computer.
- Open the AMusicSoft Spotify Music Converter, and then tap the option Add Files. Once tapped, you can now begin dragging the songs from the Spotify account that you are going to use.

- Once the selection of songs is fully done, begin choosing the types of format that you wanted to have as your output file. You also have to make sure that you have created a folder where you will store your files and name the folder based on the files stored in it. You can even put in the personal preferences that you wanted in case there are any.

- Then for the final step, you have to tap the Convert tab and wait for a few minutes until the conversion is fully finished. You can see the status of the conversion at the main interface of the AMusicSoft Spotify Music Converter.

Part 4. To Summarize It All
Spotify Group Session gives Premium users a new way of sharing their favorite songs on the Spotify app on phone or tablet. You can now create a group session since you already have an idea of how to start a listening party on Spotify. For PC or free users, you can enjoy a lot of fun sharing of songs with your friends with the help of the AMusicSoft Spotify Music Converter.
AMusicSoft program allows Premium and free users to download Spotify songs. After that, you can send the downloaded Spotify tracks to your friends! The free trial version of AMusicSoft Spotify Music Converter allows you to convert the whole song. You can also buy the full version to unlock all features.
People Also Read
- Tips About How To See Most Played Song On Spotify
- What Is The Most Streamed Song On Spotify? [Answered]
- Learning The Ways On How To See Friend Activity On Spotify
- The Ultimate Guide About How To Upload A Podcast To Spotify
- Top Spotify Tools To Make Spotify Streaming Better
- How To Get Free Spotify Premium Forever In 2024 (4 Ways)
- Most Recommended Way On How To Download Spotify Songs To iTunes
- Tips To Do Spotify Log Out Everywhere
Robert Fabry is an ardent blogger, and an enthusiast who is keen about technology, and maybe he can contaminate you by sharing some tips. He also has a passion for music and has written for AMusicSoft on these subjects.