How To Share A Spotify Playlist On Desktop And Mobile?
There are a lot of things that we can share, most especially with most people who are very dear to us. Do you know that it is now possible to share the music that you love with your family and loved ones on Spotify? Yes, in this article, we will be talking about how to share a Spotify playlist. We will be citing a lot of ways that you can be able to give your loved ones enjoyment of the music that you want to listen to most often.
Contents Guide Part 1. Share A Spotify Playlist Using the Mobile AppPart 2. Share A Spotify Playlist Using the Desktop App or Web PlayerPart 3. Share A Spotify Playlist to Any Device for Offline Playing Part 4. FAQs About Sharing A Spotify PlaylistPart 5. To Summarize It All
Part 1. Share A Spotify Playlist Using the Mobile App
How to share a Spotify playlist with others? The Spotify mobile app is the primary way through which most people listen to music. So, in this part, we will walk you through how to share your favorite music with someone on the Spotify mobile app first, follow these steps:
Step 1. Log into your Spotify account via the Spotify mobile app.
Step 2. Go to the Your Library (Android) or Library (iOS) tab. Choose the playlist that you want to share.
Step 3. Tap the three dots on the playlist detail screen to access various options. From the list, tap Share.
Step 4. Pick the share option you’d like to use such as Copy link, Instagram Stories, Facebook Messenger, Twitter, or another sharing method. You can also choose More for additional options per your device’s sharing setup.
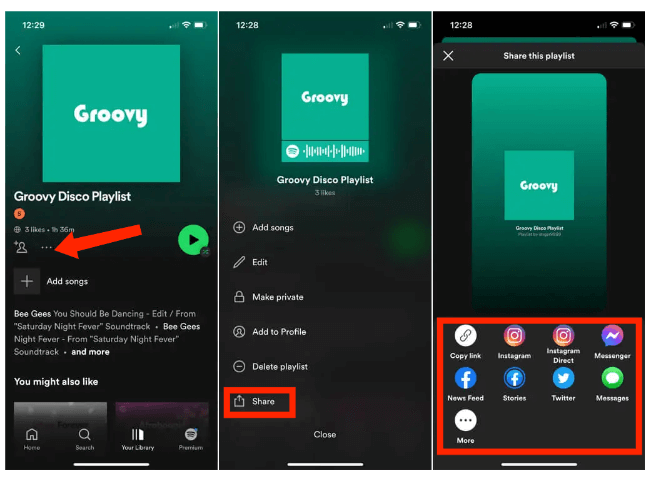
Another option for sharing your favorite playlist is to create a Spotify Code. A Spotify Code is an image that contains the Spotify logo and a sound wave. When you send or share the image, your friend simply scans the code to open your playlist. Here's how to share a Spotify playlist with Spotify Code:
Step 1. Search for a specific playlist from your music library on the Spotify mobile app.
Step 2. Tap the three-dot icon to open the menu. You’ll immediately see the Spotify code on the next screen. Tap the code to save it to your photos (iOS) or capture a screenshot of the code (Android).
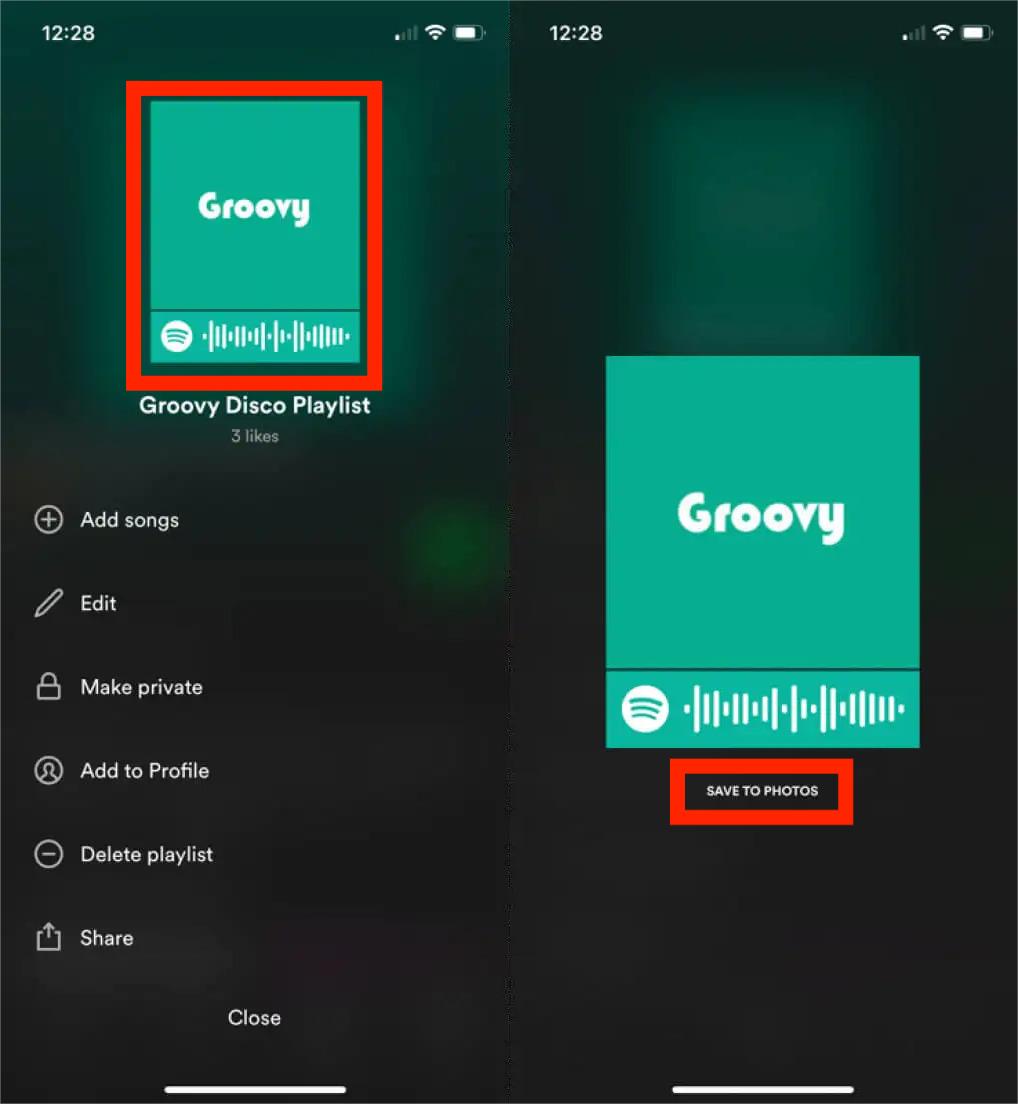
Step 3. Now you can share it with anyone. All users need to do to access the playlist is scan the Spotify Code using their smartphone.
The upside to using the Spotify Code is that you can save it as an image and then share it whenever you want, or you could even print it out which might be useful for events or parties.
Part 2. Share A Spotify Playlist Using the Desktop App or Web Player
How to share a Spotify playlist on computer? Spotify also can be accessed from the desktop app and web player. Here we will share some tips with you for sharing a Spotify playlist using your computer. Please look at them in detail.
Step 1. Launch the Spotify desktop app or Spotify web player on your computer.
Step 2. Navigate to the playlist you want to share. On the playlist page, click the three-dot icon. You can pick one of the sharing options below in the pop-out menu.
Step 3. If you choose "Copy link to playlist", this option places the URL for your playlist on your clipboard automatically. You can then paste the link in a text message, email, or other location to share it. Users can also paste it into the Spotify desktop app's search bar to open it.
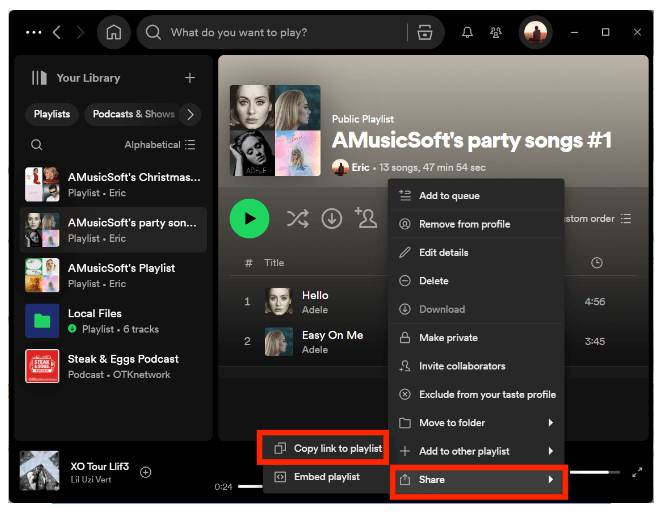
Step 4. If you pick "Embed playlist", it creates code for you to embed on your blog or website. You can choose the color and customize the size for the player. When you’re ready, select Copy to place the code on your clipboard and paste it on your site where needed.
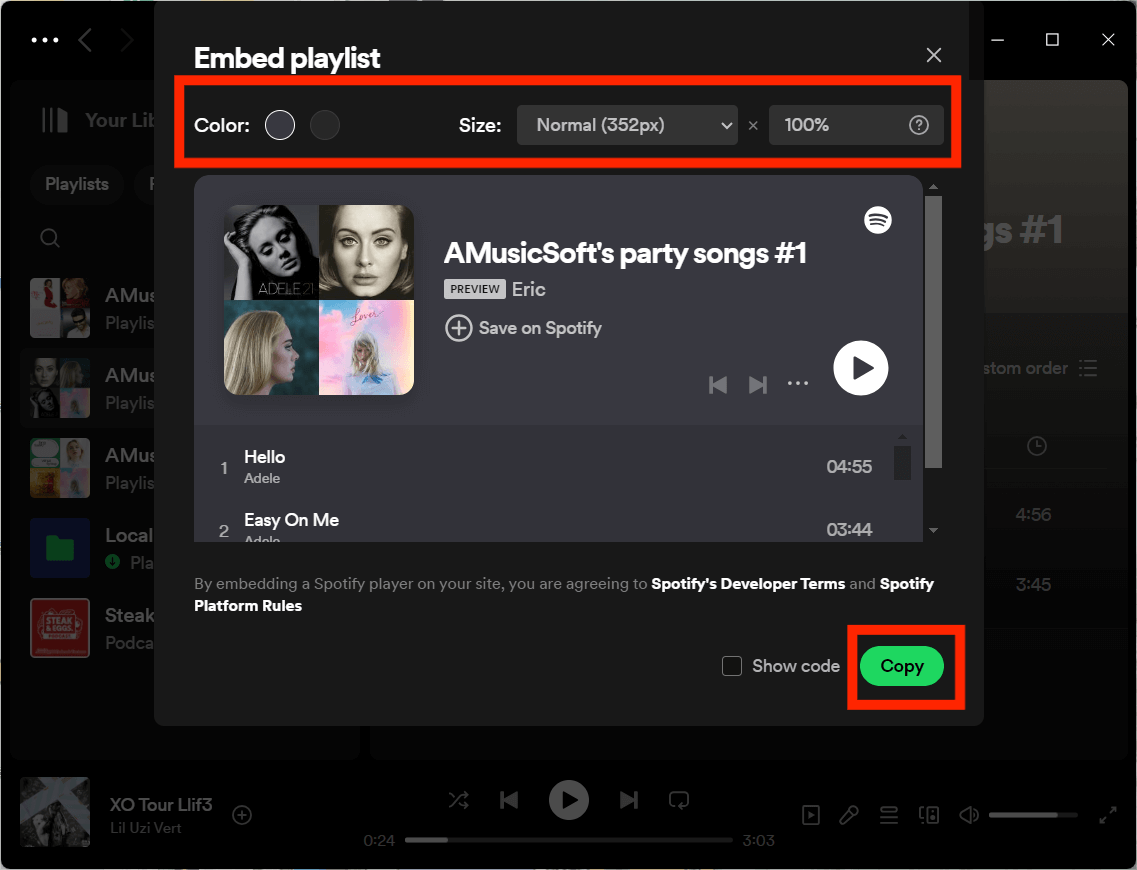
Can you create a sharing code on the computer? Sure. With the URI copied to your clipboard, you’ll head to a specific Spotify Codes site to create your code. Follow the next set of steps to create and customize your Spotify code:
Step 1. Head to the Spotify Codes website, paste the playlist link into the box and pick Get Spotify Code.
Step 2. Now you will see the customization options to design your Spotify Code, including the Background Color, Bar Color, Size, and Image Format.
Step 3. To save the image to your computer, select Download. Open your Downloads folder to obtain the Spotify Code. You can then send or share the image for others to scan. Alternatively, you can pick a social media sharing option on the right. Post your Spotify Code on Facebook, Twitter, or Reddit.
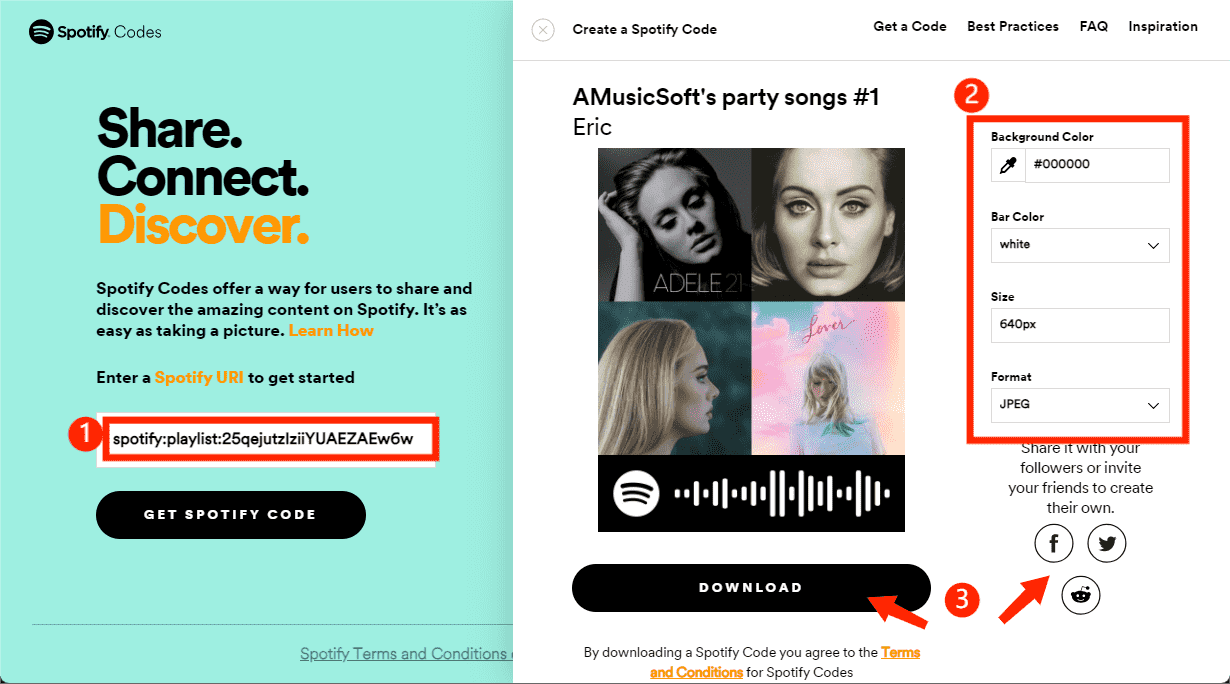
Part 3. Share A Spotify Playlist to Any Device for Offline Playing
Music is a lot more fun when you share it with other people, and we have shown you the steps to share Spotify playlists using different devices. Keep in mind that the playlist shared by link or Spotify code can be played on the Spotify app or its platform only due to digital rights management (DRM). How to share a Spotify playlist with other music players or devices for playing or editing? You have to use a professional music downloader tool that can remove DRM from Spotify, such as AMusicSoft Spotify Music Converter.
AMusicSoft Spotify Music Converter can remove DRM and convert Spotify to MP3, AAC, WAV, FLAC, M4A, M4B, etc, which can be accessed on various devices and players. All these output formats will be of high quality. With these converted music files, you can also add your own music to Quik, Kinemaster, or other video editing software to customize your video background music.
AMusicSoft Spotify Music Converter is available to both Spotify Free and Spotify Premium accounts, so you can save a lot of money from paying monthly dues for your subscription. In addition, this program maintains the quality of the songs as if they are the original tracks, as well as, the ID3 tag and metadata which keep them organized after download. Moreover, it is also known for its conversion speed of 5X which won’t take so much of your time waiting for the process to complete. Now, let's dive into how to use AMusicSoft Spotify Music Converter:
Step 1. To begin, you have to download as well as install the AMusicSoft Spotify Music Converter onto your PC or Mac computer.
Step 2. After that, you can drag and drop the songs, playlists, or albums you wish to convert to the interface of AMusicSoft.

Step 3. Set the output format, bit rate, sample rate, and channel you want.

Step 4. The final step involves clicking "Convert" to start converting your Spotify music, albums, and playlists to MP3. The speed of conversion is very fast. However, it will still depend on the number of files you wish to download or convert. After the conversion process is complete, you will see the files in the destination folder you have chosen previously.

Part 4. FAQs About Sharing A Spotify Playlist
We have unveiled the proper process for how to share a Spotify playlist. If you want to know more about sharing Spotify playlists, you can check the frequently asked questions below.
Q1. Why won't Spotify let me share my playlist?
It is currently not possible to share a private playlist with others. Playlists must be public to be shared. If you want to show your playlist to others, you can make it public.
Q2. Can I share a Spotify playlist made by others?
Yes, you can share any playlist on Spotify regardless of creators, except from private playlists and Liked Songs list.
Q3. Can I share a Spotify playlist to Apple Music?
No, there’s no direct way to share a Spotify playlist with Apple Music or other music platforms. You can use alternative methods to transfer playlists from Spotify to Apple Music using third-party apps and services. For instance, you can upload Spotify songs and playlists downloaded by AMusicSoft Spotify Music Converter to any platform you like.
Part 5. To Summarize It All
We hope that this article helps you learn about the ways how to share a Spotify playlist with your family and friends. If you want to share music without limitation then you can use AMusicSoft Spotify Music Converter as an alternative. This tool provides a workable solution to download Spotify songs and playlists for playing offline on any device. Once the music conversion is done, you can enjoy ad-free Spotify music on the go without any limits! Do you have any questions about how to share playlists with friends on Spotify? Put them in the comments and we'll help you out.
People Also Read
- How To Create A Spotify Playlist On Desktop Or Mobile
- A Complete Guide: How To Backup Spotify Playlists
- 6 Methods To Transfer Spotify Playlist To Another Account
- 3 Free Ways To Transfer Spotify Playlist To Tidal
- Tools For Transferring Music From Spotify To Other Platforms
- How To Export Spotify Playlist To Text Or MP3
- How To Transfer Spotify Playlist To Deezer [4 Ways]
Robert Fabry is an ardent blogger, and an enthusiast who is keen about technology, and maybe he can contaminate you by sharing some tips. He also has a passion for music and has written for AMusicSoft on these subjects.