How To Remove Devices From Spotify At Once Using PC/Mobile?
If you want to listen to Spotify music, you can access its service from the web player, desktop apps, and mobile apps. You can also find Spotify on smart TVs, smartwatches, and game consoles. However, Spotify allows you to log in to your account on up to five devices, and you can play music on one device at a time. If you exceed the device limit, the music might fail to play. In this situation, you have to learn how to remove devices from Spotify. How do I remove a device from my Spotify account? Let's see how to remove Spotify's offline device step by step.
Contents Guide Method 1. Remove Devices from Spotify ManuallyMethod 2. Remove All Devices Everywhere from SpotifyMethod 3. Remove Partner Devices from SpotifyBonus: How to Listen to Spotify Without Device Limit?Frequently Asked Questions (FAQs)In Conclusion
Method 1. Remove Devices from Spotify Manually
How to remove devices from Spotify if you exceed the device limit? The first method you can use to remove devices from Spotify is signing out of the Spotify app manually from devices used.
Log out from Mobile and Tablet: Tap your profile picture on the Spotify mobile app. Then click Settings and privacy. Scroll to the bottom. Tap Log out.
Log out from Desktop and Web Player: Tap your profile picture at the top. Select Log Out.
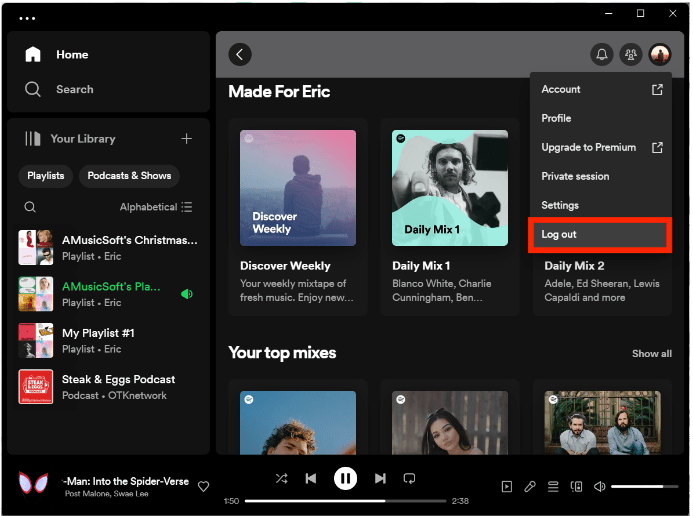
This method is only applicable if you have not many devices logged in. You can use this method for a specific device.
Method 2. Remove All Devices Everywhere from Spotify
How to remove devices from Spotify at once time? If you'd like to remove all of the devices where you have logged in to your Spotify account, you can choose to use the "Sign out everywhere" option. This process needs a browser to do.
On Windows PC/Mac
To remove devices from Spotify on Windows PC/Mac, you may follow these easy steps:
Step 1. Open the Spotify desktop app and click the profile picture at the top.
Step 2. From a drop-down menu, click Account.
Step 3. It will go to your account page.
Step 4. Scroll down until the Sign out everywhere option.
Step 5. Click it to log out of your Spotify account on all devices.
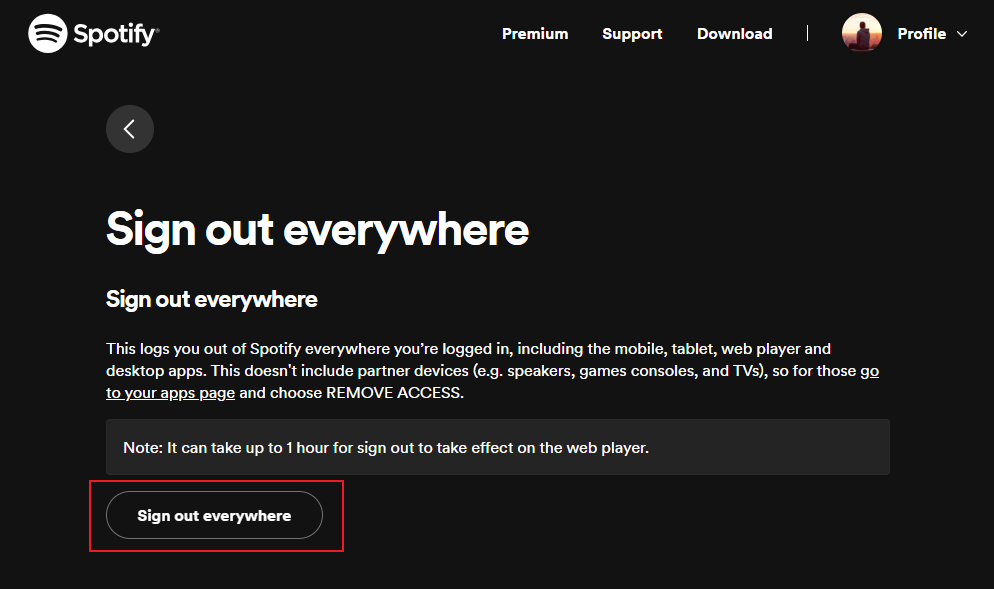
Method 3. Remove Partner Devices from Spotify
How to remove devices from Spotify when you use third-party apps or partner devices for playing music? The "Log out" and "Sign out everywhere" option doesn't include partner devices, including speakers (Amazon Echo/Sonos/Apple HomePod), games consoles (PS4/PS5/Xbox), and TVs (Apple TV/Roku/Samsung/Amazon Fire), so for those you have to go to your apps page and choose REMOVE ACCESS. To remove partner devices from Spotify, you may follow these easy steps:
Step 1. Open the Spotify desktop app, and click the profile picture at the top. From a drop-down menu, click Account.
Step 2. It will go to your account page. Scroll down until the Security and privac option.
Step 3. Then click Manage apps.
Step 4. Select a third-party app or platform you want to disconnect, click Remove Access.
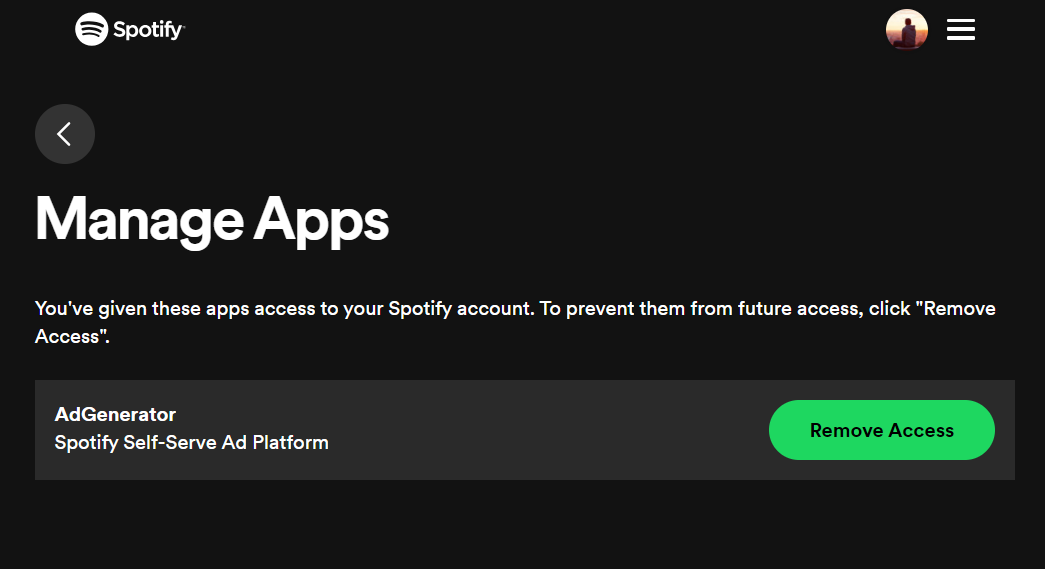
You may be interested:
Bonus: How to Listen to Spotify Without Device Limit?
Although you can use that same account on multiple devices, you can only have a single active streaming session at any given time. Therefore, only one device can be streaming at once. If you exceed the device limit, you have to learn how to remove devices from Spotify. Is there an easy method to listen to Spotify music without a device limit? Yes, there is! You can download Spotify songs to MP3 and save them to your computer so that you can still transfer and play Spotify songs on any device.
AMusicSoft Spotify Music Converter is a robust DRM music converter for Spotify. All the tracks downloaded from Spotify are encoded in OGG Vorbis format with DRM protection. This protection would prevent the downloaded Spotify music file accessible to unauthorized devices. AMusicSoft software can remove DRM-protection of Spotify music and convert them to mainstream audio formats compatible with common devices and platforms, including MP3, M4A, WAV, FLAC, and AAC.
AMusicSoft Spotify Music Converter is a fast conversion and decryption tool with its 5x speed. AMusicSoft also has a lossless conversion that ensures retention of the music quality. With the help of the AMusicSoft program, you can easily download Spotify music to MP3, then save downloaded songs on the computer or transfer them to MP3 players, USB drives, or speakers for playing without being connected to Spotify. And you do not worry about the login issue of Spotify on other devices anymore.
No need to use Spotify Premium for downloading music. So, if you want to try this amazing tool for yourself then just visit AMusicSoft's official website and download its installer there.
Download Spotify Songs Free with AMusicSoft Spotify Music Converter
Step 1: Launch the AMusicSoft software on your computer, and log in to your Spotify account. Proceed to your music library. Select the songs that you want to convert either by dragging and dropping.

Step 2: Choose the audio format you want, and the destination path where you want it to save the soft copy of the music files.

Step 3: Once you are satisfied with your selected songs and the format, you can begin the process of conversion by clicking the “Convert” button. The conversion time will be based on the number of files you converted.

Once you have the converted files, you need to go to the "Converted" tab and click the "View Output Files" to find well-downloaded Spotify music files from the folder you set. Then you can transfer Spotify songs to any device.
Frequently Asked Questions (FAQs)
Q1: Why Spotify keeps logging me out from my device?
There can be a lot of reasons why this is happening, including over Spotify account login limit, using an outdated Spotify app, Spotify server down, etc. To fix this issue, you can follow this article to remove devices from Spotify. If you need a deep guide, click Best 8 Ways To Fix Spotify Keeps Logging Me Out to view it!
Q2: What is the best device to play Spotify music?
Mighty Vibe, iPod, and smartwatch are part of the best devices to listen to Spotify. I understand that not everyone can afford one of the devices listed above (for example, the new Apple Watch Series 9 costs $399), but since you can download Spotify songs to MP3 with AMusicSoft software, you can play them on any MP3 Player as well, the choice is honestly up to you!
You may be interested: 5 Best Portable Spotify Player MP3 Devices >>
Q3: Why my Spotify is hacked?
If you log into Spotify on public devices, you have to log out after using Spotify to prevent others from gaining access to your account. To log out of all devices and web pages at once, you can follow method 2.
In Conclusion
There are several methods on how to remove devices from Spotify. They come in simple and easy steps. After removing these devices, you would expect to have a better listening experience and a more accessible way for your other devices. If you want to play your Spotify files on multiple devices without device limits, you need to know how to download Spotify files and convert them into more commonly used formats via AMusicSoft Spotify Music Converter. AMusicSoft software could provide outstanding features, decryption and conversion are pretty much easy.
People Also Read
- Tips On Solving Spotify Random Sign Out Error
- How To Make Spotify Louder On Desktop And Mobile Phone
- 6 Methods To Transfer Spotify Playlist To Another Account
- How To Delete Spotify Account Permanently on Mobile/Desktop?
- A Guide on How to Play Spotify on PS4
- How To Play Spotify On Switch As Background Music?
- How To Play Spotify Playlist On Alexa? [Alexa Skills]
Robert Fabry is an ardent blogger, and an enthusiast who is keen about technology, and maybe he can contaminate you by sharing some tips. He also has a passion for music and has written for AMusicSoft on these subjects.