Spotify Guide: How To Put Music On Google Slides?
The persuasive power of sound effects should not be overlooked when building your presentation. An easy way to bring movement and dynamism to your slides is by adding audio or video. In this post, we’re going to show you how to put music on Google Slides from Spotify. Whether you’re showing a demo or an ad, funny audio could bring oomph to your presentations.
Contents Guide Part 1. Add Spotify Music to Google Slides by Song LinkPart 2. Add Spotify Music to Google Slides from Google DrivePart 3. Frequently Asked Questions Part 4. To Summarize Everything
Part 1. Add Spotify Music to Google Slides by Song Link
How to put music on Google Slides? We will discuss one method that is very easy to understand and follow in this part. The method is to insert a song URL into your presentation. Google Slides allows you to add music or audio to your presentation from Spotify, Apple Music, YouTube Music, SoundCloud, or any other streaming service. Here's a step-by-step guide on how to add online music to Google Slides:
Step 1. Open the Spotify app or its Web Player, and find the song you want. to add to the Google Slides presentation. Right-click the song and tap Share > Copy Song Link. The song URL will be copied to the clipboard.

Step 2. Open the Google Slides presentation to which you want to add music.
Step 3. Navigate to the slide in your presentation where you want the music to start playing. In the top menu, click on Insert, then select Link.
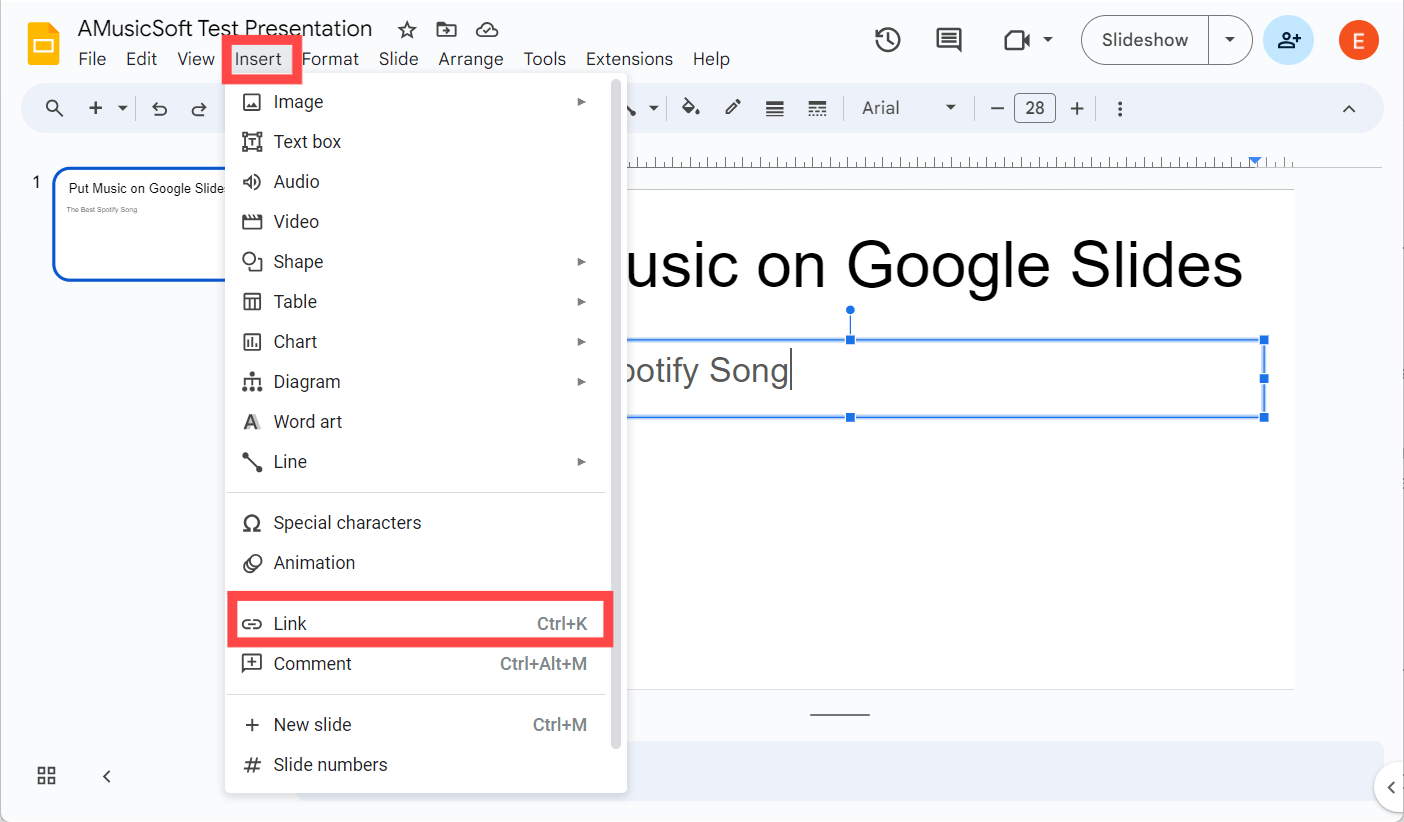
Step 4. Paste the song link in the blank link text box then select Apply.
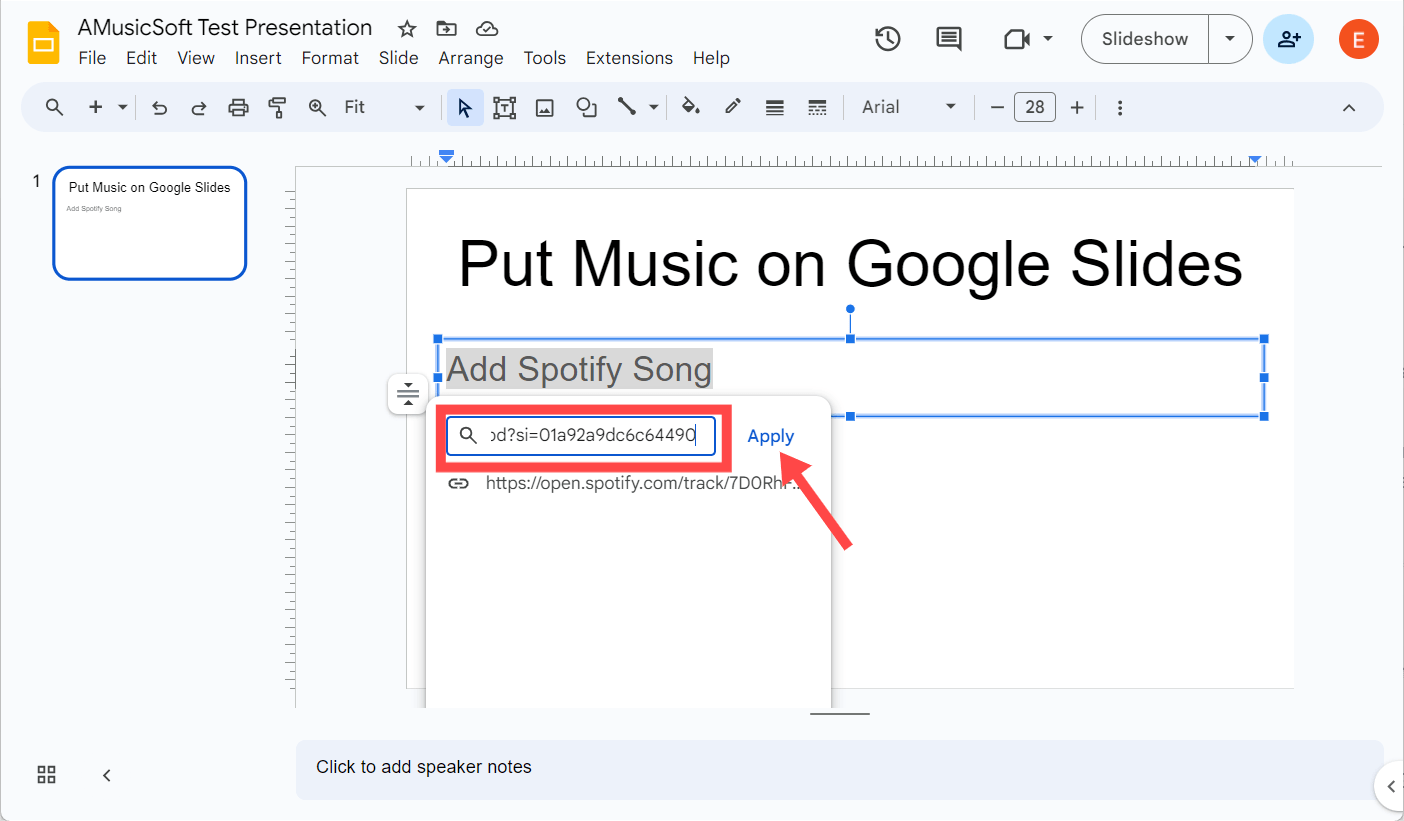
Step 5. Click on the area containing the link. It will open in a new browser tab or window with the page you picked the audio file from. Select the Play button then minimize the browser to return to your presentation.
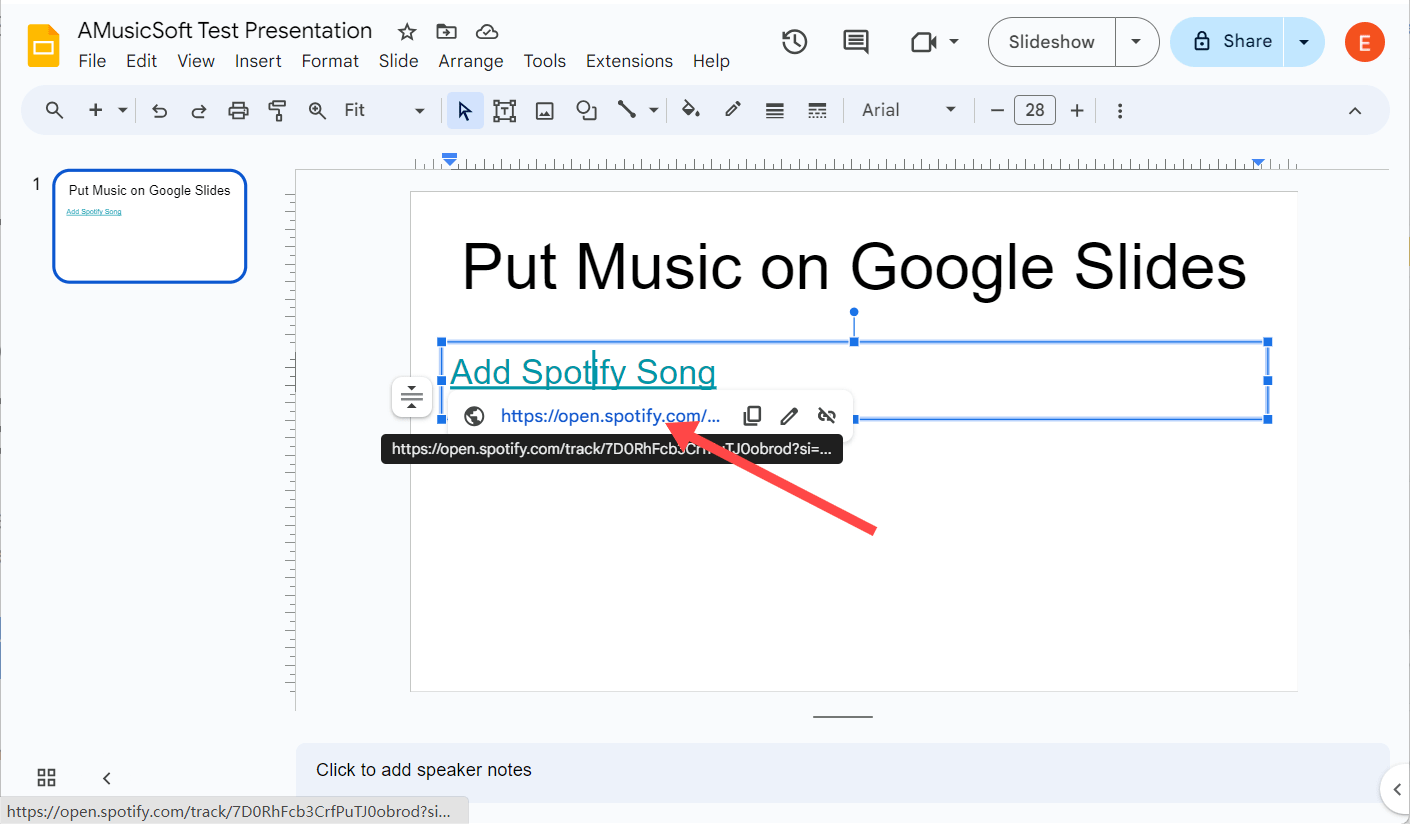
The steps of how to put music on Google Slides by song URL are very easy. But adding a link to your Google Slides won’t play the audio directly. It will open the streaming service on the web to play the audio. So, make sure you’re connected to a stable internet to play the audio smoothly during your presentation if you choose the method.
Part 2. Add Spotify Music to Google Slides from Google Drive
The best method to add background music in Google Slides is via Google Drive. Why? Well, the first method above requires an internet connection to play the music you embedded in Google Slides. However, the internet connection is not available all the time. So, if you are forced offline (due to a lack of coverage or an outage), having some downloaded songs and uploading them to Google Drive for offline usage is a sensible idea. But how to put music on Google Slides with offline music files?
As we all know, only Spotify Premium users can download music on both mobile and desktop apps for offline listening, so it is difficult to get audio for your Google Slides with a free account. On the other hand, Spotify uses OGG Vorbis for music streaming, protected by DRM, so, any audio you purchase or download from Spotify can be only played on authorized devices and its platform. You can't get actual usage control of music even if you pay for Spotify Premium. In this case, you can't directly add Spotify downloads to Google Slides.
To make offline songs from Spotify playable in Google Slides, you do need the help of a third-party tool like AMusicSoft Spotify Music Converter. AMusicSoft Spotify Music Converter can remove DRM from Spotify songs. Without DRM, you can convert them to Google Slides-supported audio formats like MP3, M4A, WAV, WMA, etc. In this way, AMusicSoft makes inserting audio files into your presentation as painless as possible. You can also transfer songs to any other device for offline streaming. Even if Spotify not working on your device, you can play them on other music players immediately.
Whether you have a Spotify Premium or a free account, you can download Spotify songs, albums, playlists, and podcasts as offline local files. How to put Spotify music on Google Slides? It’s a two-fold process that involves uploading your music file to Google Drive before adding it to the Google Slides. Now let's check out how to download Spotify songs for free using AMusicSoft first:
Step 1. AMusicSoft program is compatible with Windows and Mac operating systems. Click the download button to get AMusicSoft Spotify Music Converter on your computer for free.
Step 2. To add Spotify songs to Google Slides, open AMusicSoft software, enter the built-in web player, and sign in with your Spotify account. Then you can search for the song you want to add. Simply by dragging them to the "+" button, the software will fetch data from Spotify.

Step 3. After selecting the songs that you want to convert, simply choose the desired output format to use. Google Slides supports MP3 and WAV audio formats, so we can choose MP3. Then choose the saving location on your computer where you want to see the converted music.

Step 4. Click "Convert" and wait for your songs to be converted to the file type that you chose.

Just wait for the process to be completed patiently. Now you have downloaded DRM-free music on your computer, you can upload it to Google Drive. What’s good about AMusicSoft software is that it keeps the ID3 tags as well as the metadata of the songs making it easier for you to organize your Spotify tracks even after the conversion. The original quality of the media is kept 100%. This ensures no quality loss after conversion, so the audience can listen to the high-quality audio effect in your presentations.
How to put music on Google Slides with Spotify offline music files? Once you master this simple process, you are all set to rock all your presentations. Just see the following steps below:
Step 1. Sign in to your Google Drive account, and press the "+ New" button at the top left of your screen. Use the dropdown menu to select File Upload. Then choose your Spotify offline audio files and press Open. Your file should start uploading to your drive.
Step 2. Open the presentation document you want to add music, then choose Insert > Audio from the toolbar.
Step 3. Now you can select your recently uploaded audio file and click Insert.
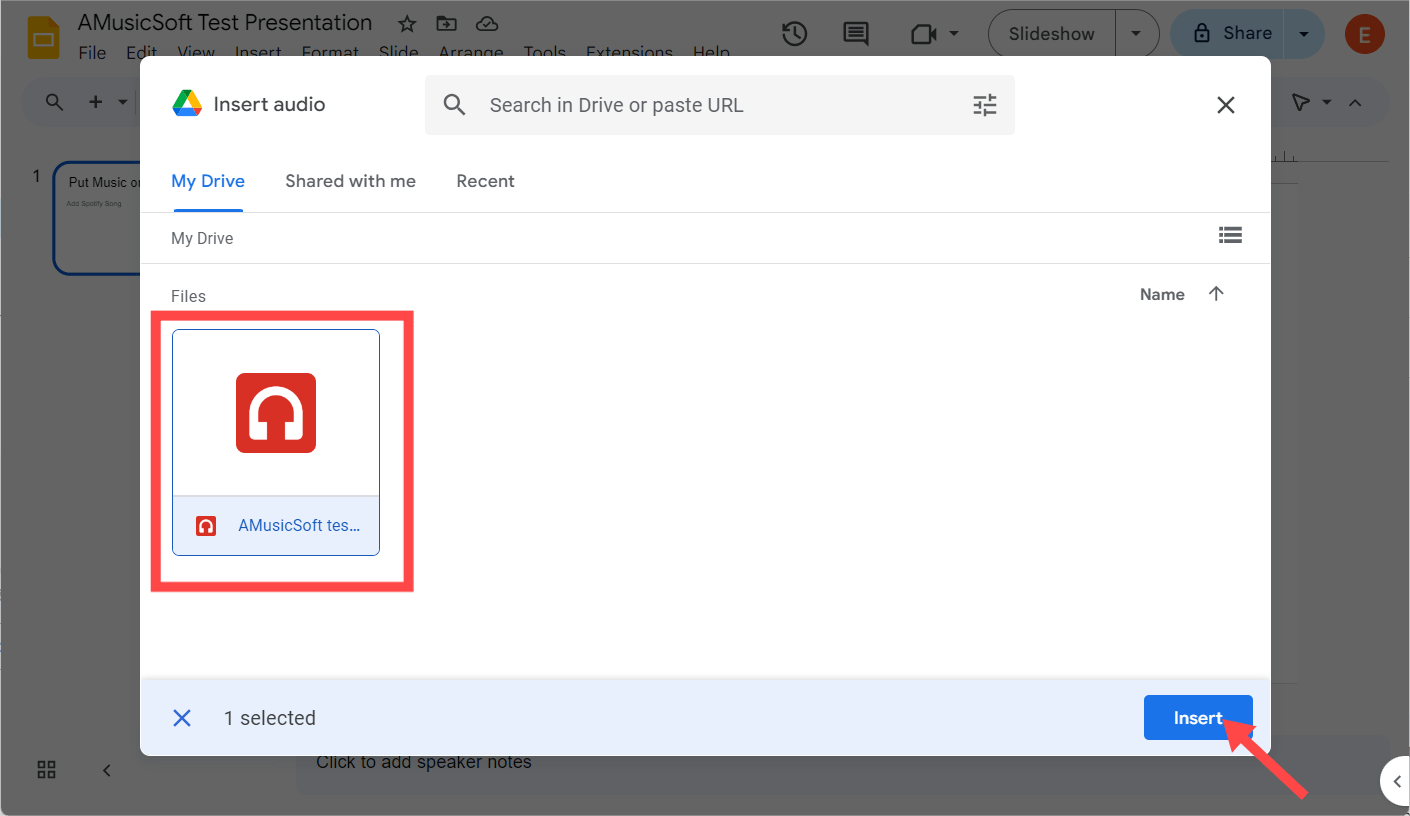
Step 4. After adding the sound, a speaker icon will appear on the slide. You can drag it wherever you want it to appear on the slide. If you click on the audio icon, a panel will appear on the right side of your screen, giving you a few options. Here, you can choose whether the audio will play on click or automatically, increase or reduce the volume level, or change the icon color, and more.
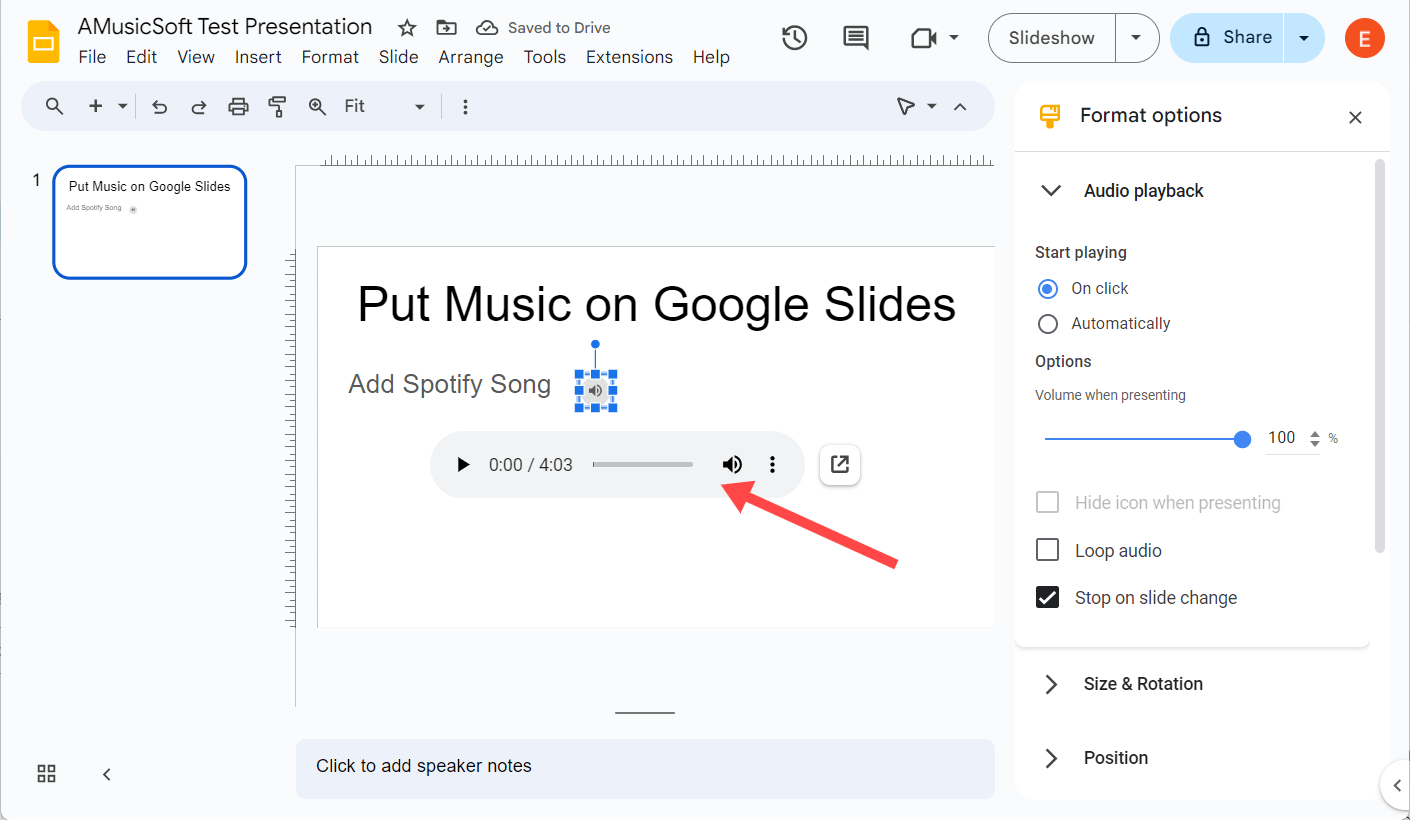
Part 3. Frequently Asked Questions
We have unveiled the proper process of how to put music on Google Slides, especially for Spotify songs. If you want to know more about adding music to Google Slides, you can check the frequently asked questions below.
Q1. What audio file formats are supported in Google Slides?
If you have a local copy of the audio file you want to insert in the presentation, check out their format before adding it to Google Slides. Google Slides supports WAV and MP3 file formats. If the audio file isn't an acceptable audio format, it can't be played during your presentation. Not only Spotify, but AMusicSoft Spotify Music Converter also can convert local audio file to the format you need.
Q2. How do you delete audio from Google Slides?
To remove audio from your Google Slides presentation, go to the slide with the audio, click on the speaker icon, right-click on the icon, and select "Delete" from the drop-down menu. If you add music by the URL, click it and choose Remove link.
Q3. Can I add multiple audio files to one presentation?
Yes! You can add as many audio files as you need to different slides or even have them overlap. You can follow the steps given in the above article to upload multiple audios for each slide of your presentation.
Q4. Why can't I add audio to Google Slides?
If you're having difficulty in adding music to Google Slides, look for the following reasons:
- Confirm the audio file is in the Google Slides-supported format.
- Make sure a stable internet connection if you’re using the URL of an audio track.
Part 4. To Summarize Everything
Adding music to your Google Slides presentation can help to make it more engaging and memorable for your audience. In this article, we have shown you how to put music on Google slides from online services and local folders. And if you want to keep Spotify songs playable on any device and platform, don’t miss out on AMusicSoft Spotify Music Converter. With AMusicSoft, you can upload and add Spotify music to Google Slides for use with ease. Also, you can use and enjoy the converted Spotify audio files on any device and platform you want.
People Also Read
- How To Add Music To iMovie From Spotify On iPhone/iPad/Mac
- How To Add Music To Movie Maker [Spotify Tricks]
- Ultimate Reference On How To Add Music To Instagram Story
- How To Add Your Own Music To Quik
- Easy Steps For Adding Music To PowerPoint From Spotify
- Easy Guide: How To Add Music To KineMaster?
- How To Add Local Files To Spotify Mobile/Desktop?
- Easy Way On How To Add A Song To TikTok From Spotify
Robert Fabry is an ardent blogger, and an enthusiast who is keen about technology, and maybe he can contaminate you by sharing some tips. He also has a passion for music and has written for AMusicSoft on these subjects.