How To Move Spotify To SD Card (2 Methods)
Spotify uses your device memory to store parts of music and podcasts as cache, making it play without lagging. If you are a Spotify premium user, downloaded music and podcasts will be also stored on your device. However, it's easy to use Spotify for a while and slowly watch the storage space fill up with cache and download files. There’s nothing more irritating than opening Spotify only to be told you don’t have enough storage space to download a song.
Don’t panic. If you’re not ready to buy a new phone with larger storage and don't want to delete your downloaded favorite music, you can probably still pick up a decent amount of free space with SD cards. SD cards are widely utilized as portable storage media for different devices. How to move Spotify to SD card? Now check out below to make it easier for you to free up space on your phone without losing your favorite tunes!
Contents Guide Part 1. Save Spotify Downloads to SD Card on AndroidPart 2. Download Spotify Music to SD Card Without PremiumPart 3. Move Spotify Downloads to SD Card to Play OfflinePart 4. Frequently Asked QuestionsPart 5. Conclusion
Part 1. Save Spotify Downloads to SD Card on Android
Both Android and iOS make it easy to see exactly how much space Spotify takes up. Once a ton of downloaded songs are taking up space on your phone, there are a few things you can do about it to clear space and help your phone run better, for example, move Spotify files to an SD card. However, if you use an iPhone or certain Android phones, this isn’t an option. This method is only available for Android phone with an SD card slot. How to move Spotify to SD card? Feel free to be a digital packrat and change Spotify downloads storage location as below:
Step 1. Buy a larger SD card compatible with your Android phone. We typically suggest 128GB for music downloading. If you have enough budget, you can also buy 256GB or more larger SD cards. Then insert SD card into your Android phone.
Step 2. Open the Spotify mobile app. Tap your profile picture.
Step 3. Click Settings and privacy > Other > Storage.
Step 4. Select the SD card to save your downloads.
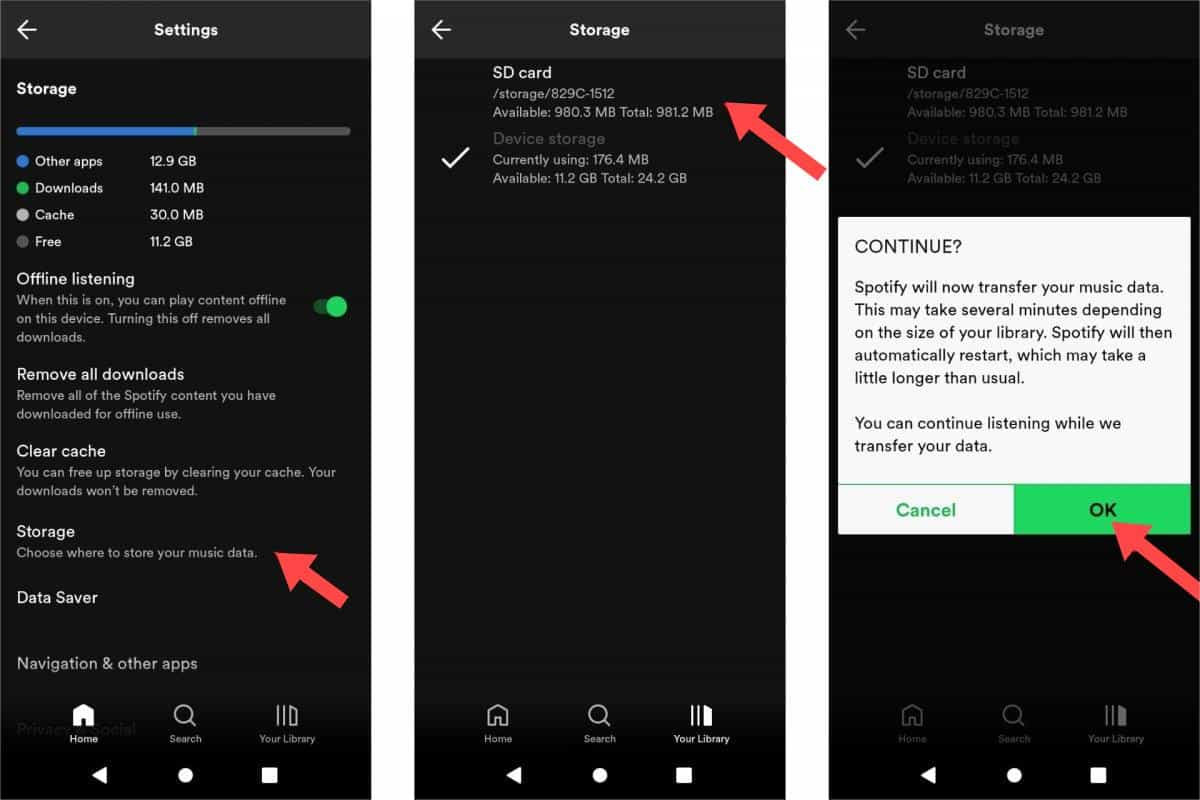
Please note that, for Spotify to save music offline, you must use a Spotify Premium account. Once you have the SD card, you can move Spotify downloads to it to get more internal storage space.
Part 2. Download Spotify Music to SD Card Without Premium
Some Android devices and iOS lack SD card slots. It's become an uncommon feature among the majority of devices. In this case, how to move Spotify to SD card? Although Spotify premium users can download songs for offline playback, you cannot move the Spotify downloads outside the app since Spotify protects all tracks in DRM encryption technology. Plus, Spotify uses the Ogg Vorbis, a lossy format, for music streaming, while it isn't widely supported on many devices. So, when it comes to transferring Spotify downloads to your SD Card, you need to make sure that your songs are DRM-free and converted into SD card-supported audio files like MP3. Otherwise, the audio can't be read.
To download songs, albums, playlists, or podcasts from Spotify to SD cards, AMusicSoft Spotify Music Converter is your best choice. AMusicSoft Spotify Music Converter can remove DRM from Spotify and convert them to plain audio formats like MP3, MP3, AAC, FLAC, WAV, M4A, and more while keeping original audio quality and ID3 tags. In this way, you transfer Spotify downloads to any other device for use on any device or platform you like. Not only SD card, but you can also put music on USB drive for car stereo. In this way, you can still enjoy offline music when driving into the wild.
AMusicSoft Spotify Music Converter is available to both Spotify Free and Spotify Premium accounts, so you can save a lot of money for keeping Spotify Premium accounts. In addition, this program maintains the quality of the songs as if they are the original tracks, as well as, the ID3 tag and metadata which keep them organized after download. Moreover, it is also known for its conversion speed of 5X which won’t take so much of your time waiting for the process to complete.
Before learning how to move Spotify to SD card, follow the steps below to download DRM-free Spotify songs as SD card-supported files using AMusicSoft.
Step 1. Download and install AMusicSoft Spotify Music Converter on your Windows or Mac computer. After doing that, you have to launch the program as well as log in to your Spotify account.
Step 2. After that, you can drag and drop the songs, playlists, or albums you wish to move to the interface of AMusicSoft.

Step 3. Choose the type of file format that you want your file to be converted into. There are so many types of files such as AAC, FLAC, and WAV, but the most compatible of them all is MP3. After choosing the file type, you can now select the folder where you want to store your files.

Step 4. After that, select the Convert button.

Part 3. Move Spotify Downloads to SD Card to Play Offline
After using the AMusicSoft Spotify Music Converter and getting all your selected music files ready for moving, you may now proceed with the process of how to move Spotify to SD card. If you are already good, proceed to the steps below:
On Windows
Step 1. Place the SD card into your PC's card reader port if available, or connect a card reader to your computer and insert the card into it.
Step 2. Double-click This PC, and you should see your SD card in the sidebar on the left.
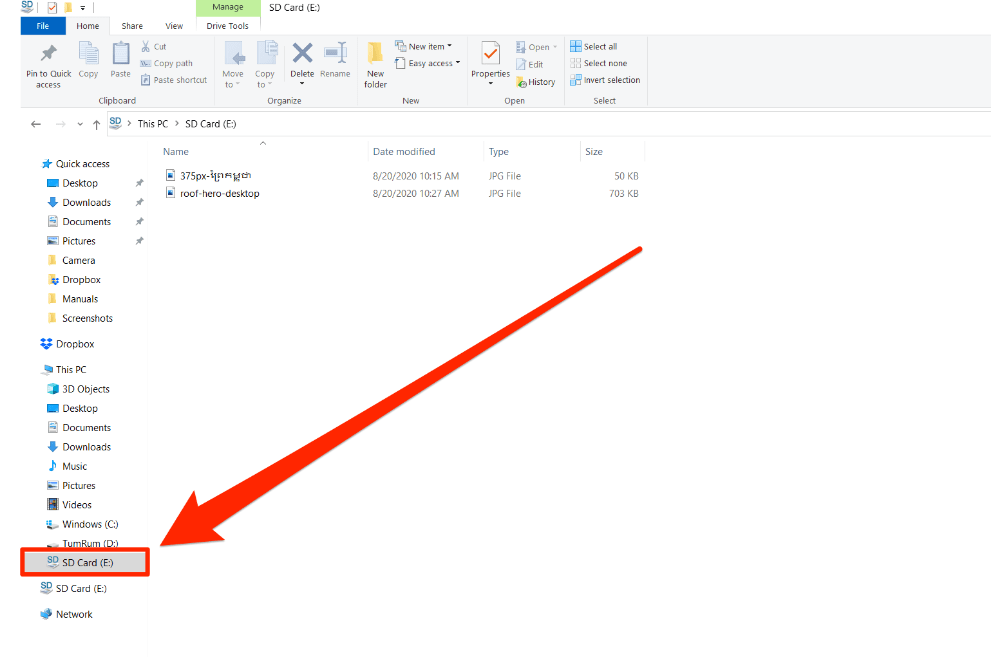
Step 3. Find the songs you want to move and drag and drop them onto the SD card in the sidebar. If you're moving a lot of files, this may take some time.
On Mac
Step 1. For a Mac with an SD card slot, simply insert the card with the metal connector contacts facing down, sliding that side into the slot. You must connect with an SD card reader if your Mac doesn’t have a card slot.
Step 2. Open a new Finder window. Your SD card will be on the left sidebar under the "devices" section. It will appear with a name you've given it, or its factory default, like "No name."
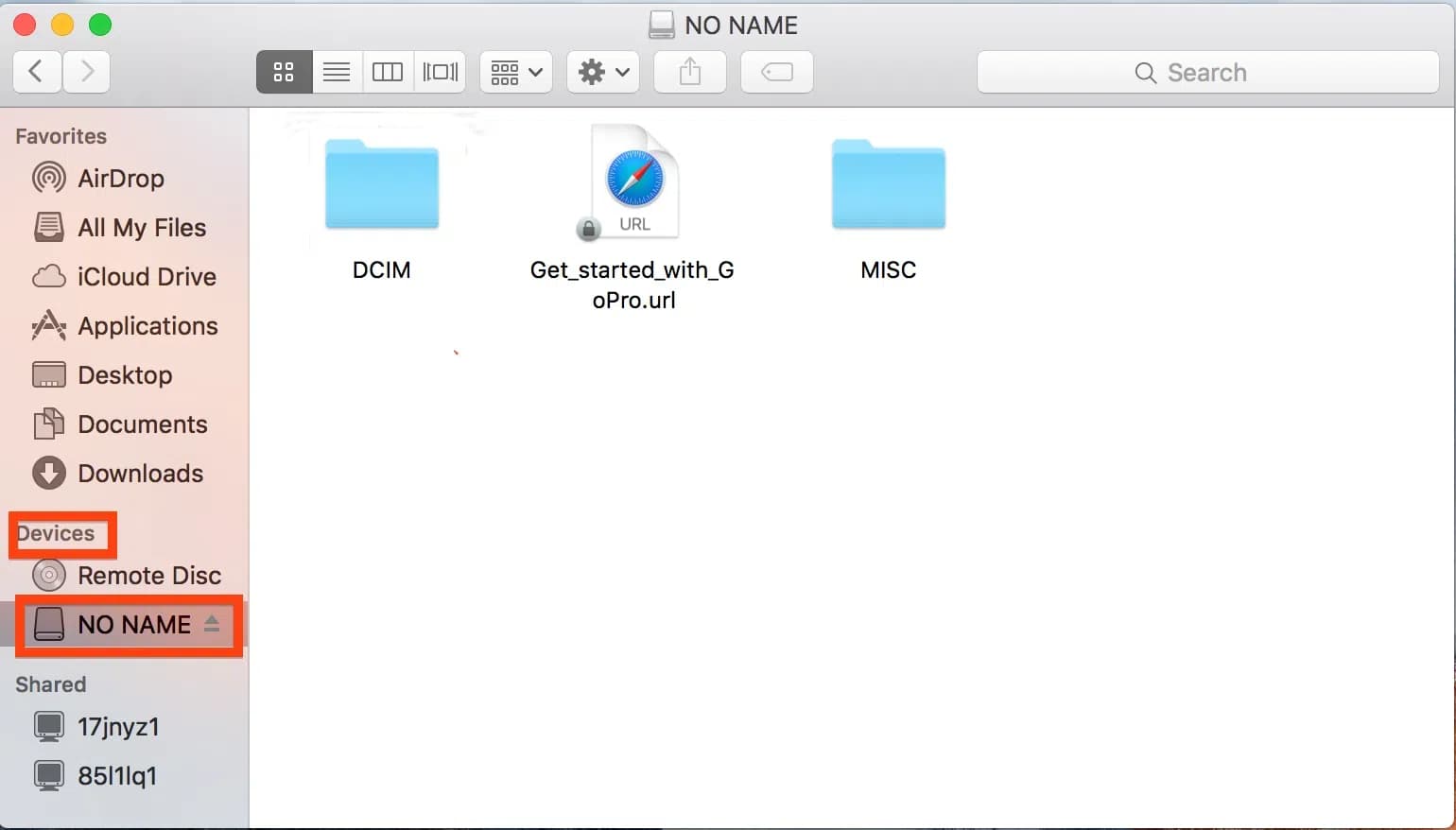
Step 3. Drag and drop any files you want onto the SD card in the sidebar. Bigger files may take a few moments to copy over.
Part 4. Frequently Asked Questions
The steps of how to move Spotify to SD card are easy. But sometimes you may still encounter some problems. Following are the FAQs which should be helpful for you.
Q1. What audio formats do SD cards support?
Most SD cards support MP3, M4A, MP4, WMA, AAC, and FLAC. The Spotify downloads will not play if you do not use the above formats.
Q2. Why Spotify downloads can't be moved to SD cards?
Sometimes it went wrong when you were trying to transfer Spotify music to SD cards. This is a relatively common issue, and fortunately, there are also many solutions to the problems.
- Check if the song has DRM protection: Spotify songs can't be transferred to USB or other music players due to DRM. You need to remove encryption via DRM removal tools like AMusicSoft Spotify Music Converter first.
- Check audio format: Make sure your Spotify music files are in a format compatible with your SD card, such as MP3, and AAC.
- Check if your SD card is faulty: Test your SD card media contents on another device, if it cannot be played, your SD card could be faulty. You need to change to another good one.
- Reformat your SD card: Formatting erases all card data, so back up crucial files.
Part 5. Conclusion
Hopefully, your mobile device has enough storage so you're not constantly trying to move Spotify downloads to free up space. If that's not the case, use an SD card to get more storage. For phones without SD card slots, how to move Spotify to SD cards? No doubt, AMusicSoft Spotify Music Converter is the optimal option to get Spotify downloads to SD cards. Using AMusicSoft, you can get your favorites in common MP3 audio can bring you the best peace of mind.
People Also Read
- Spotify Tips: How To Put Music On USB Drive For Car Streaming
- Steps To Keep Spotify Music On USB Drive To Play Anywhere
- Guide On Saving Spotify Music To An External Hard Drive
- Learning How To Transfer Music Files From Spotify To USB
- How to Download Individual Songs on Spotify (2024)
- How To Download Music From Spotify To Android Phone
- Music on Your Wrist: How to Transfer Music to Fitbit Ionic
- How To Add Local Files To Spotify Mobile/Desktop?
Robert Fabry is an ardent blogger, and an enthusiast who is keen about technology, and maybe he can contaminate you by sharing some tips. He also has a passion for music and has written for AMusicSoft on these subjects.