How To Go To Settings On Spotify Web Player 2025?
Spotify is a well-known music and podcast online streaming service. People love the service, its simplicity, and the fact that it’s available on both PC and mobile devices, regardless of which system you’re using. You can also use Spotify’s online player to listen to any of the music collections on the web browser, without having to download any additional software.
In this guide, we'll take you through the simple steps on how to go to settings on Spotify web player, unlocking a realm of possibilities to personalize your music experiences. Therefore, let's set move on to this diversion and learn how to find the settings menu on Spotify Web Player, where all of your listening needs are waiting to be fulfilled.
Contents Guide Part 1. Overview: Spotify Web PlayerPart 2. How to Get Started with the Spotify Web PlayerPart 3. How to Access Spotify Settings in Browser?Part 4. Best Way to Listen to Spotify Anywhere You GoConclusion
Part 1. Overview: Spotify Web Player
The well-known music streaming service, Spotify, is now available as a web-based application known as Spotify Web Player. It grants users access to their Spotify accounts and also it indeed enables them to listen to music directly from a web browser, eliminating the need to download or perhaps install any extra software.
Users may access their accounts as well as listen to music straight from Spotify's website. Access to a wide catalog of songs, playlists, albums, as well as podcasts may be gained via the use of the online player, which provides a user interface and capabilities which then are comparable to those of the desktop but also mobile applications.
Users are able to discover new music, and also indeed build but also update playlists, you might also search for particular tunes, as well as to indeed receive tailored suggestions. It is now possible to listen to music while working or using a computer thanks to a tool called the Spotify Web Player, which eliminates the need to transfer between several devices in order to do so.
Why we should learn how to go to settings on Spotify web player? The importance of accessing settings on Spotify Web Player can be summarized as follows:
- Personalization: You are able to customize your listening experience by modifying a number of features, including the playing quality, audio settings, as well as crossfade. This allows the music to be tailored to your tastes, which in turn enhances your pleasure of it.
- Account Management: You are able to modify the specifics of your account via the settings, including your personal information and password, as well as the security settings. You are able to make changes to your profile, alter your password, and otherwise strengthen the safety of your Spotify account.
- Privacy and Sharing: Your settings give you control over your privacy choices, giving you the ability to choose the information that you want to share with other people. You have the ability to adjust alerts as well as email settings, as well as choose whether or not to link your Spotify account with other social networking networks.
- Playback Preferences: You have the ability to make adjustments to the playback parameters, including the audio quality, normalization, as well as auto-play. The entire listening experience will be improved as a result of this, since the music will now be played in a way that is tailored to your tastes.
- Notifications and Alerts: You can adjust notifications via the settings, which allows you to remain up to speed on new releases, suggested playlists, as well as other essential changes from Spotify. Notifications include email alerts and push notifications.
Part 2. How to Get Started with the Spotify Web Player
The Spotify web player is near-identical to the desktop apps. As a result, anyone familiar with desktop apps will feel right at home in the web player. The Spotify Web Player is available for Chrome, Firefox, Safari, and IE. It can also be used by any account type, whether you use Spotify for free, or premium. Before we share how to go to settings on Spotify web player, let's show you how to get started with the Spotify web player.
- Head to the browser you're using and start the Spotify online player.
- Click the Sign in button on the right-up corner. (If you're new to Spotify, click Sign Up instead and you can make a new account using your Facebook account or email)
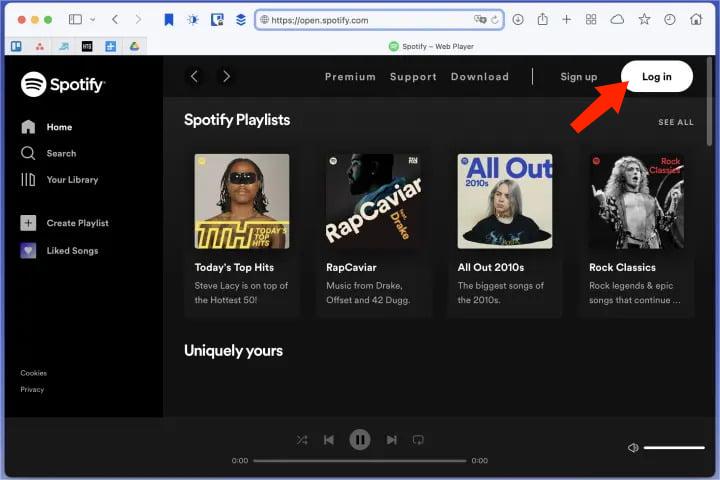
- Use one of the options for your Spotify account to sign in such as your email address, Facebook, Apple, or Google.
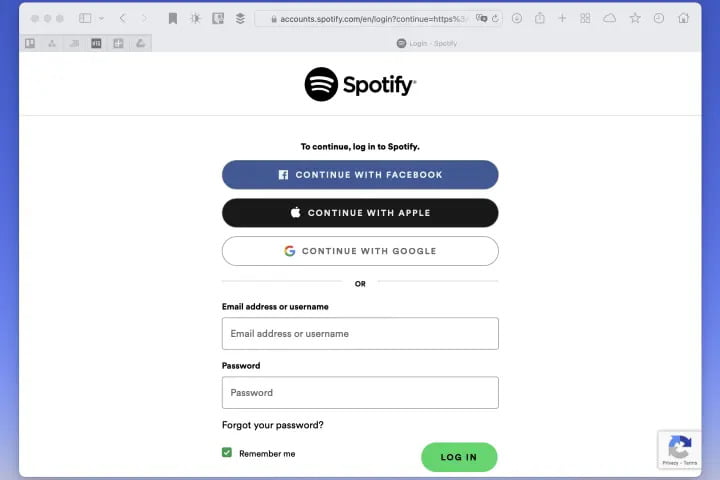
- Once logged in, you're ready to get listening to Spotify and access all of the platform’s basic features.
Part 3. How to Access Spotify Settings in Browser?
In case you're new to Spotify online player overall, we'll walk through the key points. In this part, we'll guide you through the steps on how to go to settings on Spotify web player, where you can tailor your Spotify experience to match your preferences.
Where can find the settings menu in Spotify Web Player? You can navigate to Spotify settings by tapping on your name (upper right corner of the user interface).
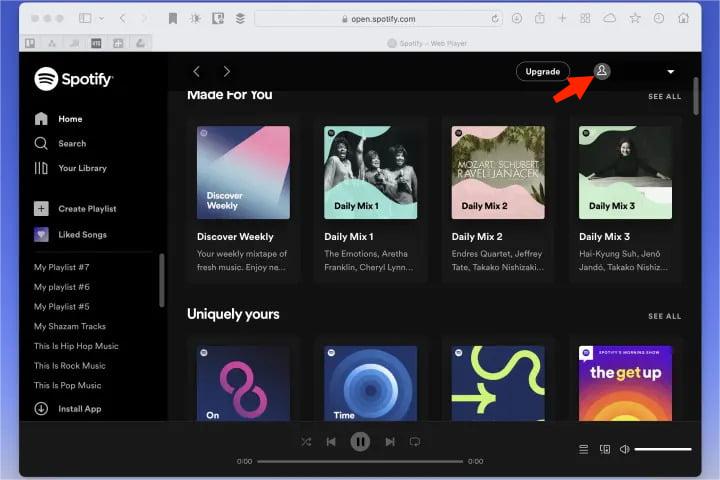
When you dive further into the world of customization on Spotify Web Player, you'll find a range of options that give you the ability to modify your listening experience in order to make it more to your liking. So now let’s explore how you can use the setting on your Spotify Web Player.
Account Overview
The “Account Overview” is the first panel on the menu, giving you a rundown of information related to your account, including profile details, your Spotify Web Player plan, and more. From there, you are responsible for keeping your personal data, such as your name, profile photo, as well as your own bio, up to date as well as under your control. If you want to make your account more secure, you should consider changing your password and monitoring the devices that are linked to it.
Membership Management
Click the Available plans from the sidebar on the left, the box will then appear with information about your current membership and other plans available. Here, you can cancel or change your Premium plans. If you have bought the Spotify Family Premium plan, you will see the Premium Family tab under the Available plans. You can add parental controls to and add members to its Family plan.
Edit Profile
Spotify’s algorithms will automatically detect your country or region, but there is a small chance that they won’t get it right. Select this box, and see if there are any other options you can choose if that’s the case. Other than that, every other piece of information should be copy-pasted from the registration screen, including your email, gender, username, date of birth, and so on. After making any changes, you can tap “Cancel” to undo them or click “Save Profile” to update your Spotify Web Player account.
Notifications Settings
Spotify Web Player notifications are designed to keep you up to date with the latest releases of new music and podcasts. You have the ability to manage the several sorts of email alerts you get, including new releases, playlists, as well as those tailored suggestions. To access the notification settings, tap on your Spotify Account from the Spotify Web Player main page; Notifications are just below “change password”, so click on it to reveal a large list of boxes you can enable or disable.
Privacy Settings
Spotify is extremely transparent about what it does with your information. If you log in to Spotify Web Player using your existing Facebook or Google account, it will collect your Facebook or Google data. You can uncheck the “Facebook Data” box, Spotify Web Player will be limited to using only the data required to sign into the Spotify Web Player.
Even if you made a new web player account with your email exclusively, Spotify Web Player can collect your personal data so that the ads you’ll see are more in tune with what you’ll be interested in. The “Process my personal data for tailored ads” option is active by default, so you can uncheck it by tapping the button. It should be gray once it’s disabled.
Keep in mind, this doesn’t mean that you won’t see any ads in your Spotify Web Player; it only means that you’ll see more general-type ads rather than the ones that can be connected to your browsing and typing preferences. The only way to remove ads in your Spotify Web Player is to upgrade to a Premium Spotify plan.
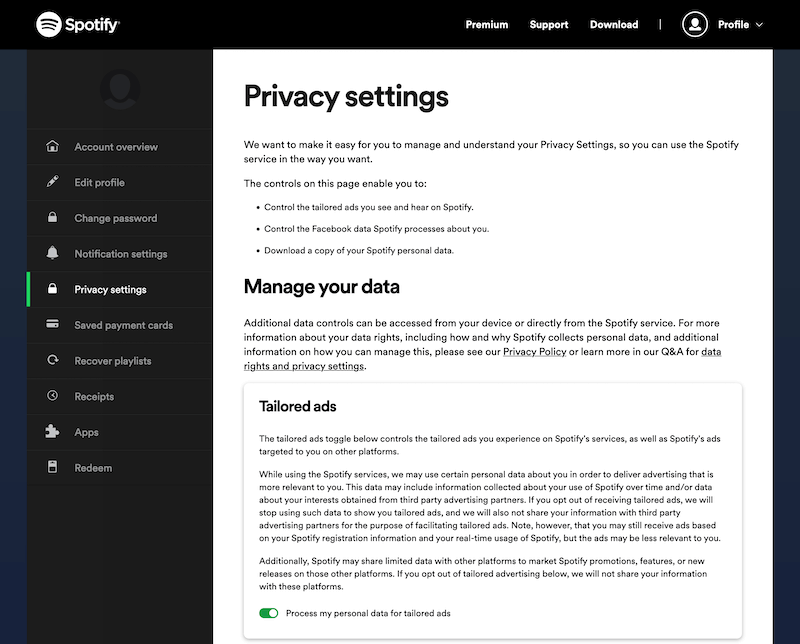
By exploring these settings on Spotify Web Player, you can personalize your account, fine-tune the playback experience, stay informed with notifications, and connect with friends through shared musical experiences.
Part 4. Best Way to Listen to Spotify Anywhere You Go
Now you know how to go to settings on Spotify web player. You can enjoy all of Spotify’s services without installing an app if you just go to the website and sign in. In order to use Spotify Web Player in your browser, all you need is a Spotify account and a stable internet connection. How to listen to Spotify offline?
AMusicSoft Spotify Music Converter is a great solution for those who want to enjoy Spotify music offline without the Spotify app or web player. AMusicSoft gives users the capability to download songs and playlists from Spotify and convert them to a variety of audio formats. It supports MP3, WAV, FLAC, AC3, M4A, and AAC. Users who wish to listen to their favorite Spotify songs without being constrained by any constraints or DRM restrictions may make use of this program, which was developed just for them.
During the stages of conversion, the program is able to maintain the high-quality audio that the songs had when they were first recorded. This ensures that customers may listen to their music without experiencing any degradation in sound. Another benefit of using AMusicSoft Spotify Music Converter is that it has an intuitive user interface. The program also allows batch conversion, which enables you to convert a large number of songs or playlists all at once, saving you both time and effort in the process.
Let us get to know the steps on how to use this professional converter below:
- Officially get the AMusicSoft Spotify Music Converter application from the website of AMusicSoft.
- After the installation is complete, you have to launch the AMusicSoft Spotify Music Converter program located on your computer. Add the songs to convert by copying and pasting their links or by doing the drag-and-drop method.

- Then select an output format to use. You may choose from MP3, FLAC, WAV, AAC, AC3 and M4A. Choose an output folder as well to save the converted files.

- Click the "Convert" button to start the process of converting the music. When the process of conversion is finished, the music files from Spotify that were converted will be stored on your computer.

- To locate the files that have been converted, just simply go to the output folder that has been defined by the settings or preferences of the converter.
- Transfer the audio files that have been converted to the device or media player of your choice so that you may enjoy continuous listening even if you do not have an WIFI connection.
Conclusion
Knowing how to go to settings on Spotify Web Player is a straightforward process that allows you to customize your music streaming experience. By following the steps outlined earlier, you can easily navigate to the settings page and make various adjustments to personalize your account, playback settings, notifications, and social sharing preferences.
In addition to exploring the settings on Spotify Web Player, you may also be interested in using a tool like AMusicSoft Spotify Music Converter. This software enables you to convert Spotify music to various formats and download it for offline listening. Whether you're adjusting settings or perhaps converting Spotify music, embrace the possibilities and make your Spotify journey a truly enjoyable one. Happy listening!
People Also Read
- How To Get Free Spotify Premium iOS No Jailbreak?
- Why Won’t A Song Play On Spotify? How To Fix?
- How To Fix Spotify Not Opening On Windows 10?
- Steam Deck Spotify: Ways To Play Spotify On Steam Deck
- Is Spotify On Oculus Quest 2? Play Spotify On Oculus Quest!
- Why Is Spotify Not Showing Album Art And How To Fix It?
- The Easy Way To Add Music Player To Tumblr [2024 Updated]
- Descargar Spotify Premium: Download Tracks For Offline
Robert Fabry is an ardent blogger, and an enthusiast who is keen about technology, and maybe he can contaminate you by sharing some tips. He also has a passion for music and has written for AMusicSoft on these subjects.