How To Find Your Queue On Spotify For Desktop And Mobile
The Play Queue on Spotify is a useful feature that lets users know what Spotify will play next. You can also add favorite songs to Play Queue depending on your mood. But you obviously have to find yours to enhance your listening experience, so let’s go over how to find your queue on Spotify using desktop and mobile devices.
If you want to see and arrange what plays next with the Play Queue, we will show you how to view your Spotify queue on desktop, iPhone and Android device in this article. If you are unfamiliar, keep reading to find out the steps.
Contents Guide Part 1. How to View Your Queue on Spotify Desktop?Part 2. How to View Your Queue on Spotify on Mobile?Part 3. How to Download All Songs on Spotify Queue Without Premium?To Summarize It All
Part 1. How to View Your Queue on Spotify Desktop?
In this part of the article, we are going to discuss the steps on how to find your queue on Spotify using desktop app. These steps will become your reference in order to arrange what plays next with the Play Queue.
Find Your Spotify Queue on Windows/Mac
Step 1. On your Windows PC or Mac, run your Spotify app. Or open Spotify web player on the browser.
Step 2. To view Spotify Play Queue, go to the “Now Playing” area and then choose the queue symbol that you will see from any page.
Step 3. Once the queue symbol was chosen, you will see the “Play Queue” tab. This is where you will see the songs that are coming next and you can also do changes to your playlist.
![]()
Change the Order on Spotify Queue
Now you have learned how to find your queue on Spotify, you can easily rearrange the order of upcoming songs from your queue to match your mood, whether gaming, working, or relaxing. If you wanted to re-organize your list of songs you can click and then hold and then start dragging a song where you want it to be.
Tip: If you prefer to play playlists or album in order on Spotify, see How To Play An Album In Order On Spotify >>
Add/Remove Tracks on Spotify Queue
Besides managing the playing order, viewing your queue allows you to add or remove any tracks. In order to add favorite songs to Play Queue, you have to right-click on the song that you wanted to add. And then on the selection menu, you have to select the “Add to Queue” option.
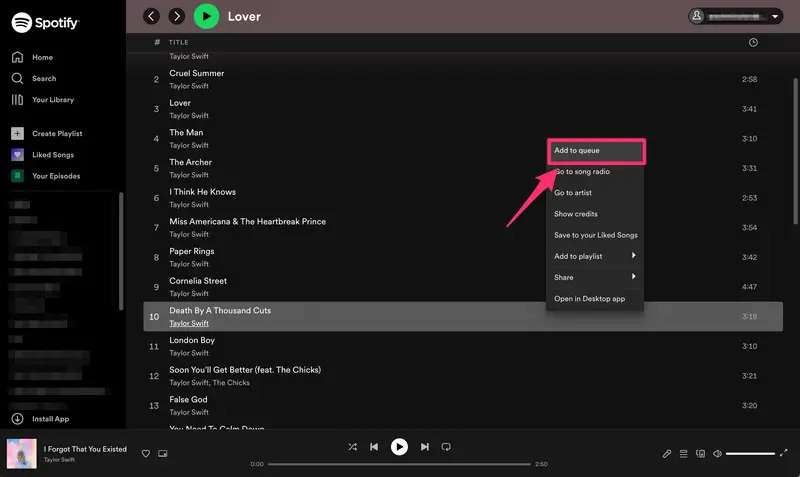
If you wanted to remove a song from your queue, you have to right-click on it, and then tap the option “Remove from Queue”.
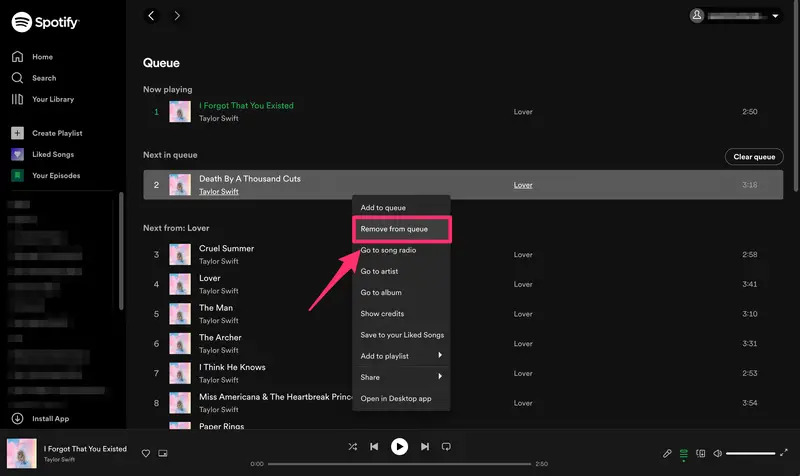
Clear the Queue on Spotify
But what if there are multiple songs you want to remove from Spotify Queue? It is so difficult to completely clear the queue with a click. If you want to clear the whole queue on Spotify, go and tap the "Clear queue" button on the far righthand side of your screen. See How To Clear a Queue On Spotify >>
Part 2. How to View Your Queue on Spotify on Mobile?
How to find your queue on Spotify on Android/iPhone? Luckily this only takes a few seconds to do.
Find Your Spotify Queue on Mobile Device
Step 1. On your Android/iOS device, launch the Spotify app. Tap the Now Playing bar. This will display the current album artwork and the play and pause buttons as well.
Step 2. To find Spotify Play Queue, tap the queue (three-line) icon in the lower right corner. You can also find the shuffle, skip, and repeat icon.
Change Spotify Queue Playing Order
Once you see the Queue icon, you will be able to manage the queue. In order to start reorganizing the songs, you can now start tapping and dragging the three bars that you will see at the right part of the titles of the songs.
Add/Remove Songs on Spotify Queue
Now you have learned how to find your queue on Spotify using iPhone or Android, you can also tap the three dots that you will see beside your favorite song so that you can add it to your queue. To remove a song, you can tap on one or more of the circles to the left of your songs to see options to remove items from your queue.
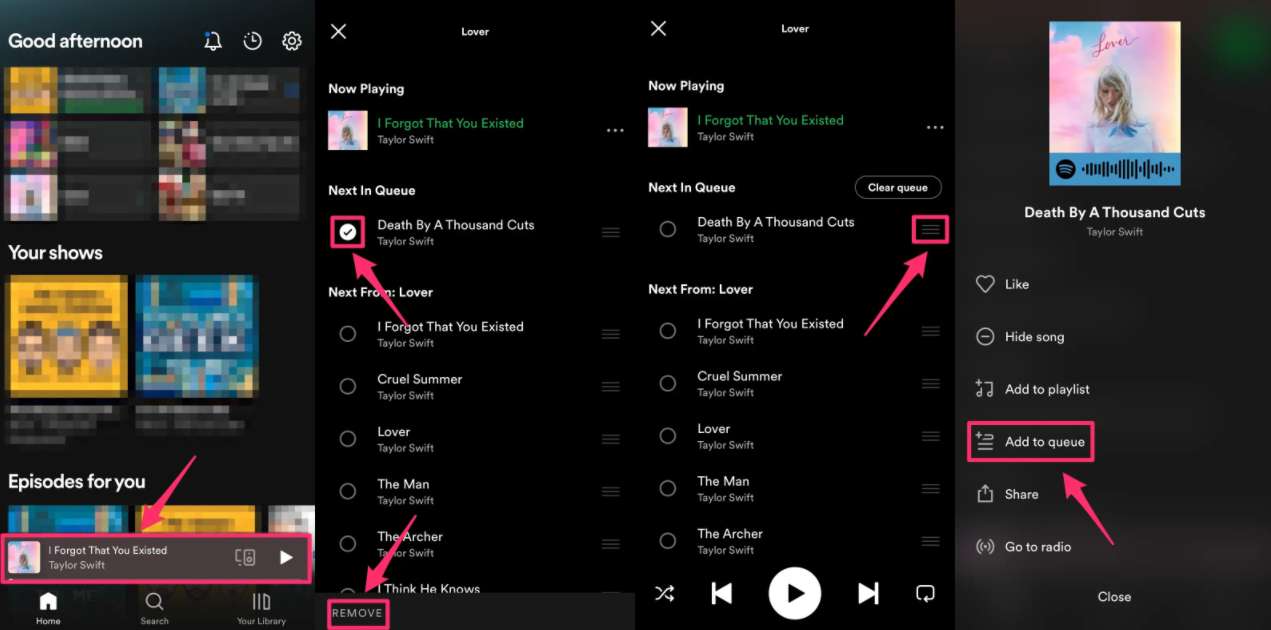
Part 3. How to Download All Songs on Spotify Queue Without Premium?
It is a good accomplishment to have an idea about how to find your queue on Spotify, you are able to see and monitor all the songs as well as the order that they can be played. On the other hand, isn’t it a lot more convenient to have all the songs that you want from Spotify Play Queue, be downloaded, and you got to enjoy choosing any song that you wanted to play based on the songs that you have downloaded?
With this being said, how can it be possible to download songs from Spotify and have them enjoyed for offline listening using any device that you want? We all know that only Premium users can enjoy song downloading. Well, have you ever heard about a professional converter called the AMusicSoft Spotify Music Converter? This professional converter is a very efficient tool that will help you solve dilemmas and tasks needed for the proper conversion of all the music files you have. With its help, you do not have to subscribe to Spotify Premium accounts to enjoy offline playback!
AMusicSoft Spotify Music Converter Key Features
- Remove DRM from Spotify: AMusicSoft Spotify Music Converter gets rid of the DRM protection of the songs from Spotify, so you can be free to access your downloaded music tracks on any device that you have.
- Multiple Audio Format: MP3, AAC, WAV, FLAC, M4A, M4B, etc.
- Offline Listening: Download Spotify songs, playlists, podcasts, or audiobooks for offline playback.
- High-Quality Audio Output: The tool also offers lossless conversion to keep the original quality of the songs even after the conversion. It can also make sure that information like metadata and ID tags will be kept intact.
- Save Money: No Spotify subscription plan is required to download music
- Save Effort and Time: Download any Spotify music with 5X faster speed.
- Easy to Use: The interface of AMusicSoft Spotify Music Converter is also simple and very friendly to new users.
AMusicSoft Spotify Music Converter now offers a free trial! Click the download button to try it free!
Download All Spotify Songs Without Premium
The steps that you have to follow in order to convert a music track are also simple. We have listed the steps that you can follow below.
- Download all the necessary files to install the AMusicSoft Spotify Music Converter on your personal computer.
- Once the tool has been installed open it, and start adding all the songs that you wanted to convert.

- Then, choose the file format that you wanted to have, and you also have to create a folder where all the files will be saved after AMusicSoft Spotify Music Converter has finished converting all your selected music tracks. Rename the folder using any default title you know, or use a personal preference if you wanted.

- The last step is to hit the Convert tab and wait until the AMusicSoft Spotify Music Converter has finished the conversion of your files. After a few minutes, you will be able to enjoy all the songs that you have opted to convert. You can also see the status of the conversion at the main interface of the tool.

To Summarize It All
It is needed that you have an idea of how to find your queue on Spotify. This will be useful if you are willing to pay the monthly amount in order to keep your subscription. In case you wanted to enjoy, a more convenient way to attain all the songs you want without having to worry about any queue there is, the use of a professional converter called the AMusicSoft Spotify Music Converter is the best choice. With its help, you will be able to enjoy all the songs that you love in any order at any time that you want.
People Also Read
- How To Add Songs To A Collaborative Spotify Playlist?
- 4 Best Methods On How To Listen To Spotify At The Same Time
- Best Apps To Listen To Free Songs With No Wifi
- Where To Get Free Download Hindi Songs? [Top 7 Websites]
- Spotify Vs SiriusXM: Which Is Better?
- How To Hide And How To Unhide Songs On Spotify?
- How To Post Spotify Song On Instagram With Simple Steps
- Two Ways On How To Move Songs In Spotify Playlist
Robert Fabry is an ardent blogger, and an enthusiast who is keen about technology, and maybe he can contaminate you by sharing some tips. He also has a passion for music and has written for AMusicSoft on these subjects.