How To Connect Spotify To Alexa On Amazon Echo
Arguably, Amazon (with its Echo Shows and Echo Dots) leads in the smart speaker category of smart home gadgets. Amazon Alexa can set timers while working out, give you the forecast, and help you manage your smart home. Amazon Echo speakers also let you stream music from various services and devices.
The advantage of Alexa is the voice command. As a vivid user of Spotify, you can use the device to stream playlists. All you need to do is to connect Spotify to Alexa. In this article, we will look at how to use Spotify with Amazon Alexa. We will also share a tool in case you experience issues.
Contents Guide Part 1. How to Connect Spotify to Your Echo Smart Speaker?Part 2. How to Set up Your Spotify as the Default Music Player?Part 3. How to Play Spotify on Alexa Without Premium?Conclusion
Part 1. How to Connect Spotify to Your Echo Smart Speaker?
Part of Spotify's success is its ubiquity. You can access Spotify on the web player, desktop apps (available for Chromebook, Linux, Mac, and Windows), or one of the mobile apps (available for Android, iOS). You can also find Spotify on smart TVs, set-top boxes, smartwatches, and home video game consoles. If you are a vivid user of the Spotify App then you may what to listen to the songs even on your smart speakers like Amazon Echo.
How to play Spotify on Amazon Echo? First, you must link Spotify to Alexa using the iOS or Android app. Amazon offers a similar Alexa app on Android and iPhone. You only need to use this simple procedure to connect Spotify to Alexa.
- Download, install and run the Alexa application on your device, iPhone or iPad or Android based on what you have. Sign in with your Amazon account.
- Choose the More button to access a list of icons and click the “Settings” menu.
- After that, you must select Music & Podcasts from the menu list, and your Spotify will be listed there.
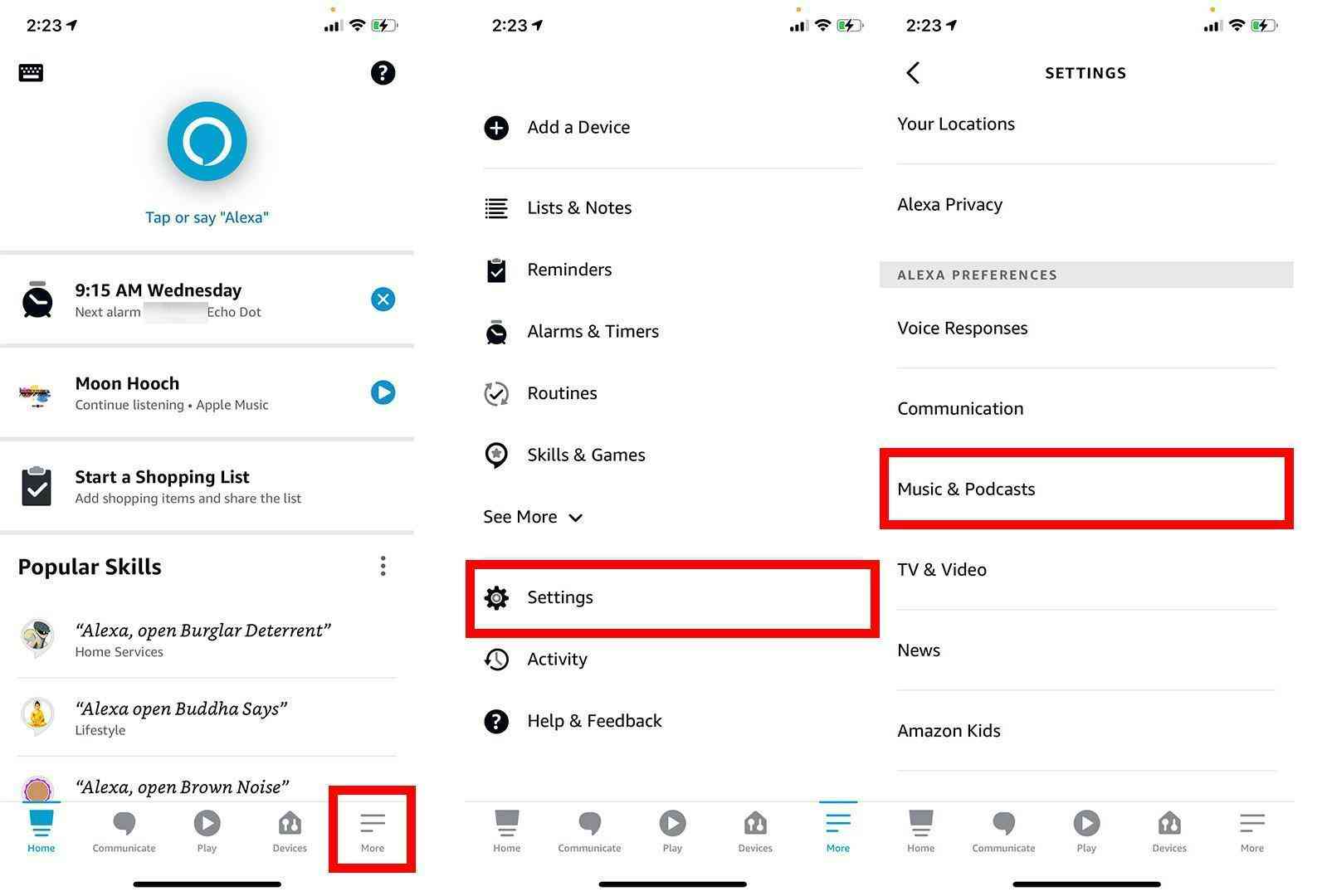
- If you don't see Spotify listed, then click the Link New Service. Select Spotify, followed by Link account to Alexa.
- Tap ENABLE TO USE and log in to your Spotify account.
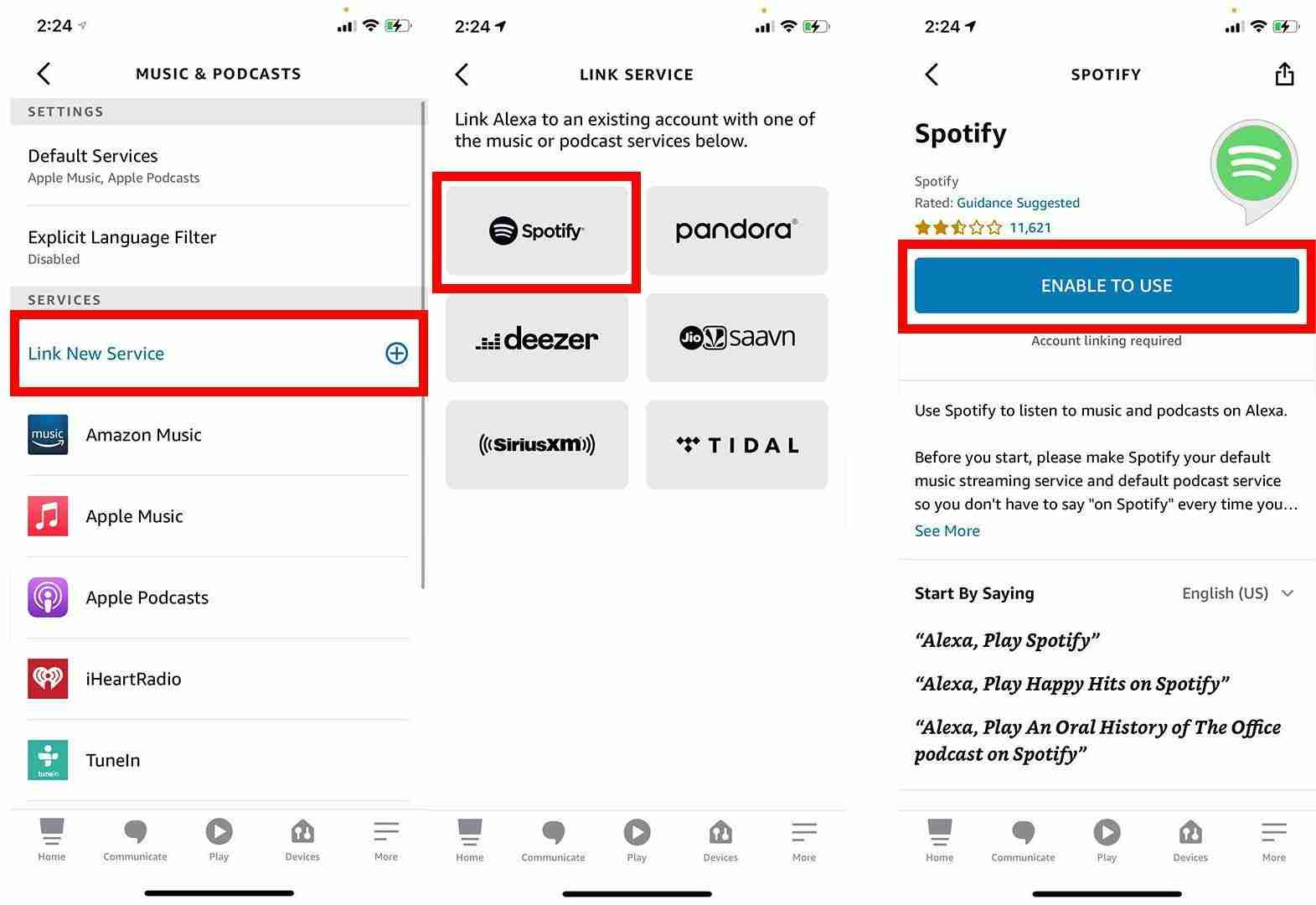
You have successfully linked your Spotify account with Alexa. You have an idea of how to connect Spotify to Alexa, what if you want to use another smart speaker, do you know how to disconnect Spotify's account with Alexa? Here is the simple procedure you can use to disconnect your Spotify and Alexa.
- Using Alexa App: On it, choose the More option >Settings > Music & Podcasts. On the next page, you will have the list of all services currently linked with your Alexa. You will only have to find Spotify in this list and tap on it. And from there, you will have to disable Spotify, and you’re done.
- On the Spotify Website: Open the Spotify website on your device and click the “Profile’ option in the upper right corner and choose Account. Among the list that appears choose the Apps option and select Alexa among the list of the Apps and click “Remove Access ” and confirm the action.
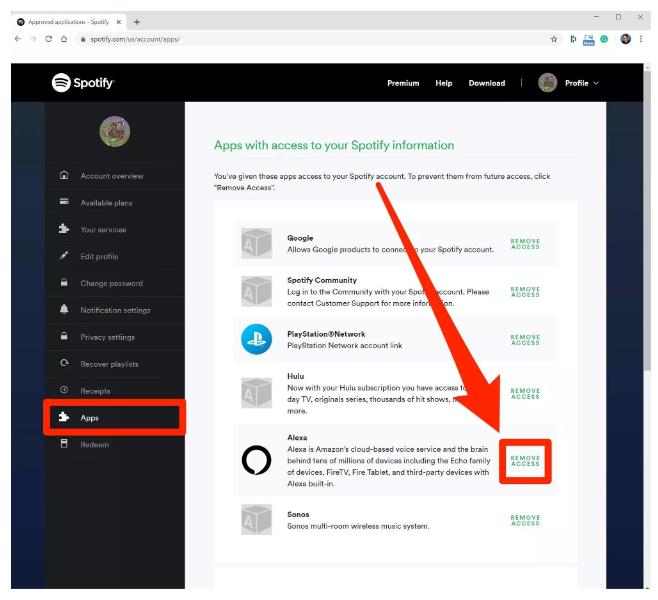
Part 2. How to Set up Your Spotify as the Default Music Player?
We have shared the way how to connect Spotify to Alexa. Once you have done, Alexa can play your favorite songs and podcasts if you ask her to. Whether you’ve got an Alexa-enabled speaker or are using the Amazon Alexa app, it’s as easy as saying, “Alexa, play the podcast on Spotify” or “Alexa, play music on Spotify.”
If you don’t want to use the phrase “On Spotify” each time you say your voice command to Alexa when you are looking to play music, you can make Spotify your default player. Here is the simple procedure.
- Open Alexa application. Tap the “More” option on the bottom part of the toolbar. Click Settings and further choose Music & Podcasts.
- After that, you will have to tap on Default Services.
- Tap Change next to the existing default music player, then select Spotify and then hit Done.
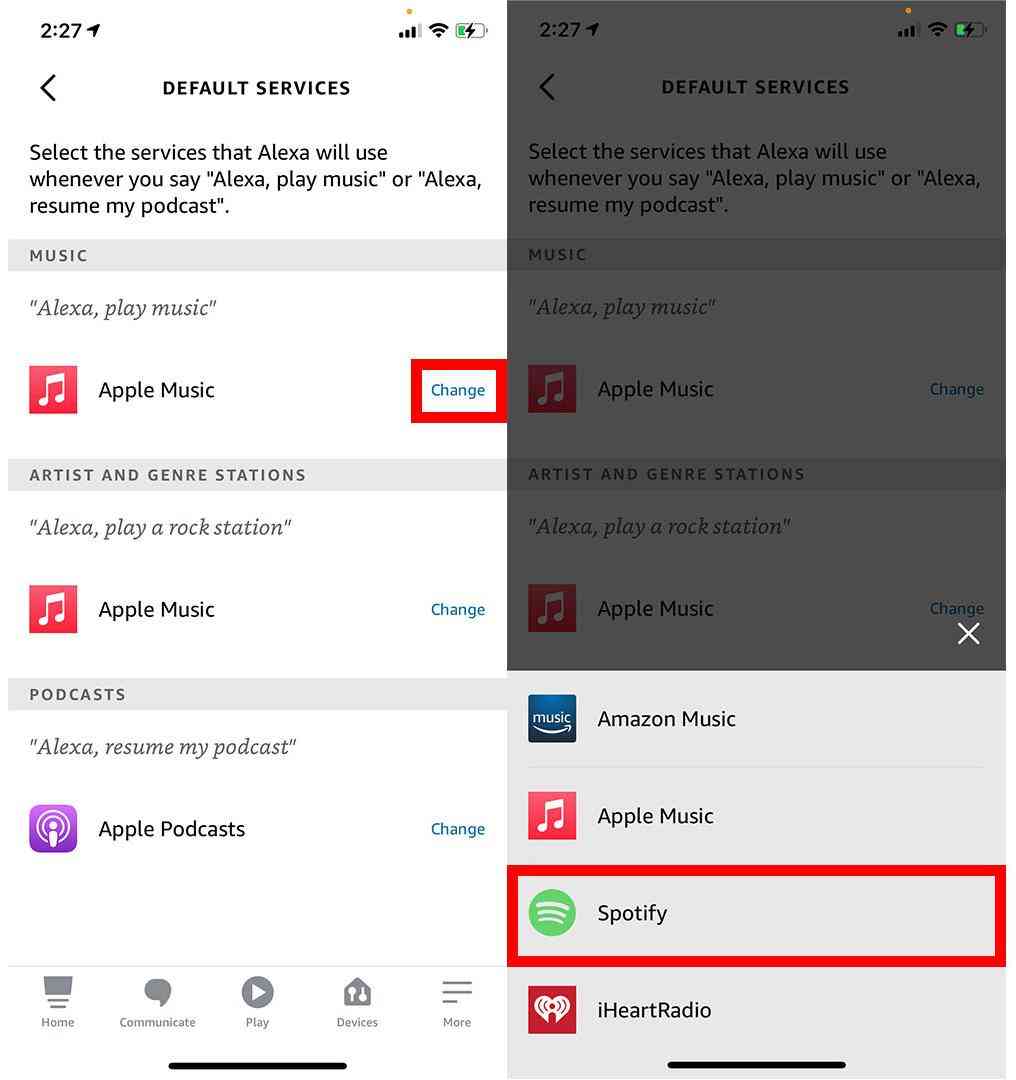
Now that you have finished the process of how to connect Spotify to Alexa and set Spotify as the default music streaming service, you won’t need to specify “on Spotify” when asking Alexa to put on some songs. Not sure what you want to listen to? Alexa is able to put specific genres when you say, "Alexa, play Electronic dance music." She can also help identify what's currently coming through your speaker when you ask her, "Alexa, what song is this?"
You can also use the Devices feature within the Spotify app to control the music playback on your Amazon Echo speaker using if you want to play specific music, and playlists, control the volume, and skip tracks. But only Premium users can take these advantages.
Part 3. How to Play Spotify on Alexa Without Premium?
The way of doing the process of how can connect Spotify to Alexa is a very easy thing to do, however, there are some limitations. Spotify allows users to listen to Spotify music for free, but Premium users can ask for any track or album on-demand, enjoy ads-free playback, skip tracks and no offline listening. How to remove ads and download Spotify music to play on Alexa? To play Spotify on Alexa without premium, you need a Spotify converter to help you convert Spotify music to the format suitable for Alexa and then just upload it to your Alexa device.
You will need help from professional software such as AMusicSoft Spotify Music Converter. A unique advantage of the application is that it removes the DRM protection such that you are able to play on any device with minimal effort. It has multiple supported formats and most of them are readable in most of players. By naming them, you can convert the Spotify files to MP3, FLAC, WAV, AAC, AC3 and M4A. If they are already converted, you can download them straight to your computer as local files and later on can be uploaded into the KineMaster application for editing. You can also add a converted song to TikTok from Spotify.
With just a quick search and tapping of the Download button, you can already get this tool on your device and be able to use it when editing your videos with music. Let us see below the steps that must be followed in using this tool to convert Spotify in order to proceed with the process of adding music to the player you want.
- Launch the application and navigate straight to your music library to see the playlists and albums that are saved on it. Browse the list and select those you want to convert and download. After choosing which to convert, copy and paste its link into the music converter. You can also just drag and drop the files into the converter for a faster transfer.

- Next step would be the selection of the output format to use. Among the mentioned formats supported, choose one. Then after doing so, make sure that an end folder is selected for the converted files to be saved.

- Click the “Convert” icon to start the conversion process until you are able to see from the list of the playlists that the files are now in the right format

Conclusion
We are glad that Spotify is finally available for Free users in many countries on the Echo. If you use Alexa to play music via voice command, you can connect Spotify to Alexa and make Spotify the default music service so that all your music automatically plays from Spotify rather than another music streaming source. However, AMusicSoft Spotify Music Converter is your useful toolkit when you need a smooth playing of songs without ads on the Amazon Echo.
People Also Read
- 5 Best Music Apps That Work On Airplane Mode
- Best Smart Speaker For Spotify You Can Buy
- Local Files Not Playing On Spotify: How to Fix In Best Methods
- Does Spotify Cost Money? Everything You Need To Know
- Spotify Shared Session – What Is It And How To Start It?
- Where Does Spotify Store Offline Music on Windows?
- Web Player Help: Can You Play Spotify Without Flash?
- Best Bollywood Download Music Sites [Still Working]
Robert Fabry is an ardent blogger, and an enthusiast who is keen about technology, and maybe he can contaminate you by sharing some tips. He also has a passion for music and has written for AMusicSoft on these subjects.