How Can You Burn A CD From Spotify? [2025 Updated]
Using a CD in playing music is believed to be more convenient use in some other aspects, like for example, when you are on a road trip with your friends or family. Aside from that, it guarantees you a higher audio quality and even allows you to play the songs offline. These are the reasons why Spotify users are asking a lot if can you burn a CD from Spotify. In this post, you will be gaining enough knowledge about the best tool and the easiest steps to follow in burning Spotify to CD.
Contents Guide Part 1. Is It Illegal to Burn A CD from Spotify?Part 2. Download Spotify to MP3 Before Burning Music to CDPart 3. Burn Spotify Playlist to CD with iTunesPart 4. Burn Spotify Playlist to CD with Windows Media PlayerPart 5. Burn Spotify Playlist to CD with VLC PlayerConclusion
Part 1. Is It Illegal to Burn A CD from Spotify?
Burning CD from Spotify is actually not illegal. In fact, there are multiple methods introduced to burn the files into CDs. It's just that you cannot proceed with the main process if you will not have the DRM removed from the Spotify files. Some users say that DRM removal is an illegal process to do, but this is actually allowable if you will use a professional third-party tool. So, to allow the process to begin, you have to make sure that the music files are DRM-free and converted into plain output formats.
Part 2. Download Spotify to MP3 Before Burning Music to CD
How can you burn a CD from Spotify? It is only possible through the help of professional and powerful music converters such as AMusicSoft Spotify Music Converter. This is because the burning process will not proceed if the music files are not readable and accessible on the burner to use. With the help of AMusicSoft, you can easily have music files converted into accessible formats such as MP3, FLAC, WAV, AAC, M4A, and AC3. They can all be accessed on any device that you want to use, from mobile devices, to computers, or on any music player you have. For example, you can play Spotify music on Galaxy Watch and Apple Watch offline.
AMusicSoft also has the skill to give the best audio quality at the fastest speed possible. It can remove the DRM copy protection from the files as well and can download them as local files on your computer. You don't have to upgrade to Spotify Premium plan. Follow the steps below in using AMusicSoft to have the Spotify files ready for the burning process.
- Make sure to download and install Spotify Music Converter from AMusicSoft's official website.
- After doing so, wait for some minutes until the music converter has successfully read all the files that you have in your collection. If it is already done, start adding the files by just copying and pasting the link or by dragging and dropping them.

- Then choose an output format to use as well as the output folder.

- Select the Convert button to let the conversion process start.
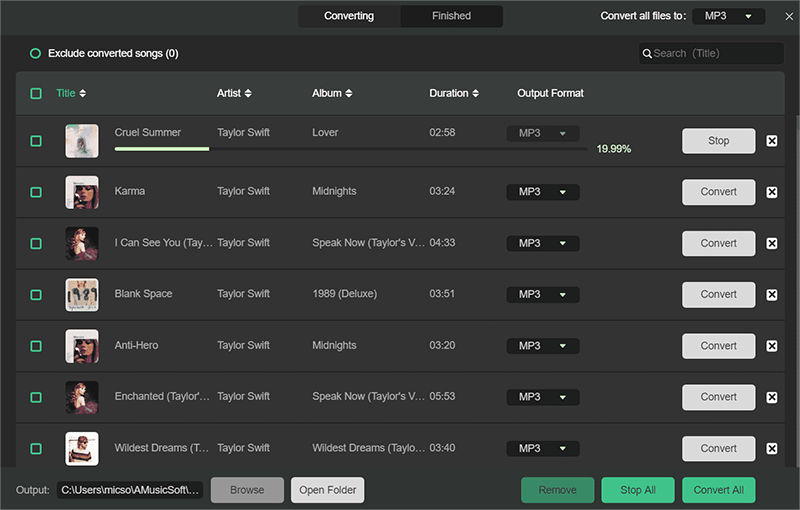
- Hit the Converted tab above in order to review the music files.
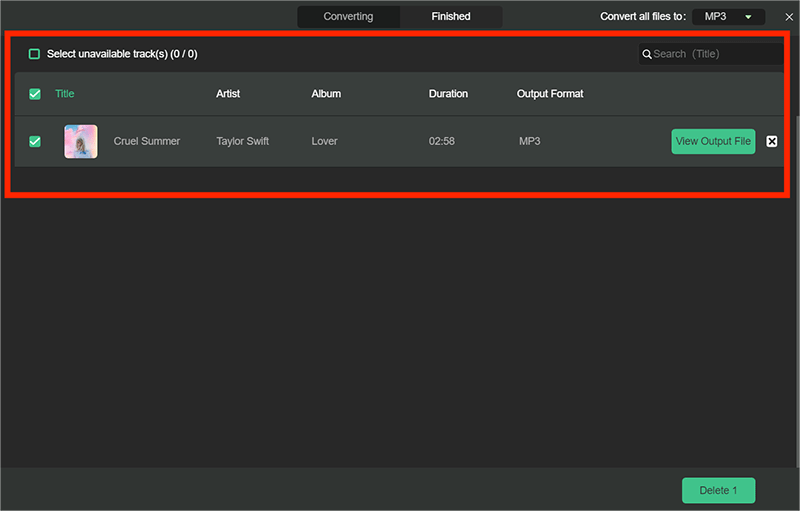
Part 3. Burn Spotify Playlist to CD with iTunes
Can you burn a CD from Spotify? Well, definitely it is allowable as long as you already have the music files converted and unprotected via AMusicSoft Spotify Music Converter. Now you are now ready to start burning them into a CD. For that process, you may choose one method from the following.
Do you know iTunes developed by Apple Inc.? iTunes is a software program that acts as a media player and media library. You can purchase, play, download, and organize digital multimedia, on Mac and Windows computers, and can be used to rip songs from CDs. How can you burn a cd from Spotify using iTunes? Here are some steps to get it done.
- Open iTunes.
- Go to File > New > Playlist, and create a playlist.
- Add the Spotify MP3 songs converted by AMusicSoft to the playlist.
- Insert a blank CD into the disc drive.
- Open the File menu and select Burn Playlist to Disc.
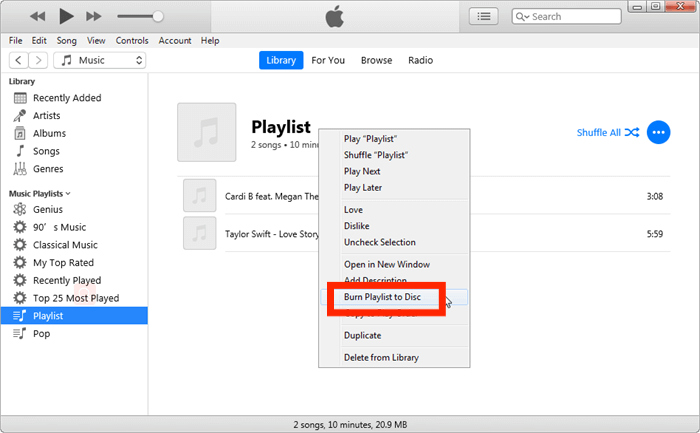
- In the pop-up new window, you can customize the output Spotify burning settings and need to click the "Burn" to confirm to activate the burning process. It will start to burn Spotify to CD on your device quickly.
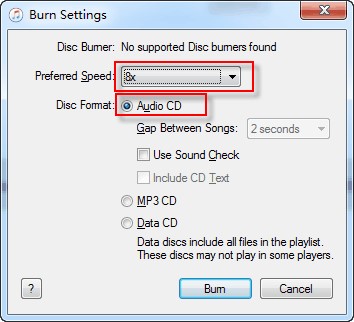
Part 4. Burn Spotify Playlist to CD with Windows Media Player
As a Windows user, you can burn Spotify songs to a CD using Windows Media Player, which is a built-in application on Windows computers and is quite easy to operate. Follow the steps below, and you can listen to Spotify via CDs immediately.
- Get your prepared blank CD and after that, proceed to open your Windows Media Player.
- From there, tap on the Organize tab and then click the option of Manage Libraries next.
- Right after that, click on the Music and Add option in order to start adding those converted Spotify Music files.
- As you can see on your current screen now, there are three buttons in which the Burn tab is located in the middle of them. Tap on Burn and see the Burn list located just below it.
- This is where you will drag and drop the music files for the burning process.
- Once you are already finished with the addition of files, tap on the down arrow below the Burn tab, which represents the burning options available. Among the menus shown, select Audio CD.
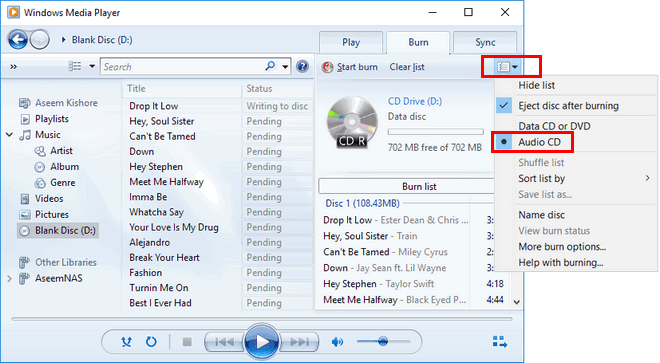
- If you wish to adjust some of the output settings, just tap on the More burn option from the menu a while ago.
- Once you are done with that, just click on the Start Burn button to allow the process to start.

Part 5. Burn Spotify Playlist to CD with VLC Player
Beginning with Macs running macOS Catalina, iTunes was replaced by separate apps. How can you burn a CD from Spotify on your Mac in this case? You can try the VLC media player. It is an all-in-one audio and video player, but it can also help you burn songs onto CDs from Spotify. And for your convenience, you can walk through the compiled steps to get started.
- Launch the VLC player on your computer.
- After that, you have to upload in this program all the converted Spotify playlists that you already have. But before that, a new playlist must be created. It is in this playlist that you will be adding these converted music files.
- From the menu placed at the top of the program’s interface, select the Media tab. This will open a new window in which you have to click the Convert/Save button located at the bottom part of this pop-up window. Before you continue, having the blank CD inserted into your disk drive is a must-do procedure first.
- After that, you may now choose the type of CD to use which is an Audio CD. Just tap on the button of Audio CD and then have it followed by the selection of Browse button.
- Now, proceed to the Settings tab and then tap on the Tool tab. From here, click the Form option and then Audio Codec. These functions will allow you to modify the output settings.
- Once done with the modification, just hit the Start button in order to start the process of burning.
Conclusion
After reading the entire discussion about can you burn a CD from Spotify, you must have realized by now that burning Spotify playlists and albums will not start if they are still encoded in their original state. To proceed, you have to remove the DRM from them and download them into accessible formats such as MP3. For this process, the best tool to use is AMusicSoft Spotify Music Converter.
People Also Read
- How To Download Spotify Songs To MP3 For Free? [2024]
- 3 Best Converters To Convert Spotify To MP3 [2024 Updated]
- Have Free Spotify Premium Accounts With The Easiest Methods
- Download Music From Spotify Free Without Premium
- Best Way To Download Spotify Songs By Link In 2024
- How To Get Premium Spotify For iPhone Free?
- Best Free Equalizer App For iPhone Spotify In 2024
- The Best Way To Modify The Spotify Play Speed For All Items
Robert Fabry is an ardent blogger, and an enthusiast who is keen about technology, and maybe he can contaminate you by sharing some tips. He also has a passion for music and has written for AMusicSoft on these subjects.