Tips On How To Add Spotify To Discord
Spotify is a very popular music source that can give a lot of exclusive songs. It will be more fun if you can add Spotify to Discord and be able to simultaneously play games and stream some good music.
For all the users using the Discord application in playing games, it is a good thing to know that there is now a way how to add Spotify to Discord. But in order to be capable of such, you have some steps to follow to properly do it. Once you have them followed correctly, you will be able to share the songs along with your friends while being allowed to communicate freely.
The process to add Spotify to Discord would be the main focus of this post so you better read until the end to see the benefits that you can enjoy of having the Spotify app connected to Discord.
Contents Guide Part 1: How To Add Spotify To DiscordPart 2: How To Download Spotify Songs Without Premium And Share With FriendsPart 3. Conclusion
Part 1: How To Add Spotify To Discord
What is Discord? This is an application that is very popular among gamers because it allows them to communicate with each other by exchanging chats or messages. Aside from that, they can even choose from utilizing video calls or audio calls in between the games. In addition to these features, check out below the list of other advantages of using the Discord application.
- In communication with your co-gamers, you may choose from doing audio calls, video calls or just sending plain texts and chats.
- It allows the users to select from using a public or private type of message in communicating with others.
- There is also a feature for the appearance of notifications which you can enable or disable anytime you want.
- Aside from mobile phones, you can enable the Discord application on laptops or Windows and desktop computers as well.
- Discord application does not allow malicious or harmful ways of using. It assures the users a safe and healthy usage of the application.
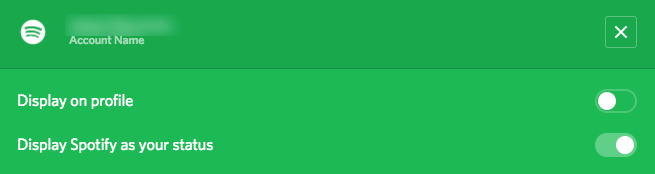
Now, what are the advantages of using the Discord application along with Spotify?
- With Discord, your co-gamers would be able to see all the Spotify songs that you are listening to. They have the choice to play them as well.
- Not only your friends in Discord can view the songs, but you can also share these titles with them.
- Vice versa of the first item, you can view as well the songs that your friends are playing, you can copy the same set of songs and play it on your used device.
- Lastly, all of your friends including you can play certain music and stream it all together.
Once you add Spotify to Discord, you will be eligible for the benefits discussed just now. But you still have to put in mind that in order to enjoy the Discord application fully, all of you should have a Spotify Premium account. If in case one of your friends in Discord is using a non-Premium account, whenever there is an advertisement playing, you will not hear any sound for the whole time the ad is playing.
Play Spotify In Discord Across Multiple Devices
The discussion below will show you the different ways how to add Spotify to Discord and be able to enjoy your favorite songs and albums.
On Desktop
- Open your desktop computer and then run the Discord application as well.
- After doing so, look for your profile and then see the icon right beside your account’s photo. This icon represents the User Settings.
- In the User Settings section, hit the Connections option and then look for the logo of Spotify Music to officially add Spotify to Discord. Along with Spotify were other applications allowed for connection as well.
- Upon doing that, you will be asked to confirm the connection of your Spotify account to Discord. Once you already have it confirmed, view all the connected applications and the list should include the Spotify app by now.
- Right after that, switch the button beside “Display Spotify as your status”. This will then enable you to enjoy songs from the Spotify app.
On Mobile Devices
- Get your device, whether you are using an Android or iOS device, and then open the installed Discord application on it.
- After that, swipe to the right of your screen in order to see all the tabs and options of your Discord app.
- Among the tabs shown, click on Connections.
- You will then be directed into the window of Connections wherein you will locate the Add button at the upper right corner of the window.
- The Add button that you just tapped will then allow you to add Spotify to Discord. Upon doing that, a new window will show up with the list of the applications that you may connect to Discord. Among them, choose the green icon of Spotify.
- Once the connection of Spotify to Discord was complete and finalized, you may now be able to select any song for streaming.
Part 2: How To Download Spotify Songs Without Premium And Share With Friends
If you are just using the Spotify application for free, then there is no possible way that you can download the songs from it for offline playback purposes. Being able to save the songs does not mean that you own them as local files. This means that there is no possible way that you can share them with others unless you make them DRM-free and converted them into another format.
If you can download the songs on your device, you can play games and be able to play some Spotify music at the same time. You would not have to bother yourself in doing the procedure to add Spotify to Discord. The tool that can help you with this is AMusicSoft Spotify Music Converter which is very capable of everything mentioned above starting from the DRM removal feature, downloading songs, conversion, and sharing of copies with friends. To add, it can produce good-quality songs as well, particularly pertaining to the audio quality. It can finish the process as well in just a few minutes.
These are the steps to follow in using AMusicSoft Spotify Music Converter.
- Download AMusicSoft and run it on your device.
- Add the Spotify songs by just selecting them from your collection or dragging them from your library and dropping them into the respective area.

- Decide on the output format you want to have. You may choose from MP3, FLAC, WAV, AAC, AC3, and M4A. Choose an output folder as well.

- Hit the Convert button.

- Tap the Converted tab located above and see all the Spotify songs ready for transfer.
Part 3. Conclusion
Discord application is a very good source of fun and excitement. The experience of using it was made even more fun by being able to add Spotify to the Discord app. In such away, you can enjoy playing games with your friends while listening to your favorite Spotify songs and playlists.
People Also Read
Robert Fabry is an ardent blogger, and an enthusiast who is keen about technology, and maybe he can contaminate you by sharing some tips. He also has a passion for music and has written for AMusicSoft on these subjects.