How to Add Spotify Music to Avidemux for Cool Videos
You’re probably wondering if it’s possible to add Spotify music to Avidemuxwhen in fact, the former is protected by DRM. Whether you’re signed up with Spotify as a paid or free user, the music you get from it is protected by DRM.
When music is protected by DRM, it’s not transferrable to any device, let alone, software. You would have to remove the DRM first from your Spotify. Only then can you transfer it to Avidemux. So, if you want to edit your videos on Avidemux and add some cool music from Spotify, then continue reading this article.
Contents Guide Part 1: What is AvidemuxPart 2: Add Spotify Music to Avidemux with AMusicSoft Spotify Music ConverterPart 3: Add Spotify Music to Avidemux Use Spotify VK DownloaderPart 4: Add Spotify Music to Avidemux Use AllToMP3Part 5. Conclusion
Part 1: What is Avidemux
Avidemux is a well-known video editor and transcoding application. It’s free to use and you can just download it from its website. This particular application is available for Mac, Windows, BSD, and Linux. It offers a lot of configuring options for you to scrub through your video and apply certain filters.
It also allows you to add subtitles and to transcode the video into different codecs. Once you transcode the video, the Avidemux allows you to do different things like remove the interlacing, change color, remove noise, increase sharpness at subtitles. You also have the option to add different kinds of plugins.
There’s a lot that the Avidemux can do for you. However, you would have to convert the songs from Spotify first to remove the DRM. That way, you can move it to Avidemux and add it as background music on your video.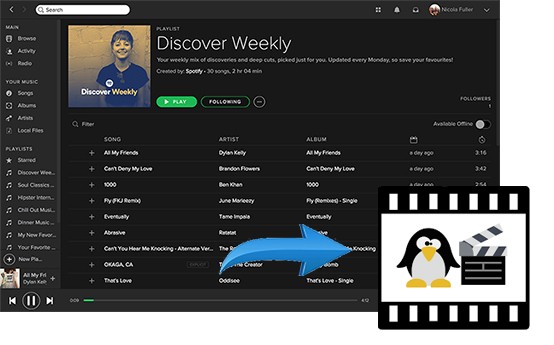
Part 2: Add Spotify Music to Avidemux with AMusicSoft Spotify Music Converter
To create cool videos with Spotify music in the background, you need to remove the DRM from the songs first. Below are three ways for you to do it. The AMusicSoft Spotify Music Converter is what you need to be able to add some cool background music to your videos. This powerful program removes the DRM from Spotify songs in just a matter of seconds.
Both the navigation and the interface of the AMusicSoft Spotify Music Converter is very simple. If you can read and click on your mouse, then you can easily use this program to remove the DRM from your Spotify songs.
The good thing about using the AMusicSoft Spotify Music Converter is that you don’t have to be a paid Spotify user. You can use it on your free account to save some money. Once you’ve removed the DRM from the Spotify songs, you get to keep them forever.
Even if you discontinue your subscription with Spotify, you get to keep all the songs that you have converted with the AMusicSoft Spotify Music Converter. Check out how you can use the AMusicSoft Spotify Converter so that you can add Spotify music to Avidemux.
- Download the AMusicSoft Spotify Music Converter
- Add Spotify Song and Convert
- Download Spotify Song
- Add Spotify Music to Avidemux
The detailed steps are listed below. Read on to learn more about this particular Spotify music converter.
Step 1. Download the AMusicSoft Spotify Music Converter
The AMusicSoft Spotify Music Converter is available on its website. Go there to download this powerful Spotify music converter. Wait for it to install and open it on your screen.
Step 2. Add Spotify Song and Convert
Once you see the AMusicSoft Spotify Music Converter on your screen, you’re all set to add some songs to it. Open your Spotify account and copy the URL of the song you want to remove the DRM. Paste the URL on the AMusicSoft Spotify Music Converter. Then choose a file format so that you can convert the songs and remove the DRM.
Step 3. Download Spotify Song
Set a destination for your output by clicking on the Browse tab. Check the output settings to enhance your audio quality. Then click on the Convert tab to download output.
Step 4. Add Spotify Music to Avidemux
Given that you have already downloaded Avidemux on your computer, launch it. Then take your cursor to the top menu and click on Audio. Click on Select Track so that you can browse for the converted Spotify song on your computer. Once you see the converted Spotify song, click on it to add to Avidemux.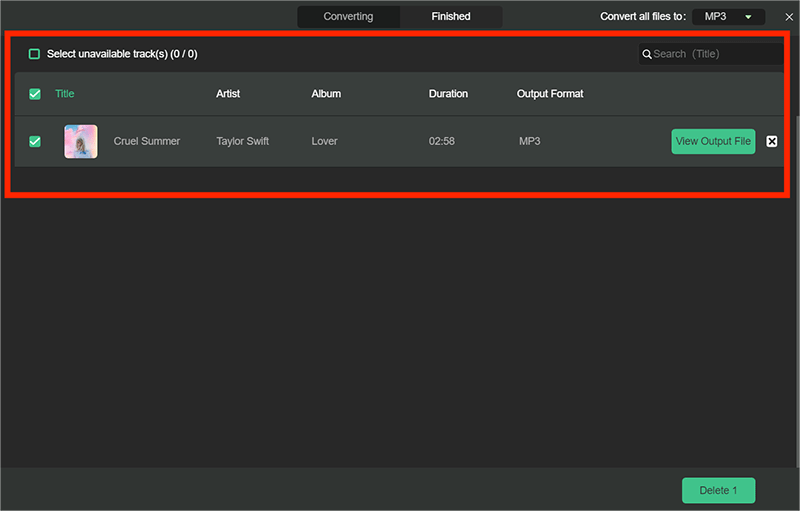
Part 3: Add Spotify Music to Avidemux Use Spotify VK Downloader
This is an extension that you can add to your Chrome. Take a look at the steps below to see how you can go about it.
- Search for Spotify VK Downloader online and click on the first result. Click on the blue Add to Chrome tab.
- Once you click on the blue Add to Chrome tab, another window will appear. Click on the tab that says Add Extension.
- Open your Spotify account using the web-based version. Choose a song from Spotify. Then click on the Spotify VK Downloader extension and click on the song you want to convert and download from there.
- Now that your Spotify has been converted, you can move it to Avidemux. Open Avidemux and click on the Audio tab on the top menu. Then choose Select Track to add your Spotify music to your video.
Part 4: Add Spotify Music to Avidemux Use AllToMP3
This is a web-based program that you can use as well. The steps below will show you how to use it.
- Search for AllToMP3 online. Click on the first result that comes out from your search.
- Choose the appropriate platform and download it. Launch the program.
- Paste the URL of the Spotify song on the top field of AllToMP3. Then convert and download.
- Open Avidemux and add the converted Spotify song to your video.
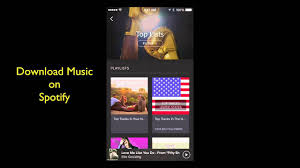
Part 5. Conclusion
Go right ahead and add some background music to video. With the use of the AMusicSoft Spotify Music Converter, you can easily transfer your Spotify song to Avidemux.
If you want the whole song as background music on your video, keep in mind that the AMucisSoft Spotify Converter has no limits. It will convert a song from beginning to end. The free programs might only convert a few minutes of the song.
Have you ever used Avidemux to edit your videos? Feel free to share your thoughts with us. We would love to hear from you.
People Also Read
Robert Fabry is an ardent blogger, and an enthusiast who is keen about technology, and maybe he can contaminate you by sharing some tips. He also has a passion for music and has written for AMusicSoft on these subjects.