Dlaczego Spotify zatrzymuje się i jak go rozwiązać?
Spotify jest uważane za jedną z najpopularniejszych usług strumieniowego przesyłania muzyki na rynku ze względu na szeroką kolekcję muzyki, którą oferuje swoim klientom. Poza tym ta platforma muzyczna jest przyjazna dla użytkownika i prawie dostępna dla każdego urządzenia, takiego jak smartfony, tablety, komputery, inteligentne głośniki itp. Jednak mimo że aplikacja wydaje się idealna, nadal występują pewne problemy.
Jednym z typowych problemów, które zauważyłem w społeczności Spotify i innych witrynach, takich jak Reddit, jest dlaczego Spotify ciągle się zatrzymuje. W tym artykule omówimy typowe powody, dla których Spotify nagle się zamyka, oraz rozwiązania, które możesz zastosować, aby rozwiązać ten problem. Jeśli więc jesteś gotowy, aby dowiedzieć się wszystkiego na ten temat, to na co czekamy? Zacznijmy cieszyć się słuchaniem ulubionych utworów Spotify bez żadnych przerw.
Przewodnik po zawartości Dlaczego Spotify nagle przestaje odtwarzać?Metoda 1. Sprawdź aktualny stan systemu SpotifyMetoda 2. Sprawdź połączenie siecioweMetoda 3. Zaktualizuj aplikację SpotifyMetoda 4. Upewnij się, że masz wystarczająco dużo miejsca do przechowywaniaMetoda 5. Sprawdź ustawienia bateriiMetoda 6. Przenieś muzykę Spotify do innych odtwarzaczy multimedialnychMetoda 7. Sprawdź połączenie z urządzeniami BluetoothMetoda 8. Zezwól Spotify na działanie w tleMetoda 9. Zezwól Spotify przez zaporę sieciowąCzy Spotify znów działa dla Ciebie?
Dlaczego Spotify nagle przestaje odtwarzać?
Niektórzy użytkownicy skarżyli się, że ich Spotify aplikacja zatrzymuje się, gdy ekran telefonu jest blokowany, co powoduje dla nich wiele niedogodności. Inni zgłaszają również, że muzyka w Spotify zatrzymuje się po otwarciu innej aplikacji. Dlaczego Spotify sam się wstrzymuje? Po przeprowadzeniu niektórych badań doszedłem do najczęstszych przyczyn.
- Usługa Spotify nie działa
- Niestabilne Wi-Fi lub połączenie internetowe
- Nieaktualna aplikacja Spotify
- Problemy ze zgodnością systemu operacyjnego i aplikacji Spotify
- Za mało miejsca do przechowywania
- Uszkodzone dane i pliki aplikacji
- Włączono tryb ograniczenia danych lub tryb oszczędzania baterii
- Spotify nie może działać w tle
- Zabronione przez ustawienia zapory sieciowej
Wymienione powyżej przyczyny to tylko niektóre z najczęstszych. Pamiętaj, że mogą istnieć jeszcze inne powody, dla których Spotify się zamyka. Ale niezależnie od tego, jaki może być problem, zawsze znajdzie się rozwiązanie! Oto lista rozwiązań, które pomogą Ci rozwiązać ten problem i sprawić, że Spotify zacznie działać na Twoim urządzeniu.
Metoda 1. Sprawdź aktualny stan systemu Spotify
Zanim zaczniesz, sprawdź, czy problem nie pochodzi z serwera Spotify. Możesz udać się do zewnętrznej witryny sprawdzającej status, takiej jak Downdetector, aby sprawdzić, jaki jest jej status. Jeśli usługa ulegnie awarii, będziesz musiał poczekać na jej przywrócenie, zanim będziesz mógł uruchomić aplikację Spotify na swoim urządzeniu.
Metoda 2. Sprawdź połączenie sieciowe
Dlaczego Spotify sam się wstrzymuje? Jednym z głównych powodów zamknięcia Spotify jest problem połączenia internetowego. Streaming wymaga określonej szybkości Internetu, aby utrzymać jakość muzyki, której słuchasz w Spotify. Jeśli Twoje połączenie nie zapewnia wymaganej szybkości, może to spowodować wstrzymanie transmisji strumieniowej w Spotify.
Jeśli stan serwera Spotify nie ma żadnych zmian, możesz sprawdzić prędkość swojej sieci na swoim urządzeniu. Aby sprawdzić, czy nie jest za słaby, aby w ogóle załadować aplikację Spotify, możesz to przetestować, uruchamiając inne aplikacje na swoim urządzeniu. Jeśli sytuacja jest taka sama, możesz przełączyć się na stabilniejsze Wi-Fi lub transmisję danych (dla użytkowników mobilnych) i odwrotnie. Może to pomóc w odświeżeniu zarówno sygnału, jak i połączenia internetowego.
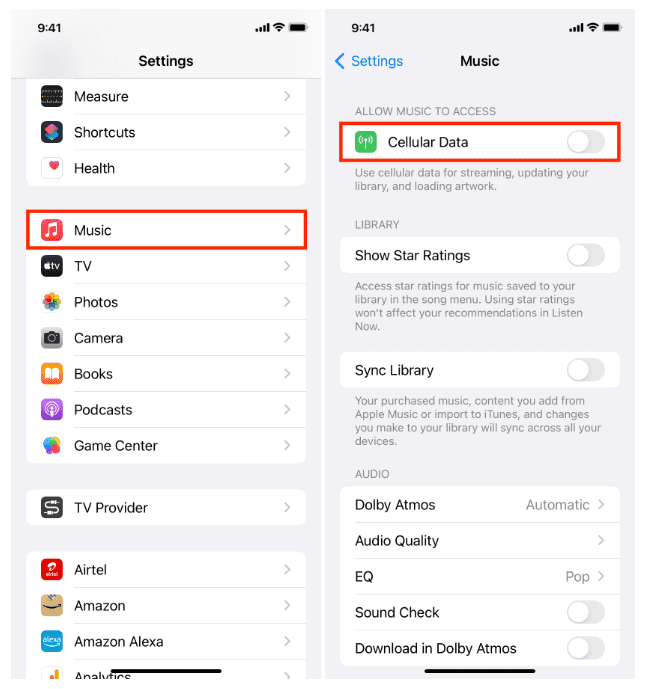
Metoda 3. Zaktualizuj aplikację Spotify
Jak możesz zauważyć, w większości przypadków wydawana jest nowa wersja aplikacji Spotify, a w poprzedniej wersji wkrótce zaczynają pojawiać się nietypowe błędy i błędy, które powodują pogorszenie działania aplikacji. Jeśli wydaje Ci się, że u Ciebie jest podobnie, to znak, że warto rozpocząć aktualizację aktualnej aplikacji i pobrać najnowszą wersję.
Aby to naprawić, możesz ręcznie zaktualizować aplikację Spotify za pomocą Google Play Store i App Store na telefonach komórkowych i komputerach. Możesz także otworzyć aplikację komputerową Spotify i poszukać dostępnej aktualizacji.

Metoda 4. Upewnij się, że masz wystarczająco dużo miejsca do przechowywania
Dlaczego Spotify zatrzymuje się po pewnym czasie? Zbyt pełne miejsce na urządzeniu nie tylko spowoduje błąd wstrzymywania Spotify, ale na dłuższą metę spowoduje znacznie więcej błędów. Aby tego uniknąć, spróbuj zwolnić część miejsca na dysku, po prostu usuwając zapisane nieużywane filmy, zdjęcia lub nagrania.
Czasami w pamięci podręcznej mogą znajdować się dane, które mogą zostać uszkodzone, co może powodować problemy w korzystaniu z aplikacji. Zatem wyczyszczenie pamięci podręcznej może być również dobrym rozwiązaniem problemu. Na takie okazje Spotify udostępnia opcję wyczyszczenia pamięci podręcznej bezpośrednio w aplikacji. Oto jak uzyskać do niego dostęp.
- Wyczyść pamięć podręczną Spotify na urządzeniu mobilnym: Otwórz aplikację Spotify na swoim telefonie i dotknij ikony w kształcie koła zębatego w prawym górnym rogu. Przewiń w dół, aby dotknąć opcji Wyczyść pamięć podręczną. Po wyświetleniu monitu wybierz ponownie opcję Wyczyść pamięć podręczną.
- Wyczyść pamięć podręczną Spotify na komputerze: W aplikacji komputerowej kliknij awatar konta w prawym górnym rogu. Wybierz Ustawienia > Pamięć > Wyczyść pamięć podręczną. Jeśli pojawi się wyskakujące okienko z potwierdzeniem, kliknij ponownie Wyczyść pamięć podręczną.
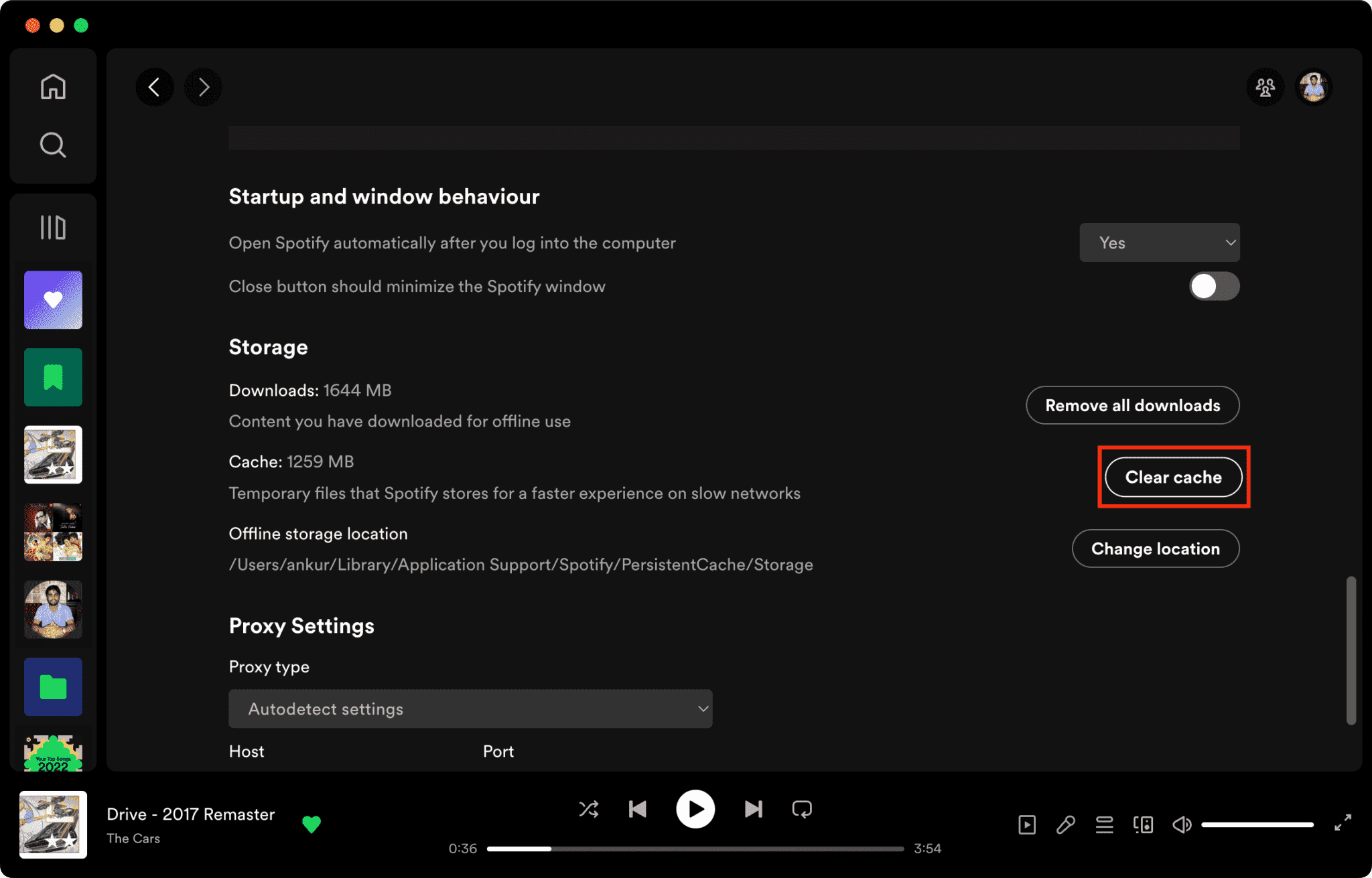
Powiązane tematy: Więcej szczegółów znajdziesz w naszym wyjaśnieniu na stronie Co to jest pamięć podręczna w Spotify.
Metoda 5. Sprawdź ustawienia baterii
Dlaczego Spotify zamyka się, gdy ekran się blokuje? Większość telefonów komórkowych ma funkcję trybu niskiego poboru mocy, która umożliwia dłuższą pracę baterii. Oszczędziłoby to żywotność baterii, zmniejszając aktywność urządzenia w tle, co mogłoby również zatrzymać aplikacje działające w tle. Jeśli Twój telefon komórkowy znajduje się w trybie niskiego zużycia energii lub włączonej optymalizacji baterii, zmień te ustawienia i sprawdź, czy to pomoże.
Wyłącz tryb niskiego zużycia energii (iOS)
Krok 1. Otwórz aplikację Ustawienia na iPhonie lub iPadzie.
Krok 2. Przewiń w dół i dotknij Bateria. U góry zobaczysz przełącznik trybu niskiego zużycia energii. Aby go wyłączyć, przesuń przełącznik do pozycji wyłączonej. Gdy tryb niskiego zużycia energii jest aktywny, ikona baterii na górnym pasku stanu zmienia kolor na żółty.
Zmień ustawienia oszczędzania baterii (Android)
Ustawienia na urządzeniach z Androidem znacznie się różnią w zależności od marki. Jako przykład biorę telefon z Androidem 13:
Krok 1. Na ekranie głównym. Znajdź aplikację Spotify i naciśnij ją długo, aby otworzyć menu informacji o aplikacji.
Krok 2. Tutaj dotknij Bateria i wybierz Bez ograniczeń.
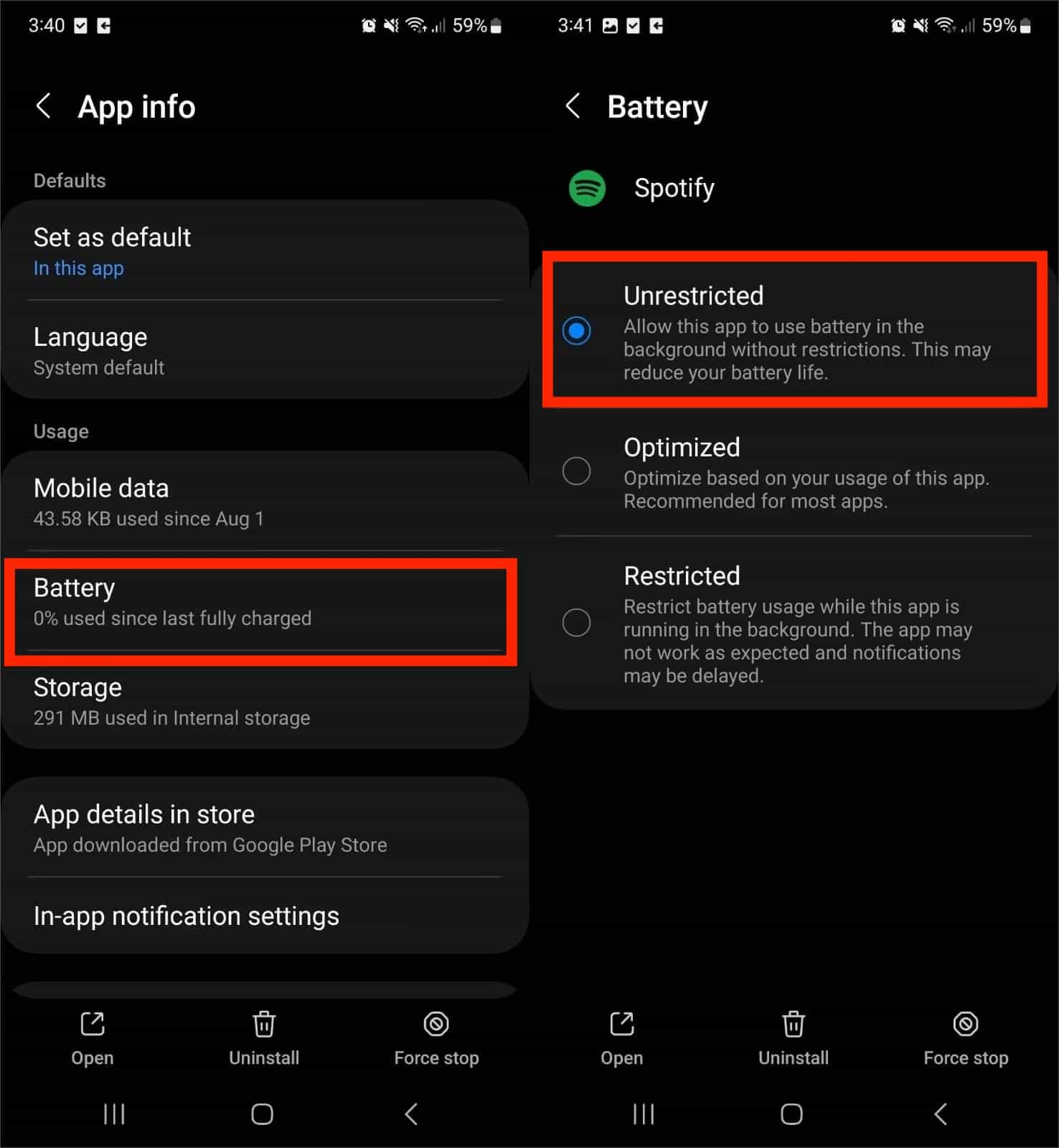
Metoda 6. Przenieś muzykę Spotify do innych odtwarzaczy multimedialnych
Dlaczego Spotify wciąż się wstrzymuje, mimo że wypróbowałeś 5 zalecanych sposobów naprawienia tego problemu? Nie martw się! Podam Ci inną metodę, dzięki której możesz w pełni cieszyć się słuchaniem muzyki Spotify: przenieś pobrane utwory do innych odtwarzaczy muzycznych, aby odtwarzać je w trybie offline. Jednak przesyłanie utworów ze Spotify na inne urządzenia będzie trudne, ponieważ utwory te są chronione systemem zarządzania prawami cyfrowymi (DRM), dlatego pliki pobrane ze Spotify będą odtwarzane tylko na autoryzowanych urządzeniach i na jego platformie.
Aby odtwarzać pobrane pliki Spotify na dowolnym urządzeniu, możesz użyć AMusicSoft Spotify Music Converter które mogą pomóc Ci w powyższej procedurze. AMusicSoft może również sprawić, że chronione utwory staną się niechronione przez usuwanie DRM ze Spotify z 5 razy większą szybkością, zachowując znaczniki identyfikacyjne z oryginalnych utworów po konwersji. Oznacza to, że naprawdę możesz uzyskać do niego dostęp na swoim urządzeniu, ponieważ nie jest on już ograniczony.
AMusicSoft Spotify Music Converter zapewnia popularne opcje formatów wyjściowych, w tym MP3, M4A, FLAC, WAV, AIFF, AAC i ALAC. Utwory w normalnym formacie można łatwo udostępniać, edytować i przesyłać. Dzięki temu nie będziesz musiał nigdy uzyskiwać dostępu do aplikacji ani podłączać urządzenia do Internetu, aby słuchać Spotify offline.
Jeśli więc jesteś ciekawy i chcesz wypróbować to wspaniałe narzędzie, sprawdź poniższe kroki, które należy wykonać podczas korzystania z AMusicSoft Spotify Music Converter w konwertowaniu utworów i list odtwarzania do formatu MP3.
Krok 1. Aby rozpocząć, musisz najpierw pobrać i zainstalować aplikację. Możesz to łatwo zrobić, po prostu przechodząc do przeglądarki i szukając konkretnego konwertera muzyki. Możesz też kliknąć przycisk Pobierz poniżej, aby pobrać Spotify Music Converter.
Darmowe pobieranie Darmowe pobieranie
Krok 2. Aby przenieść utwory ze Spotify na inne urządzenia, otwórz oprogramowanie AMusicSoft i wejdź do wbudowanego Spotify Web Player. Następnie zaloguj się przy użyciu własnego konta. Następnie możesz wyszukać utwory, które chcesz pobrać. Po prostu przeciągając je na przycisk „+”, oprogramowanie pobierze dane ze Spotify.

Krok 3. Po wykonaniu tej czynności wybierz dowolny format z dostępnych formatów, a następnie utwórz folder docelowy dla wynikowych plików.

Krok 4. Kliknij przycisk „Konwertuj”. AMusicSoft Spotify Music Converter pomoże Ci natychmiast usunąć DRM ze Spotify, konwertując je wsadowo z 5-krotnie większą szybkością.

Wystarczy cierpliwie poczekać, aż proces się zakończy. Teraz, gdy pobrałeś muzykę bez zabezpieczeń DRM na komputer z systemem Windows lub Mac, możesz odtwarzać ją na dowolnym odtwarzaczu muzyki do słuchania w trybie offline lub przesyłać przekonwertowane utwory na inne urządzenia w celu przesyłania strumieniowego, takie jak telewizory Smart TV, inteligentne głośniki lub przenośne odtwarzacze muzyki.
Metoda 7. Sprawdź połączenie z urządzeniami Bluetooth
Czasami inne urządzenia, takie jak słuchawki, zestawy słuchawkowe lub głośniki, również mogą zakłócać działanie Spotify. Na przykład, gdy korzystasz ze słuchawek AirPods, większość ich użytkowników wie, że mają one tę funkcję, że po wyjęciu ich z ucha utwór automatycznie się wstrzymuje, więc lepiej sprawdź urządzenia podłączone do Twojego telefonu lub komputera. Jeśli uciążliwość będzie się powtarzać, zapomnij i ponownie sparuj urządzenia Bluetooth.
Metoda 8. Zezwól Spotify na działanie w tle
Dlaczego Spotify wstrzymuje się, gdy ekran jest zablokowany? Aby Spotify działał prawidłowo na Twoim telefonie, aplikacja musi mieć pozwolenie na działanie w tle. Jeśli to uprawnienie nie zostanie włączone, Spotify będzie się zatrzymywać, gdy ekran Twojego telefonu będzie zablokowany. Aby rozwiązać problem i zapewnić prawidłowe działanie Spotify, musisz zezwolić Spotify na działanie w tle.
Włącz odświeżanie aplikacji w tle (iOS)
Krok 1. Otwórz aplikację Ustawienia na iPhonie lub iPadzie.
Krok 2. Przejdź do Ogólne > Odświeżanie aplikacji w tle. Wybierz opcję Wi-Fi i dane komórkowe włączone. Dzięki temu odświeżanie aplikacji w tle będzie włączone dla wszystkich aplikacji korzystających zarówno z sieci Wi-Fi, jak i komórkowej transmisji danych.
Krok 3. Możesz także przewinąć w dół menu Odświeżanie aplikacji w tle, aby znaleźć Spotify. Włącz przełącznik Spotify.
Zezwalaj na aktywność w tle (Android)
Ustawienia na urządzeniach z Androidem znacznie się różnią w zależności od marki. Tutaj biorę Samsunga jako przykład:
Krok 1. Wybierz Ustawienia > Aplikacje i wyszukaj Spotify. Zobaczysz listę ustawień aplikacji. Kliknij Bateria.
Krok 2. Upewnij się, że przełącznik Zezwalaj na aktywność w tle jest włączony.
Metoda 9. Zezwól Spotify przez zaporę sieciową
Kolejną rzeczą, którą możesz zrobić, aby naprawić powód, dla którego Spotify przestaje działać na Twoim komputerze, jest dezaktywacja oprogramowania antywirusowego (lub zapory sieciowej). Jest to świetna opcja dla tych, którzy korzystają z komputerów z systemem Windows/Mac. Dzieje się tak dlatego, że istnieje oprogramowanie antywirusowe, które oznaczy Twoją aplikację jako podejrzaną. Istnieją też ograniczenia zapory ogniowej, które uniemożliwiają pobieranie utworów Spotify.

Czy Spotify znów działa dla Ciebie?
Krótko mówiąc, mam nadzieję, że stosując i stosując się do powyższych poprawek, w końcu rozwiążesz problem, dlaczego Spotify ciągle się wstrzymuje, dzięki czemu słuchanie Spotify nie będzie już zakłócane. Co więcej, odkryłeś także profesjonalne narzędzie, które możesz wykorzystać jako alternatywne rozwiązanie, jakim jest AMusicSoft Spotify Music Converter. To narzędzie ma wiele celów, na przykład pobieranie ulubionych utworów ze Spotify i zabezpieczanie ich przed DRM, dzięki czemu można z niego korzystać również na innych urządzeniach.
Ludzie również czytają
- Naprawiono: Spotify na PS4 nie działa [Aktualizacja rozwiązań]
- Najlepsze 8 sposobów, aby naprawić Spotify, które ciągle mnie wylogowuje
- 10 poprawek dla Spotify wyświetla komunikat offline nawet po podłączeniu do Wi-Fi
- Naprawiono błąd: Spotify nie może teraz odtworzyć tego w systemie Windows
- 8 szybkich poprawek dla Spotify, który utknął w trybie offline
- Jak naprawić kod błędu Spotify 17 na komputerze Mac (szybko i łatwo)
- [Naprawiono] Spotify nie na ekranie blokady na Androidzie i iPhonie
- 10 najlepszych poprawek dla Spotify, które nie wyświetlają okładki albumu
Robert Fabry jest zapalonym blogerem i entuzjastą technologii, który może cię zarazić, dzieląc się kilkoma wskazówkami. Ma również pasję do muzyki i pisał dla AMusicSoft na te tematy.