8 szybkich poprawek dla Spotify, który utknął w trybie offline
W Spotify, niezależnie od tego, czy korzystasz z usługi za darmo, czy w ramach subskrypcji Premium, o ile masz stabilne łącze internetowe, możesz strumieniować muzykę w dowolnym momencie. Jednak Spotify napotyka również błędy w nieoczekiwanych momentach. Jedna z nich dotyczy Spotify utknął w trybie offline nawet jeśli masz w 100% połączenie Wi-Fi i komórkową transmisję danych. Dlaczego Spotify wyświetla komunikat, że jest offline? Za każdym razem, gdy znajdziesz się w sytuacji, w której odtwarzanie muzyki ze Spotify nie powiedzie się, gdy podłączona jest stabilna sieć, musisz być bardzo wkurzony. Sprawdź poniżej rozwiązania, które możesz zastosować, aby pozbyć się wspomnianego problemu.
Przewodnik po zawartości Część 1. Dlaczego Spotify mówi, że jest offline, nawet jeśli jest podłączony do Internetu?Część 2. 8 rozwiązań pozwalających naprawić aplikację Spotify, która utknęła w trybie offlineCzęść 3. Wskazówki dodatkowe: słuchaj Spotify offline bez PremiumCzęść 4. streszczenie
Część 1. Dlaczego Spotify mówi, że jest offline, nawet jeśli jest podłączony do Internetu?
Wiem, że bardzo chcesz rozwiązać problem Spotify, który utknął w trybie offline, ale wcześniej bardzo ważne jest zbadanie, dlaczego ciągle pojawiają się takie problemy. Znajomość ich z pewnością pomoże w szybkim rozwiązaniu problemu. Sprawdź je poniżej.
Powody, dla których Spotify nie wyświetla połączenia z Internetem
- Włączona funkcja trybu offline: Jeśli przełączyłeś się na tryb Offline i zapomniałeś go dezaktywować, to nawet jeśli jesteś podłączony do Wi-Fi, aplikacja nadal powie, że jesteś offline. W rezultacie nie będziesz mieć dostępu do serwerów online.
- Włączony tryb oszczędzania danych: Powodem, dla którego Spotify utknął w trybie offline, mogą być również spowodowane ustawieniami urządzenia. Tryb oszczędzania danych pomoże Ci zaoszczędzić wiele danych podczas korzystania z aplikacji online. Przed włączeniem ustawień upewnij się, że Spotify nie jest uwzględniony w tych aplikacjach, w przeciwnym razie z pewnością wprowadzi Cię w błąd, dlaczego Spotify ciągle mówi o trybie offline, mimo że masz połączenie Wi-Fi.
- Serwer Spotify nie działa: Jeśli usługa Spotify nie będzie działać, nie będziesz mógł z niej korzystać online, ponieważ aplikacja Spotify na Twoim urządzeniu utraci połączenie.
- Ustawienia blokowania zapory sieciowej: Ustawienia zapory na komputerze są przydatne na wiele sposobów. Najlepsze, co może służyć, to blokowanie złośliwej zawartości. Jeśli Spotify został zablokowany, nie możesz uzyskać do niego dostępu za pomocą obecnego Internetu, co prawdopodobnie odpowiedziałoby, dlaczego Spotify utknęło w trybie offline.
- Słabe połączenie internetowe: W Spotify musisz mieć bardzo mocne i szybkie połączenie internetowe, aby ładować i odtwarzać utwory. Jeśli korzystasz ze wspólnego lub publicznego Wi-Fi, ograniczy to prędkość Twojej wizyty w usługach online. To samo dotyczy korzystania z niestabilnej komórkowej transmisji danych.
Oto kilka możliwych powodów, dla których Spotify wyświetla komunikat, że jestem offline, ale tak nie jest. Możesz je sprawdzić, aby poznać pierwotną przyczynę i zastosować najlepsze możliwe rozwiązanie. Przejdźmy do jego rozwiązania!
Część 2. 8 rozwiązań pozwalających naprawić aplikację Spotify, która utknęła w trybie offline
Ilekroć pojawia się komunikat Spotify o problemie z trybem offline, jakie masz możliwości szybkiego i skutecznego rozwiązania tego problemu? Zobacz listę poniżej.
Rozwiązanie 1. Wyłącz ustawienia zapory sieciowej
Jednym z częstych powodów, dla których Spotify utknął w trybie offline na komputerze z systemem Windows/Mac, jest to, że ustawienie zapory sieciowej na komputerze blokuje aplikację Spotify. Zwykle dzieje się tak, gdy zapora sieciowa uzna Spotify za zagrożenie dla sieci i automatycznie zablokuje jego połączenie. Możesz spróbować tymczasowo wyłączyć zaporę sieciową i sprawdzić, czy Spotify działa dobrze. Oto jak to zrobić.
Aby rozwiązać problem Spotify offline w systemie Windows, przejdź do System i zabezpieczenia w Panelu sterowania > Zapora systemu Windows Defender > Dozwolone aplikacje i wybierz Zmień ustawienia. Następnie obok Spotify zaznacz pole. Na koniec naciśnij przycisk OK.

Aby rozwiązać problem Spotify offline na komputerze Mac, uruchom zaporę sieciową i kliknij symbol kłódki. Kliknij Zaawansowane, aby otworzyć okno dialogowe zabezpieczeń zapory. Następnie kliknij przycisk plusa po prawej stronie. Później wybierz Spotify z okna dialogowego i naciśnij Dodaj.
![]()
Rozwiązanie 2. Wyłącz tryb offline
Jako użytkownik Premium Spotify możesz korzystać z funkcji trybu offline. Pamiętaj jednak, że po włączeniu tego trybu będziesz mieć dostęp tylko do pobranych plików, co oznacza, że nie można używać serwera do wyszukiwania nowych utworów, nawet jeśli masz połączenie Wi-Fi. Najprostszą odpowiedzią na to pytanie jest wyłączenie tej funkcji.
Powiązane tematy: Jak wyłączyć Tryb offline w Spotify >>
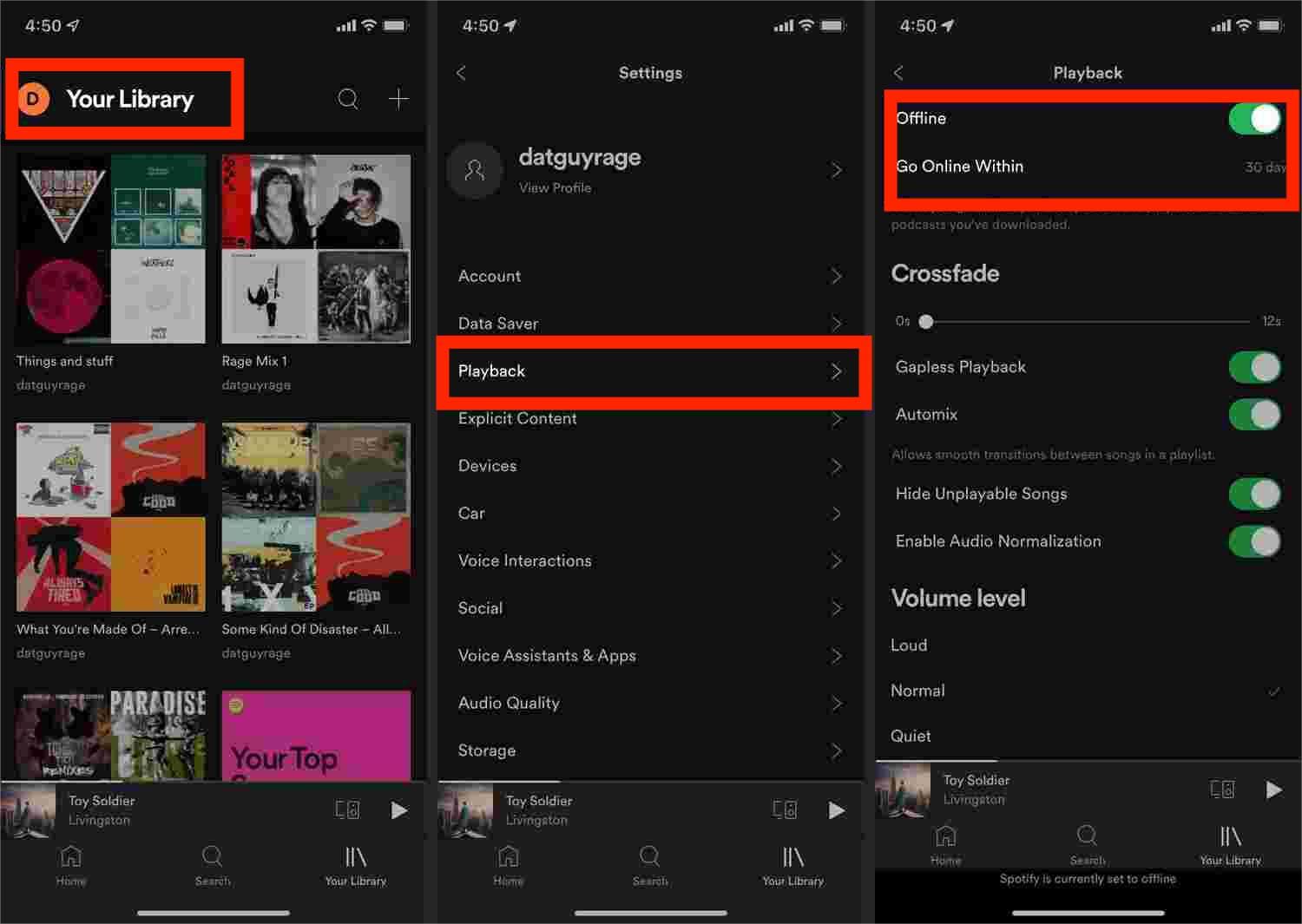
Rozwiązanie 3. Sprawdź połączenie internetowe
Trzecie rozwiązanie naprawiające Spotify, które mówi, że jesteś offline, polega na sprawdzeniu połączenia internetowego na swoim urządzeniu. Jeśli korzystasz z trybu online i słuchasz muzyki, powinieneś mieć silne i stabilne połączenie Wi-Fi/dane komórkowe. Nawet jeśli masz pewność, że masz stabilne połączenie internetowe, najlepiej byłoby to również sprawdzić, aby upewnić się, że problem został pomyślnie rozwiązany.
W systemach Windows i Mac możesz spróbować użyć innej sieci Wi-Fi. Jeśli korzystasz z domowej sieci Wi-Fi, uruchom ponownie router. Jeśli Spotify ciągle wyświetla komunikat offline na iPhonie/Androidzie, możesz przełączyć Wi-Fi na mobilną transmisję danych i odwrotnie. Niektóre sieci współdzielone lub publiczne, takie jak szkoły/biura, ograniczają dostęp do niektórych usług. Możesz skontaktować się z działem IT, aby sprawdzić ograniczenia.
Rozwiązanie 4. Wyłącz Oszczędzanie danych w Spotify
Może się zdarzyć, że Spotify utknie w trybie offline na Twoim telefonie komórkowym, jeśli nie zezwolisz aplikacji Spotify na korzystanie z danych, gdy jest ona w tle. Funkcja Oszczędzanie danych w aplikacji Spotify będzie przesyłać strumieniowo z niską szybkością tylko w przypadku przesyłania strumieniowego przy wykorzystaniu danych. Aby sprawdzić, czy tryb oszczędzania danych jest włączony, wykonaj następujące kroki.
- Aby rozpocząć, uruchom Spotify na swoim urządzeniu mobilnym.
- Teraz dotknij ikony Ustawienia w prawym górnym rogu.
- Na stronie Ustawienia dotknij opcji Oszczędzanie danych.
- Jeśli Oszczędzanie danych jest wyłączone, włącz je, aby umożliwić Spotify korzystanie z danych w tle.
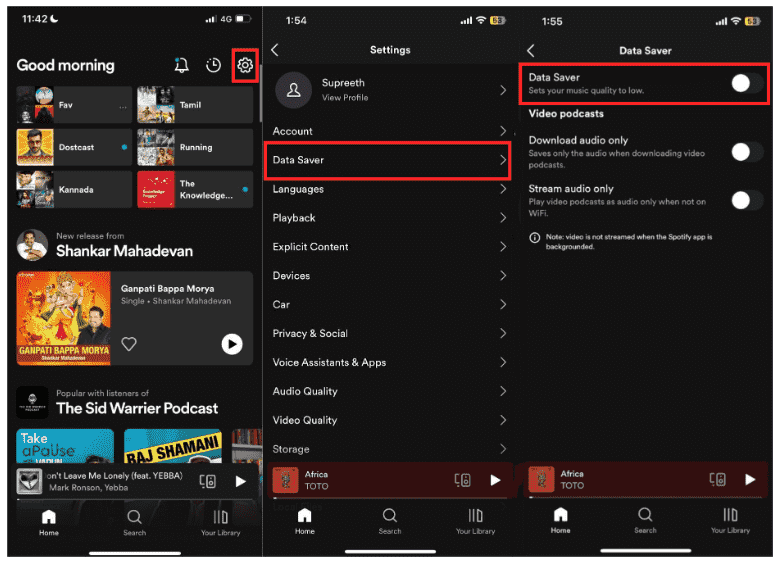
Rozwiązanie 5. Dezaktywuj tryb oszczędzania energii
Po rozwiązaniu problemu tryb oszczędzania energii na urządzeniach mobilnych będzie przez cały czas kontrolował zużycie danych podczas strumieniowego przesyłania muzyki online. Jeśli więc zdecydowałeś się korzystać z aplikacji Spotify przy użyciu danych, upewnij się, że Spotify nie znajduje się na tej liście. Musisz więc ponownie sprawdzić, czy Spotify było tego częścią, czy nie.
Aby wyłączyć tryb oszczędzania energii w systemie Android: Otwórz urządzenie z systemem Android i przejdź do Ustawienia > Aplikacje, a następnie wybierz opcję Zarządzaj aplikacjami. Aby kontynuować, musisz poszukać Spotify. Następnie przewiń w dół, aż zobaczysz opcję oszczędzania baterii, a następnie ustaw ustawienia tła na opcję Bez ograniczeń.
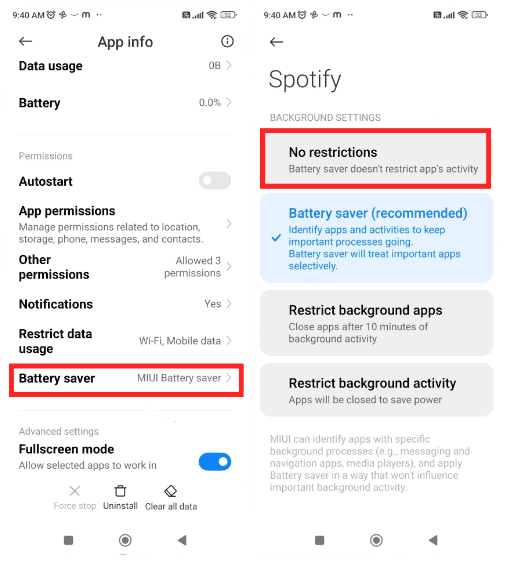
Aby wyłączyć tryb niskiego zużycia energii w systemie iOS: Otwórz Ustawienia na urządzeniu z systemem iOS. Przewiń w dół i dotknij Bateria. W tym miejscu wyłącz przełącznik trybu niskiego zużycia energii.
Rozwiązanie 6. Sprawdź status serwera Spotify
Stan serwera Spotify możemy też osobno sprawdzić, jeśli Spotify cały czas pozostawał w trybie offline. Czasami błędy na serwerze Spotify powodują rozłączenie konta Spotify. Możesz sprawdzić status serwera Spotify, odwiedzając urzędnika Twitter konto @SpotifyStatus, które w czasie rzeczywistym publikuje informacje o ewentualnych awariach usługi. Jeśli serwer Spotify nie działa, będziesz musiał poczekać na jego przywrócenie, zanim będziesz mógł normalnie pobierać muzykę z Spotify. Widzieć Jak sprawdzić stan i problemy serwera Spotify >>
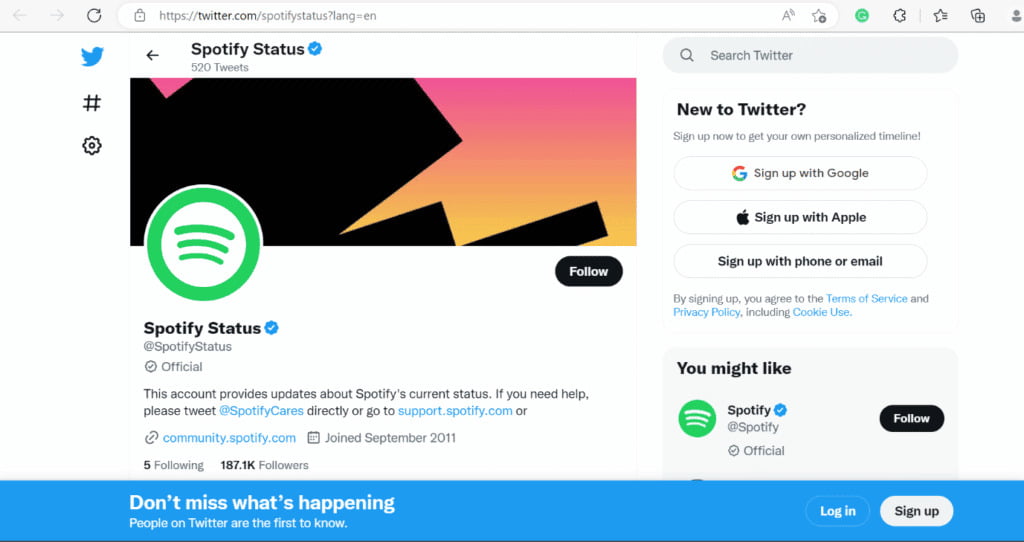
Rozwiązanie 7. Zaktualizuj swoją aplikację Spotify
Spotify może zawierać aktualizacje, które przegapiłeś. Chcą ulepszyć usługi świadczone użytkownikom. Jeśli masz starszą wersję aplikacji, może pojawić się komunikat Spotify „Brak dostępnego połączenia internetowego”. Musisz więc udać się do Sklepu Play lub App Store jeśli używasz urządzenia z systemem Android lub iOS i szukasz możliwej aktualizacji.
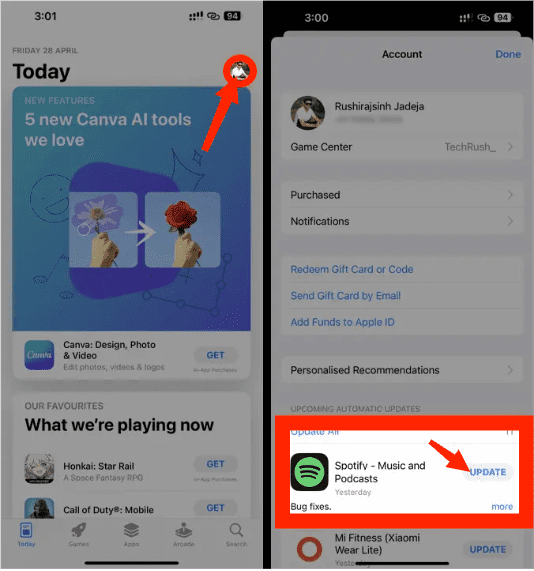
Rozwiązanie 8. Poproś o wsparcie Spotify
Jeśli problem będzie się powtarzał, skontaktuj się z obsługą Spotify w celu uzyskania dalszej pomocy. Mogą podać dodatkowe kroki rozwiązywania problemów lub zaoferować rozwiązanie problemu. Spotify udostępnia kilka alternatywnych możliwości kontaktu: Centrum pomocy, Społeczność Spotify oraz Kontakt przez e-mail lub czat.
Część 3. Wskazówki dodatkowe: słuchaj Spotify offline bez Premium
Teraz wiesz, jak naprawić problem z Spotify, który utknął w trybie offline, ale zawsze dzieje się to w sposób niekontrolowany. Możesz mieć inne problemy ze Spotify, które mogą być bardzo irytujące, takie jak Spotify nie wyświetla się na ekranie blokady, lokalne pliki Spotify nie są wyświetlane, Spotify nie działa, błędy aplikacji, przypadkowe czyszczenie i tak dalej. Najlepszym sposobem na uniknięcie ciągłego pojawiania się błędu jest udostępnienie wszystkich żądanych utworów w trybie offline.
To może wydawać się trudne i pełne kłopotów, ale tak naprawdę nie jest dzięki pomocy AMusicSoft Spotify Music Converter. Tak, AMusicSoft może wszystko ułatwić dzięki swoim zaprojektowanym funkcjom, które każdy z pewnością pokocha. Ma umiejętności pobierania i konwersji, działa 5x szybciej, może produkować najlepszą jakość dźwięku i może usuń ochronę DRM z muzyki Spotify. AMusicSoft ma również bardzo schludny interfejs, który jest prosty i łatwy w użyciu i pozwoli Ci korzystać z dowolnego urządzenia, aby cieszyć się pobieraniem. Jest to możliwe, ponieważ wszystkie obsługiwane przez niego formaty można odtwarzać na wielu urządzeniach. Formaty obejmują MP3, FLAC, WAV, AAC, AC3 i M4A.
Spotify Premium nie jest wymagane! Po prostu kliknij przycisk „Darmowe pobieranie”, aby pobrać i zainstalować to potężne oprogramowanie na komputerze z systemem Windows lub Mac. Użyj AMusicSoft Spotify Music Converter aby pobrać dowolną liczbę utworów i odtwarzać je na dowolnym urządzeniu.
Darmowe pobieranie Darmowe pobieranie
Pobierz Spotify Music do odtwarzania offline za pośrednictwem AMusicSoft
Krok 1. Po zainstalowaniu uruchom narzędzie i zacznij dodawać wszystkie pliki, które chcesz przekonwertować. AMusicSoft Spotify Music Converter obsługuje wiele konwersji, więc możesz dodawać zbiorczo pliki muzyczne, jeśli ich chcesz lub potrzebujesz.

Krok 2. Wybierz format pliku, który chciałeś lub musiałeś mieć. Po wybraniu typu formatu kontynuuj tworzenie folderu, w którym pliki zostaną zapisane po ostatecznym zakończeniu procesu konwersji.

Krok 3. Kliknij Konwertuj, aby przekonwertować utwory, które chcesz pobrać ze Spotify. Będziesz musiał poczekać, ale zajmie to tylko chwilę.

Krok 4. Teraz możesz kliknąć „Wyświetl folder wyjściowy”, aby uzyskać utwory MP3. Następnie możesz przenieść utwory na dowolne urządzenie i słuchać ich w dowolnym momencie, nie martwiąc się problemem „Spotify mówi, że jest offline, gdy połączenie Wi-Fi jest połączone”.
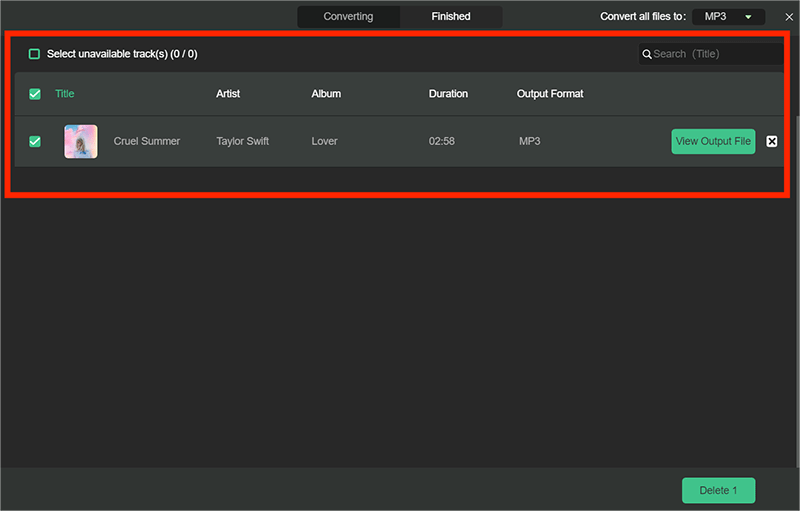
Część 4. streszczenie
W celu szybkiego podsumowania lepiej jest najpierw zrozumieć problem Spotify, który utknął w trybie offline, na przykład jakie są przyczyny, które je powodują, aby szybciej to naprawić. Jeśli masz trudności z określeniem problemu, powyżej wymieniłem niektóre z najczęstszych przyczyn, a także proste rozwiązania, które możesz zastosować. Co najważniejsze, najlepszą opcją do wypróbowania jest AMusicSoft Spotify Music Converter, co z pewnością pozwoli Ci doświadczyć tego, co najlepsze na Spotify.
Ludzie również czytają
- Jak sprawić, by Spotify przestało odtwarzać sugerowane utwory
- Naprawiono: Dlaczego Spotify jest offline nawet po podłączeniu do Internetu
- 10 poprawek dla Spotify wyświetla komunikat offline nawet po podłączeniu do Wi-Fi
- [ROZWIĄZANE] Spotify czeka na pobranie utworów na moje urządzenie
- 8 najlepszych poprawek dla aktywności znajomych Spotify, która nie działa/nie wyświetla się
- Naprawiono: Spotify na PS4 nie działa [Aktualizacja rozwiązań]
- Pliki lokalne nie odtwarzają się w Spotify: jak to naprawić [6 metod]
- Dlaczego Spotify nie wyświetla okładek albumów i jak to naprawić?
Robert Fabry jest zapalonym blogerem i entuzjastą technologii, który może cię zarazić, dzieląc się kilkoma wskazówkami. Ma również pasję do muzyki i pisał dla AMusicSoft na te tematy.