Jak słuchać Spotify Steam Deck podczas grania?
Komputer Steam Deck, działający na SteamOS, pozwala użytkownikom robić wszystko na swoim systemie, więc możesz łatwo zainstalować na nim wszystko, co chcesz. To dobrze wyjaśnia, dlaczego zdecydowanie można cieszyć się Spotify na Steam Deck podczas grania w gry. Jego tryb pulpitu jest bardzo łatwy w obsłudze, dzięki czemu użytkownicy mogą wygodnie pobierać i instalować na nim programy inne niż Steam.
W dalszej części dyskusji pokażę ci prosty przewodnik instalacji Platforma Steam na Spotify wraz z krótką instrukcją, jak go używać na wspomnianym urządzeniu. Obejmuje to pobieranie utworów i przesyłanie ich z określonego urządzenia do Steam Deck.
Przewodnik po zawartości Część 1. Jak zainstalować Spotify na platformie Steam?Część 2. Jak grać w Spotify na platformie Steam podczas grania?Część 3. Jak grać w Spotify na platformie Steam za pośrednictwem przeglądarki internetowejCzęść 4. Jak odtwarzać Spotify na urządzeniu Steam przez BluetoothCzęść 5. Jak grać w Spotify bez ograniczeń na platformie Steam?Podsumowanie
Część 1. Jak zainstalować Spotify na platformie Steam?
Czy Spotify działa Pokład parowy? Tak! Steam Deck umożliwia użytkownikom słuchanie wybranych list odtwarzania w Spotify. Instalując Spotify na swoim Steam Decku, jest kilka ważnych rzeczy, o których powinieneś pamiętać i przygotować się wcześniej, aby uniknąć błędów podczas procesu:
- Pierwszą rzeczą w przewodniku Spotify Steam Deck jest to, że potrzebujesz stabilnego połączenia internetowego, aby pobrać aplikację i kontynuować instalację. Jest to również niezbędne, gdy masz zamiar rozpocząć przesyłanie strumieniowe.
- Potrzebujesz konta Spotify, niezależnie od tego, czy jest to Spotify Premium, czy nie. Jeśli chcesz korzystać z bezpłatnego konta, będziesz musiał znieść reklamy pojawiające się podczas przesyłania strumieniowego.
Po przygotowaniu niezbędnych rzeczy możesz przystąpić do instalacji Spotify na Steam Deck. Zobacz pełną procedurę poniżej.
Krok 1. Przełącz na tryb pulpitu
- Aby zainstalować Spotify na Steam Deck, musisz najpierw ustawić Steam Deck na tryb stacjonarny. Po uruchomieniu urządzenia szybko dotknij przycisku Steam w lewym dolnym rogu.
- Spowoduje to wyświetlenie opcji, w których musisz wybrać przycisk zasilania. Wśród wyświetlonych opcji kliknij Przełącz na pulpit.
Krok 2. Zainstaluj aplikację Spotify na platformie Steam
- Następnie przejdź do Discover Store, klikając ikonę Discover na dole.
- Kliknij Szukaj, a gdy pojawi się klawiatura, wpisz Spotify. Następnie kliknij Enter. W wynikach kliknij Spotify.
- Aby dodać Spotify do Steam Deck, naciśnij przycisk Instaluj obok aplikacji Spotify, aby kontynuować instalację.
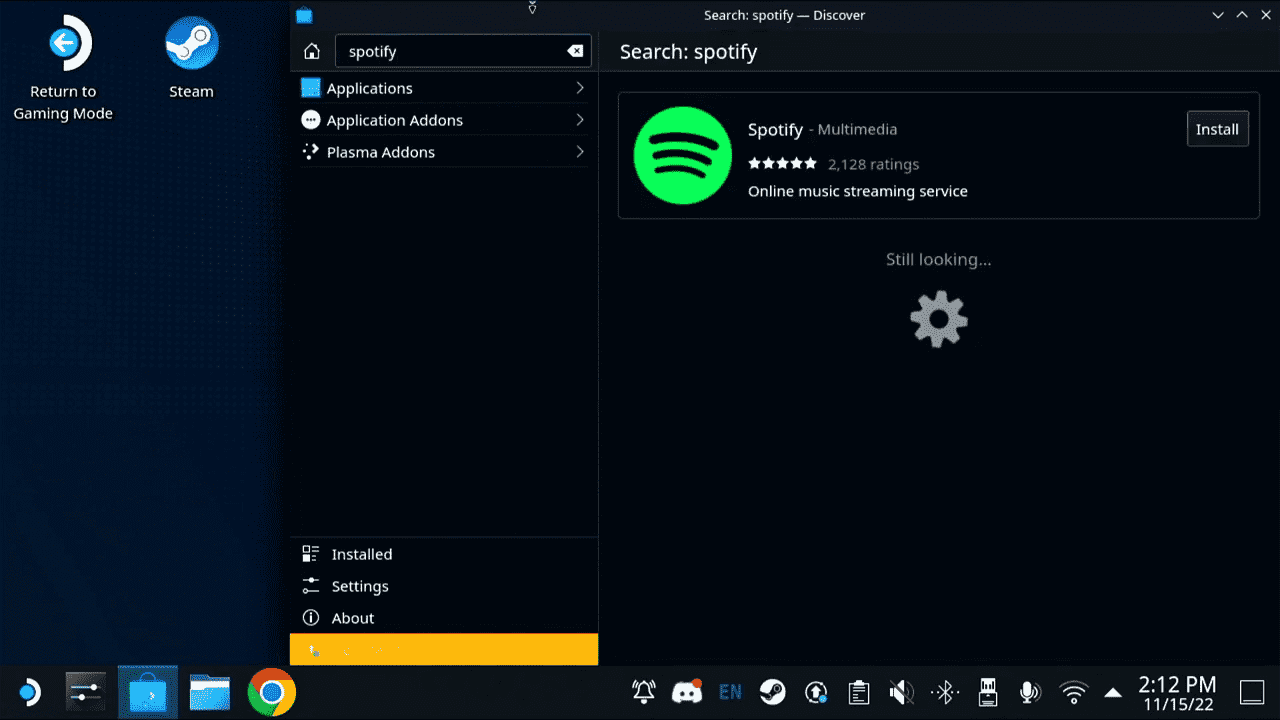
Część 2. Jak grać w Spotify na platformie Steam podczas grania?
Jak zalogować się do Spotify na Steam Deck po instalacji? Teraz możesz nacisnąć przycisk Odtwórz, aby uruchomić aplikację Spotify. Zaloguj się do swojego konta Spotify Music za pomocą hasła. Jeśli chcesz używać Spotify w normalnym trybie gry, konieczne będzie najpierw dodanie Spotify do listy aplikacji innych niż Steam w bibliotece Steam. Zatem druga rzecz z udostępnionego tutaj przewodnika po Spotify Steam Deck: dodaj Spotify do swojej biblioteki Steam. Postępuj zgodnie z procedurą pokazaną poniżej.
Krok 1. Dodaj Spotify do biblioteki Steam
- Po sprawdzeniu, czy Twój Steam Deck jest już ustawiony na tryb stacjonarny, przejdź obok aplikacji Steam i uzyskaj dostęp do Biblioteki.
- Spójrz na lewy dolny róg ekranu i naciśnij znajdujący się na nim przycisk Dodaj grę. Następnie dotknij opcji Dodaj grę inną niż Steam.
- W wyświetlonym oknie wybierz Spotify. Następnie wybierz kartę Dodaj wybrane programy.
- Po zakończeniu sprawdź, czy aplikacja Spotify pojawia się w Twojej kolekcji.
Krok 2. Odtwarzaj Spotify na platformie Steam podczas grania
- Jak przesyłać strumieniowo muzykę podczas grania na Steam Deck? Wróć do biblioteki Steam w trybie gry, a następnie dotknij karty poza Steam.
- Stąd zobaczysz aplikację Spotify, a następnie wybierz ją.
- Następnie możesz pozostawić Spotify uruchomione, wracając do biblioteki gier i wybierając inną grę, w którą chcesz zagrać.
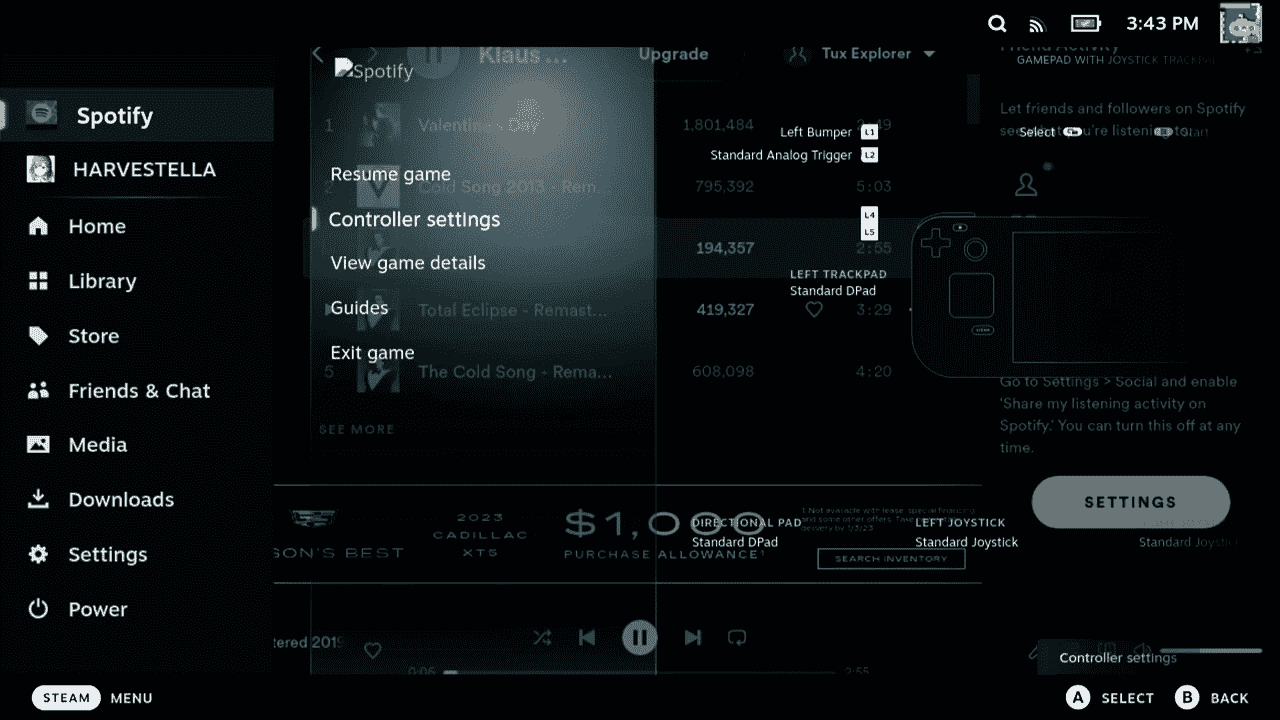
Część 3. Jak grać w Spotify na platformie Steam za pośrednictwem przeglądarki internetowej
Oprócz pobrania i zainstalowania aplikacji Spotify bezpośrednio na Steam Deck, istnieje więcej alternatywnych sposobów odtwarzania muzyki Spotify na Steam Deck. Steam Deck to kompletny komputer PC z systemem Linux. Oznacza to, że umożliwia także użytkownikom instalowanie przeglądarek, takich jak Google Chrome i Firefox, w celu zaspokojenia ich potrzeb związanych z przeglądaniem Internetu. Tutaj podzielimy się trzecią wskazówką dotyczącą Spotify Steam Deck: zainstaluj przeglądarkę internetową na Steam Deck, a następnie używaj jej do odtwarzania Spotify.
Krok 1. Zainstaluj przeglądarkę internetową na Steamie
- Najpierw przejdź do trybu pulpitu na Steam Deck.
- Wyszukaj żądaną przeglądarkę internetową w sklepie Discover Store. Tutaj polecam Google Chrome. Następnie kliknij Zainstaluj, aby pobrać przeglądarkę internetową.
- Teraz otwórz Steam w trybie pulpitu. W lewym dolnym rogu powinien znajdować się znak plus. Kliknij na niego i wybierz „Dodaj skrót inny niż Steam”.
- Przeglądaj skrót Google Chrome i dodaj go do Biblioteki. Ikona powinna teraz pojawić się w trybie gry.
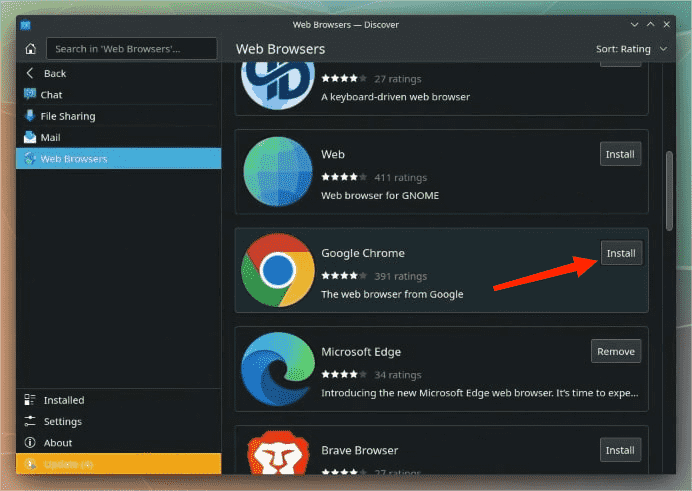
Krok 2. Odtwarzaj muzykę na platformie Steam za pomocą Spotify Web Player
- Teraz wróć do trybu gry na Steam Deck i przejdź do zakładki „Non-Steam”, aby zobaczyć tam skrót do Google Chrome. Kliknij, aby otworzyć przeglądarkę.
- Następnie wejdź na oficjalną stronę Spotify.
- Zaloguj się do swojego konta Spotify.
- Teraz możesz zacząć odtwarzać utwory Spotify na Steam Deck.
Część 4. Jak odtwarzać Spotify na urządzeniu Steam przez Bluetooth
Innym sposobem odtwarzania Spotify na Steam Deck jest użycie Bluetooth. Chcemy podzielić się czwartą wskazówką Spotify Steam Deck: sparuj urządzenie Steam Deck z dowolnym telefonem komórkowym wyposażonym w aplikację Spotify.
- Uruchom swój Steam Deck i przejdź do sekcji Ustawienia, naciskając przycisk Steam znajdujący się w dolnej części. W sekcji Ustawienia znajdź funkcję Bluetooth i włącz ją.
- Upewnij się, że funkcja Bluetooth w telefonie jest również włączona.
- Sparuj oba urządzenia i poczekaj, aż połączenie będzie stabilne.
- Po zakończeniu możesz rozpocząć przesyłanie strumieniowe Spotify na Steam Deck.
Część 5. Jak grać w Spotify bez ograniczeń na platformie Steam?
Inni użytkownicy mogą stwierdzić, że przesyłanie strumieniowe Spotify na Steam Deck ma pewne ograniczenia, zwłaszcza użytkownicy korzystający z bezpłatnej usługi Spotify. Irytujące reklamy mogą nagle pojawić się w utworach, chyba że subskrybujesz którykolwiek z planów Premium Spotify. Co więcej, bezpłatni użytkownicy nie mogą pobierać muzyki jako kopii lokalnej. Nie możesz odtwarzać muzyki w trybie offline podczas grania na Steam Deck.
Jak pobrać muzykę Spotify do odtwarzania offline za darmo? Na szczęście w tej części podzielimy się najlepszą wskazówką dotyczącą Spotify Steam Deck. Pobieranie muzyki z Spotify nie będzie aż tak kłopotliwe i trudne dzięki profesjonalnemu narzędziu o nazwie AMusicSoft Spotify Music Converter.
Wypróbuj oprogramowanie AMusicSoft za darmo tutaj i ciesz się nieograniczoną ilością muzyki ze Spotify podczas grania!
Darmowe pobieranie Darmowe pobieranie
Dlaczego warto wybrać AMusicSoft?
Oprogramowanie AMusicSoft jest wyposażone w funkcje, które użytkownicy z pewnością pokochają, w tym możliwość tworzenia wielu formatów wyjściowych, do których można łatwo uzyskać dostęp na więcej niż jednym urządzeniu. Formaty, które można uzyskać za pomocą tego narzędzia, to MP3, WAV, FLAC, AAC, AC3 i M4A. Zobacz Jak przekonwertować Spotify na MP3 >>
Kolejną świetną cechą jest to, że AMusicSoft usuwa ochronę DRM. Oznacza to, że możesz przenieść utwory Spotify na dowolne urządzenie i odtwarzać je na nim. Oprócz Steam Deck możesz również odtwarzać muzykę Spotify na innych konsolach do gier, takich jak PS4. Zobacz Jak grać w Spotify na PS4 >>
Poza tym AMusicSoft ma 5-krotną prędkość, która może zagwarantować krótszy czas oczekiwania, aż wszystkie procesy zostaną zakończone. Dzięki temu narzędziu możesz być pewien, że pliki będą miały najwyższą jakość dźwięku, która jest taka sama jak w oryginalnych plikach.
Krok, aby pobrać utwory Spotify przez AMusicSoft
- Aby zacząć korzystać z tego narzędzia, po prostu uruchom przeglądarkę i przejdź na stronę AMusicSoft, a następnie kliknij przycisk Pobierz, aby je pobrać. Sama instalacja powinna potrwać kilka minut.
Darmowe pobieranie Darmowe pobieranie
- Następnie możesz po prostu przenieść utwory, które chcesz pobrać, a także przekonwertować je ze Spotify na interfejs AMusicSoft Spotify Music Converter stosując metodę przeciągania i upuszczania.

- Aby pobrać utwory Spotify na Steam Deck, możesz wybrać odpowiedni format wyjściowy oraz opcje jakości, które najbardziej Ci odpowiadają.

- Aby rozpocząć proces konwersji, wybierz opcję, która następnie w pełni implikuje „Konwertuj” bezpośrednio z menu.

- Gdy pliki zostaną przekonwertowane i pobrane na twoje urządzenie, pozostaje tylko przenieść te kopie na twoje urządzenie Steam Deck. Upewnij się, że jest ustawiony tryb pulpitu, aby odtwarzać Spotify na platformie Steam Deck bez problemów.
Podsumowanie
W powyższej dyskusji omówiono najprostsze wskazówki dotyczące Spotify Steam Deck, które użytkownicy mogą wypróbować, aby uzyskać najlepsze wrażenia muzyczne podczas grania w Spotify na Steam Deck. Spośród podanych metod, takich jak Bluetooth, przeglądarka internetowa, aplikacja Spotify i profesjonalne narzędzie, poleciłbym AMusicSoft Spotify Music Converter najlepszy, ponieważ pozwala nawet łatwo i wygodnie pobierać kopie list odtwarzania i utworów Spotify. Poza tym wszystkie te kopie możesz zachować po pomyślnej konwersji.
Ludzie również czytają
- Spotify na PS4 nie działa: jak to naprawić
- Czy Spotify jest bezpłatny na PS4: oto odpowiedź?
- „Czy możesz grać w Spotify na Twitchu” – dowiedz się, jak!
- Jak słuchać Spotify na Xbox 360: Przewodnik dla Ciebie
- Dowiedz się, jak grać w Spotify na Xbox One tutaj
- Jak słuchać Spotify na Discordzie z Premium lub bez?
- Podłącz Spotify do Discord na PC, Mac, iPhone i Android
Robert Fabry jest zapalonym blogerem i entuzjastą technologii, który może cię zarazić, dzieląc się kilkoma wskazówkami. Ma również pasję do muzyki i pisał dla AMusicSoft na te tematy.