Naprawiono: Spotify na PS4 nie działa [Aktualizacja rozwiązań]
W 2015 roku Sony nawiązało współpracę ze Spotify, aby uruchomić usługę przesyłania strumieniowego PlayStation, która zapewni użytkownikom dostęp do ponad 100 milionów utworów i 4 miliardów list odtwarzania, a wszystko to obsługiwane przez Spotify. Możesz także odtwarzać utwory Spotify w tle podczas grania w gry na PS4 lub PS5, co umożliwi Ci ścieżkę dźwiękową podczas sesji grania. Czasami jednak użytkownicy mają trudności z odtwarzaniem Spotify na PS4 lub PS5, na przykład Spotify na PS4 nie działa.
Dlaczego Spotify nie działa na PS4 lub PS5? Jak naprawić niedziałające Spotify na PS4? W tym przewodniku udostępnimy Ci więcej rozwiązań pozwalających rozwiązać problem. Przynieś więc swoje urządzenia PlayStation, a następnie zacznij postępować zgodnie z wymienionymi metodami, aby rozwiązać problem i ponownie zagraj w Spotify na PlayStation.
Przewodnik po zawartości Część 1. Dlaczego Spotify nie działa na PS4/PS5?Część 2. Jak naprawić problem z niedziałającym Spotify na PS4?Część 3. Bonus: najlepszy sposób na naprawienie sytuacji, w której Spotify nie działa na PS4/PS5Część 4. Wniosek
Część 1. Dlaczego Spotify nie działa na PS4/PS5?
Czy masz trudności z dostaniem się? Spotify na PS4 czy PS5? Nie jesteś jedyny, to pewne. Dlaczego Spotify nie działa lub nie ładuje się na PS4 lub PS5? Mogło to wynikać z kilku czynników, takich jak:
- Niestabilne połączenie internetowe
- Problem z serwerem Spotify lub PSN
- Problemy z systemem operacyjnym PlayStation
- Nieaktualna/awariująca aplikacja Spotify
- Problemy z kontem Spotify
Powyższe powody to tylko niektóre z czynników, które powodują, że Spotify na PS4 nie działa. Pamiętaj, że istnieje wiele różnych problemów, które mogą wystąpić w przypadku Spotify w przeglądarce PlayStation urządzenie. W dalszej części zebraliśmy rozwiązania dla graczy PlayStation, które możesz wypróbować.
Część 2. Jak naprawić problem z niedziałającym Spotify na PS4?
Jeśli jesteś jednym z użytkowników, którzy mają takie dylematy, jak niedziałający Spotify na PS5 lub PS4, mamy dla Ciebie rozwiązania. Możesz wybrać, co Twoim zdaniem będzie dla Ciebie pomocne lub skuteczne.
Rozwiązanie 1: Sprawdź połączenie internetowe
Jak wspomniano wcześniej, jeśli występują problemy z połączeniem internetowym, Spotify na PS4 lub PS5 nie będzie działać i nie będzie się ładowało. Do grania w dowolną grę lub aplikację online na urządzeniach PlayStation konieczne jest stabilne i mocne połączenie internetowe. Musisz upewnić się, że Twoje PS4 lub PS5 jest odpowiednio połączone z dobrą siecią. Jeśli korzystasz z Wi-Fi, upewnij się, że używasz prawidłowego hasła Wi-Fi. Możesz także wprowadzić go ponownie na PS4, aby sprawdzić, czy to odświeży połączenie. Jeśli to konieczne, możesz ponownie uruchomić router.
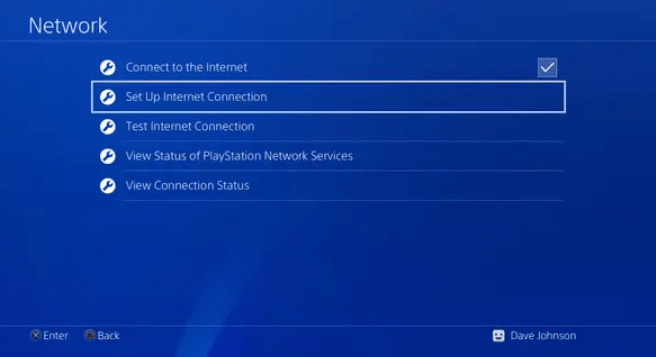
Rozwiązanie 2: Sprawdź stan serwera PSN
Dlaczego Spotify na PS4 nie działa? Jeśli serwer PSN będzie w trybie offline z powodu konserwacji lub awarii, korzystanie z funkcji online konsoli do gier nie będzie możliwe. Aplikacje na urządzeniach PlayStation, takie jak Spotify, również nie będą działać na PS4 lub PS5. Aby naprawić Spotify, który nie działa na PS4 lub PS5, jedną z podstawowych rzeczy, które musisz zrobić, jest sprawdzenie stanu serwera PSN. Problemy z serwerem PSN są zwykle rozwiązywane w ciągu określonego czasu i zwykle nie trwają długo. Jeśli występuje konkretny problem wpływający na aplikacje w PlayStation Network, Sony zazwyczaj podaje szacunkowy termin usunięcia awarii.
Rozwiązanie 3: Sprawdź status serwera Spotify
Jeśli nie ma problemu z serwerami PSN, możesz także osobno sprawdzić stan serwera Spotify. Czasami błędy na serwerze Spotify uniemożliwiają aplikacji łączenie się i odtwarzanie utworów lub podcastów na określonej platformie, takiej jak PlayStation. Aby naprawić problem z niedziałającym Spotify na PS4, możesz sprawdzić status serwera Spotify wchodząc na oficjalne konto na Twitterze @SpotifyStatus, które w czasie rzeczywistym publikuje informacje o możliwych awariach usługi. Jeśli serwer Spotify nie działa, będziesz musiał poczekać na jego przywrócenie, zanim będziesz mógł normalnie korzystać z aplikacji. Widzieć Jak sprawdzić stan i problemy serwera Spotify >>
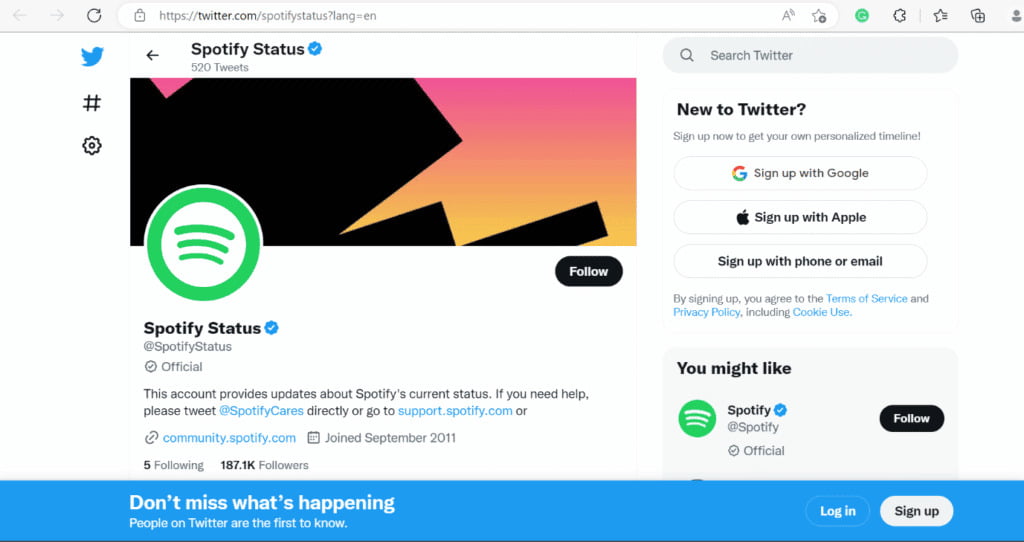
Rozwiązanie 4: Zaktualizuj system operacyjny PS4 i PS5
Czasami błąd niedziałającego Spotify na PS4 jest spowodowany nieaktualnym oprogramowaniem systemowym ich urządzeń PlayStation. Najnowsze aktualizacje PS4 i PS5 mogą poprawić wydajność systemu, aby zapewnić płynne działanie aplikacji takich jak Spotify. Jak zaktualizować oprogramowanie systemowe konsoli PS5 lub PS4? Oto jak:
- Wybierz Ustawienia > System na PS4 lub PS5.
- Wybierz opcję Oprogramowanie systemowe > Aktualizacja i ustawienia oprogramowania systemowego. Aktualizacja dostępna pojawia się, jeśli dostępna jest nowsza wersja.
- Wybierz opcję Aktualizuj oprogramowanie systemowe, aby dokonać aktualizacji.
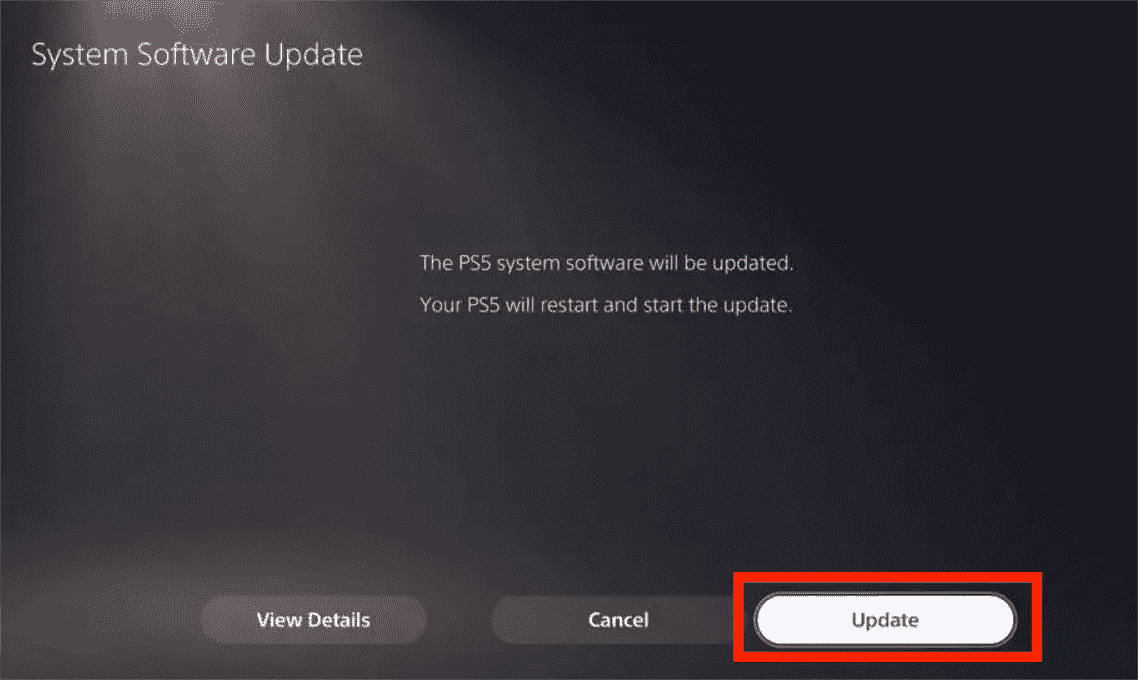
Rozwiązanie 5: Zaktualizuj aplikację Spotify
Jeśli rozwiązanie polegające na aktualizacji systemu operacyjnego PlayStation nie zadziała, przyczyną problemu może być problem z samą aplikacją Spotify, która może być uszkodzona lub nieaktualna. W takim przypadku najbardziej radykalnym rozwiązaniem dla niedziałającego Spotify na PS4 jest aktualizacja aplikacji Spotify na konsoli PlayStation 4. Możesz także usunąć i ponownie zainstalować aplikację Spotify, jeśli masz pewność, że nie ma problemów z serwerem, a Twoje połączenie internetowe w domu działa prawidłowo.
Rozwiązanie 6: Połącz ponownie swoje konto Spotify
Dlaczego Spotify nie działa na PS5 lub PS4? Ten błąd może wystąpić, ponieważ zalogowałeś się do Spotify przy użyciu innego konta. Zatem wystarczy wylogować się ze Spotify i wszystkich kont użytkowników na konsoli PlayStation, a następnie aktywować Spotify na konkretnym koncie PlayStation. Tutaj przeprowadzimy Cię przez kolejne kroki ponownego połączenia konta:
- Kliknij kartę Ustawienia w prawym górnym rogu ekranu.
- Następnie w menu kliknij zakładkę Użytkownicy i konta.
- Kliknij połączoną kartę Usługi w lewym panelu i wybierz Spotify.
- Teraz musisz odłączyć swoje konto od karty Spotify i ponownie połączyć je z konsolą PlayStation.
- Następnie udostępnij swoje konto Spotify i sprawdź, czy problem został rozwiązany.
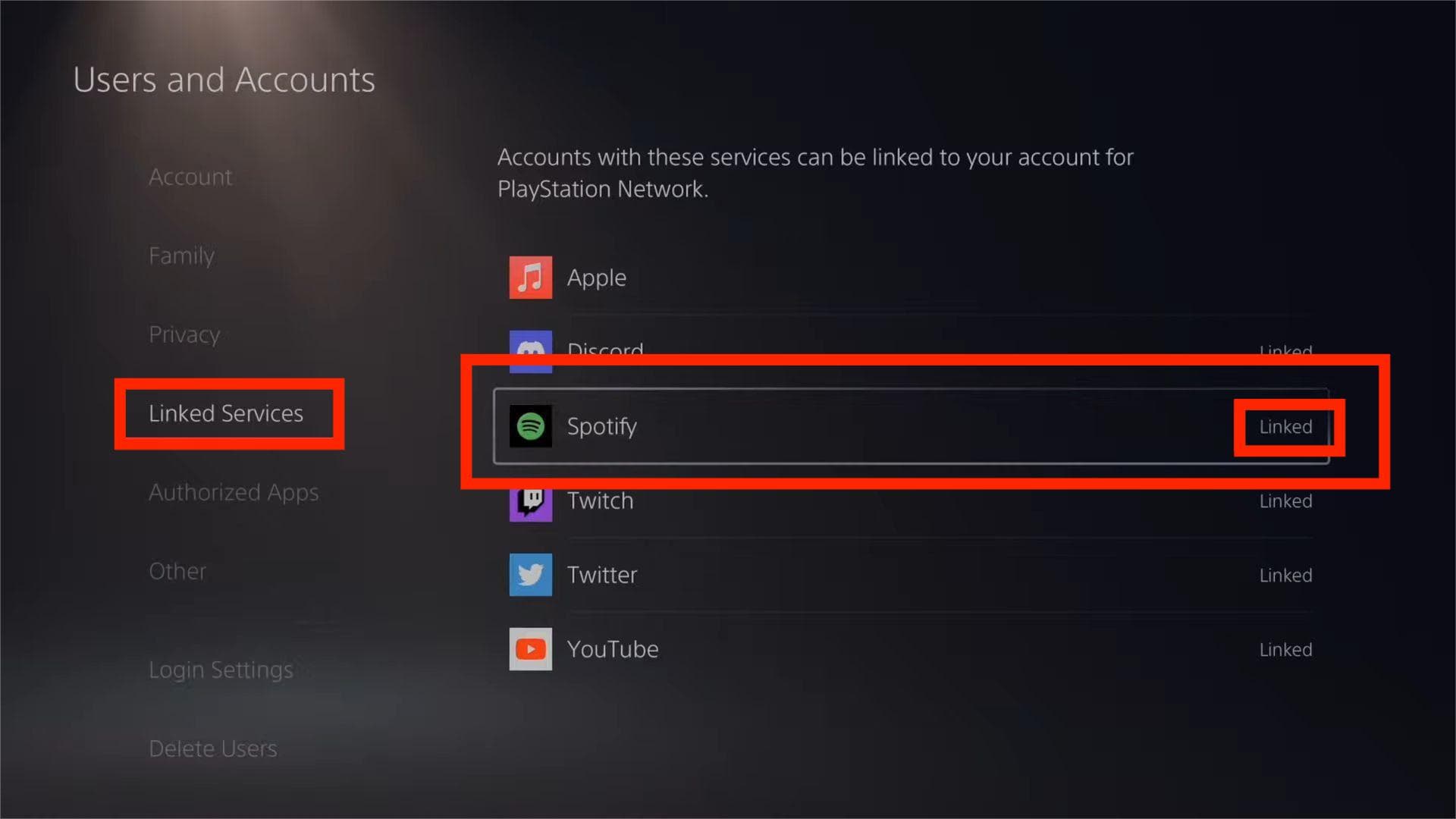
Rozwiązanie 7: Uruchom ponownie PlayStation 4/5
Możesz także spróbować ponownie uruchomić urządzenie PlayStation, aby je odnowić, jeśli Spotify na PS4 nie działa. Zwykle wystarcza to do usunięcia drobnych błędów w aplikacjach na urządzeniu PlayStation. Oto, co musisz zrobić:
- Naciśnij przycisk PS4/5 na kontrolerze, aby uzyskać dostęp do szybkiego menu.
- Wybierz opcję Zasilanie > Wyłącz konsolę.
- Odczekaj kilka sekund, po czym włącz ponownie konsolę naciskając przycisk zasilania.
- Otwórz aplikację Spotify i sprawdź, czy błąd został naprawiony.
Rozwiązanie 8: Użyj innego DNS
Jeśli ponowne uruchomienie PlayStation nie pomogło, rozważ zmianę serwera DNS na konsoli i sprawdź, czy to rozwiąże problem. Czasami serwery DNS dostarczane przez dostawcę usług internetowych mogą przestać działać lub powodować problemy z przeglądaniem. Spróbuj sprawdzić, czy pomocne będzie użycie serwera DNS innej firmy, takiego jak bezpłatny Google DNS.
Część 3. Bonus: najlepszy sposób na naprawienie sytuacji, w której Spotify nie działa na PS4/PS5
Jeśli żadna z powyższych metod nie działa, a Spotify na PS4 nie działa cały czas, możesz spróbować przesłać swoje listy odtwarzania Spotify na dysk USB, ponieważ system PlayStation umożliwia użytkownikom odtwarzanie plików muzycznych z urządzenia pamięci USB za pomocą odtwarzacza multimediów. Jaki format plików muzycznych jest obsługiwany przez PS4 i PS5? Na PlayStation możesz odtwarzać pliki FLAC, MP3 i AAC (M4A).
Spotify korzysta jednak z formatu Ogg Vorbis, w którym do wszystkich utworów zastosowano ochronę szyfrowania DRM. Oznacza to, że nie można przesyłać pobranych utworów ani odtwarzać ich na nieautoryzowanych urządzeniach, takich jak PS4 i PS5. Do usuń DRM z Spotify i pobieraj utwory, playlisty i albumy do formatu audio zgodnego z PS4, najlepiej jest to zrobić za pomocą AMusicSoft Spotify Music Converter.
Gdy pobierasz treści ze Spotify za pomocą AMusicSoft Spotify Music Converter, system DRM zostanie usunięty, a znaczniki ID3 zostaną zachowane. Nie jest wymagana żadna Spotify Premium. Możesz konwertować utwory Spotify do formatu MP3 plików za pomocą tego bezpłatnego oprogramowania. Możesz także eksportować do dodatkowych formatów plików, w tym MP4, AAC, WAV i FLAC. Zatem przesyłanie plików muzycznych MP3 Spotify na dysk USB w celu przesyłania strumieniowego na PS4/PS5 będzie proste. Teraz nie musisz się martwić problemami z odtwarzaniem, takimi jak Spotify na PS4. Ten program jest jednym z najszybszych narzędzi konwertujących z 5-krotną szybkością konwersji w porównaniu do innych.
Po prostu kliknij przycisk „Darmowe pobieranie”, aby pobrać i zainstalować to potężne oprogramowanie na komputerze z systemem Windows lub Mac. Użyj AMusicSoft Spotify Music Converter aby pobrać Spotify bez DRM i odtwarzać muzykę na PS4/PS5!
Darmowe pobieranie Darmowe pobieranie
Pobierz muzykę Spotify na PS4/PS5 bez wersji Premium
Krok 1: Dodaj wszystkie wybrane utwory Spotify do konwersji. Można to zrobić, kopiując i wklejając link utworów do konwertera. Alternatywnie, po prostu przeciągnij i upuść utwory do AMusicSoft.

Krok 2: Aby odtwarzać Spotify na PS4/PS5, wybierz format MP3 spośród dostępnych opcji. Oprócz MP3 można także uzyskać formaty FLAC lub AAC.

Krok 3: Następnie dotknij przycisku Konwertuj i poczekaj chwilę, aż proces się zakończy. Wybierz zakładkę Przekonwertowane i zobacz wszystkie przekonwertowane utwory, które są gotowe do pobrania.

Teraz masz muzykę w formacie MP3 na PS4/PS5 ze Spotify, możesz dodać ją do napędu USB z komputera. Możesz także dodać tę przekonwertowaną muzykę do innych popularnych konsol do gier, aby przesyłać strumieniowo w trybie offline, takich jak Xbox, Nintendo Switch, Steam Deck itp.
Możesz być zainteresowany:
Podłączając złącze USB i kopiując pliki muzyczne do folderu na PS4/PS5, możesz teraz cieszyć się listami odtwarzania Spotify w tle, bez przerywania gier, przeglądarki internetowej lub innych aplikacji. Oto jak:
Odtwarzaj muzykę Spotify z dysku USB na PS4/PS5
- Podłącz dysk USB do konsoli PS4/PS5. Twoje urządzenie PlayStation powinno je rozpoznać w ciągu kilku sekund.
- Po otwarciu aplikacji Media Player pamięć USB będzie widoczna jako dostępne urządzenie.
- Wybierz pliki, których chcesz słuchać na PS4 podczas grania. Alternatywnie, jeśli masz dużo plików zapisanych w folderze, możesz nacisnąć menu „Opcje”, a następnie wybrać przycisk „Odtwórz”. Robiąc wszystko, wszystkie te, które ma folder, zostaną odtworzone.
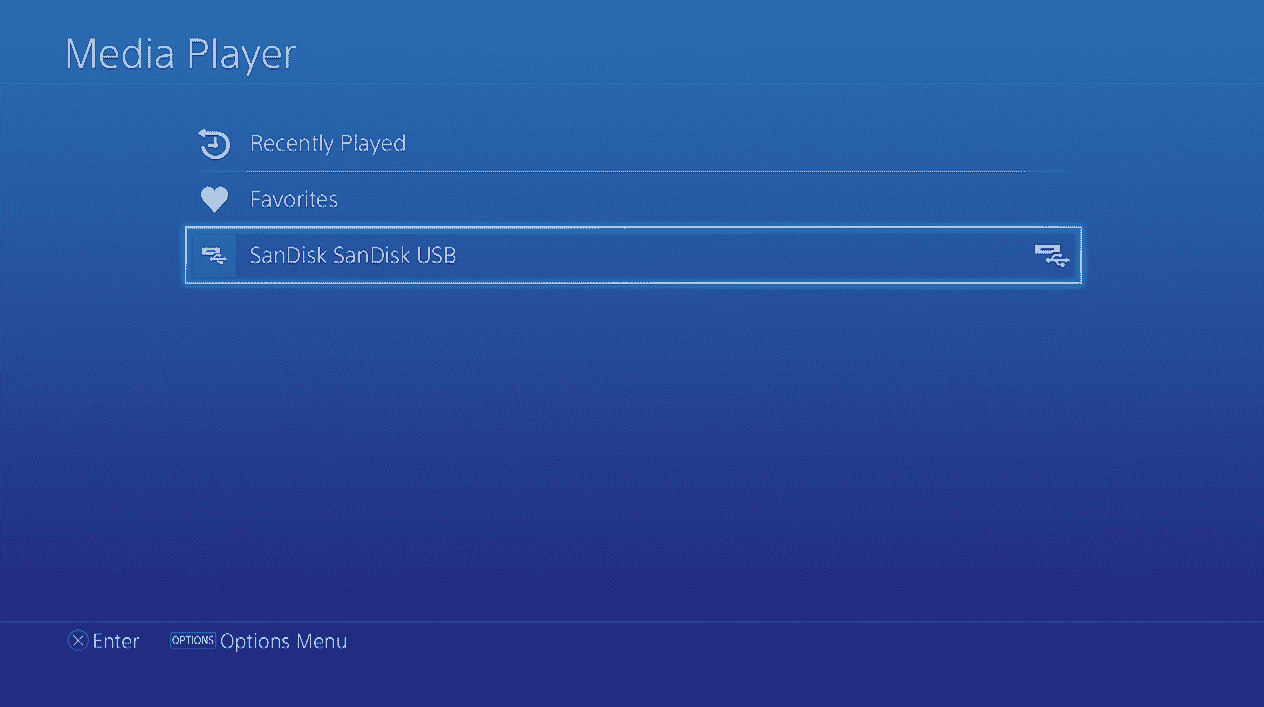
Część 4. Wniosek
Dlaczego Spotify na PS4 nie działa? Jeśli napotkasz ten problem, możesz wypróbować środki zaradcze, które zaoferowaliśmy w tym artykule. Jeśli jednak chcesz na zawsze uniknąć problemów z odtwarzaniem, takich jak błąd niedziałającego Spotify na PS4, możesz przekonwertować muzykę Spotify i zapisać ją na urządzeniu USB. Ponieważ muzyka jest zapisana na urządzeniu USB, nie musisz się martwić utratą połączenia podczas odtwarzania muzyki na urządzeniu PlayStation. Następnie AMusicSoft Spotify Music Converter to najlepszy konwerter, jaki możemy zaoferować.
Ludzie również czytają
- Jak uzyskać bezpłatne pobieranie muzyki klasycznej Spotify?
- Czy mogę odtwarzać muzykę Spotify na innych odtwarzaczach: Pobierz tutaj?
- Jak przesyłać strumieniowo muzykę Spotify do odtwarzacza multimediów AIMP Audio?
- Jak pobierać muzykę z Spotify do odtwarzacza MP3?
- Błąd Spotify nie odpowiada: Dowiedz się tutaj, jak to naprawić
- Jak odtwarzać muzykę Spotify na Discord: przewodnik dla Ciebie
- Czy naprawdę warto pobrać darmowy Spotify?
- Recenzja Spotify VK Downloader: co powinieneś wiedzieć
Robert Fabry jest zapalonym blogerem i entuzjastą technologii, który może cię zarazić, dzieląc się kilkoma wskazówkami. Ma również pasję do muzyki i pisał dla AMusicSoft na te tematy.