Dlaczego Spotify nie wyświetla okładek albumów i jak to naprawić?
Muzyka to nie tylko muzyka. Jasne, dźwięki są z pewnością najważniejszym elementem, ale nie można ignorować roli okładki w genialnym albumie lub liście odtwarzania. Czasami jednak możesz napotkać problem, gdzie Spotify okładka albumu nie jest wyświetlana na platformie.
Rozumiemy, jak frustrujące może być, kiedy Spotify nie wyświetla okładek albumów na swoim urządzeniu i nie możesz odtwarzać swoich ulubionych utworów. Ale na szczęście istnieje kilka sposobów, aby to naprawić. W tym artykule zbadamy możliwe przyczyny problemu i przeprowadzimy Cię przez kroki, które należy wykonać, aby go rozwiązać. Jeśli więc masz dość słuchania muzyki bez okładek albumów, czytaj dalej, aby dowiedzieć się, jak rozwiązać problem w aplikacji Spotify.
Przewodnik po zawartości Część 1. Dlaczego grafika albumu Spotify się nie wyświetla?Część 2. Szybkie sposoby naprawy okładek albumów, które nie wyświetlają się w SpotifyCzęść 3. Pobierz utwory Spotify i zachowaj okładkę albumuWnioski w
Część 1. Dlaczego grafika albumu Spotify się nie wyświetla?
Ze względu na swoją bogatą bibliotekę, Spotify jest jedną z najpopularniejszych platform do słuchania piosenek lub podcastów. Spotify, jak każda inna usługa, napotyka problemy i trudności, takie jak Spotify, który nie wyświetla okładek albumów. Wiele czynników może przyczynić się do zaniku okładek albumów. Ogólnie rzecz biorąc, czynniki te mogą obejmować:
- Słabe połączenie internetowe lub słabe połączenie internetowe
- Nieaktualna wersja Spotify
- Uszkodzone pliki pamięci podręcznej
- Problemy ze zgodnością urządzeń
- Niedostępna okładka albumu
- Niepoprawne metadane
- Tryb oszczędzania danych włączony
Niezależnie od tego, czy masz problemy z siecią, czy z samą aplikacją, nie martw się! W następnej części przedstawimy rozwiązania umożliwiające ponowne wyświetlanie okładek albumów.
Część 2. Szybkie sposoby naprawy okładek albumów, które nie wyświetlają się w Spotify
Jeśli napotykasz problem polegający na tym, że aplikacja Spotify nie wyświetla okładek albumów, oto kilka kroków, które możesz wykonać, aby go rozwiązać:
1. Sprawdź swoje połączenie internetowe
Gdy przesyłasz strumieniowo muzykę w Spotify, okładka albumu jest ładowana z Internetu w czasie rzeczywistym. Jeśli Twoje połączenie internetowe jest słabe, wolne lub niestabilne, okładka albumu może się nie ładować lub ładowanie może zająć dużo czasu, co prowadzi do tego, że Spotify nie wyświetla okładki albumu. Aby upewnić się, że połączenie internetowe jest wystarczająco stabilne, aby załadować okładkę albumu, możesz wykonać kilka czynności:
- Sprawdź prędkość Internetu: Możesz użyć narzędzia do testowania prędkości, aby sprawdzić prędkość Internetu. Jeśli prędkość Twojego internetu jest mniejsza niż 1 Mb/s, ładowanie okładek albumów w Spotify może nie wystarczyć. Możesz skontaktować się ze swoim dostawcą usług internetowych, aby uaktualnić swój plan internetowy lub zmienić dostawcę, jeśli to konieczne.
- Zresetuj router: czasami zresetowanie routera może pomóc rozwiązać wszelkie problemy związane z połączeniem internetowym. Aby zresetować router, po prostu odłącz go od źródła zasilania, odczekaj 30 sekund, a następnie podłącz ponownie.
- Połącz się z silniejszą siecią: jeśli używasz Spotify na urządzeniu mobilnym, spróbuj przełączyć się na inną sieć Wi-Fi lub połączyć się z siecią komórkową. Jeśli używasz Spotify na komputerze, spróbuj użyć przewodowego połączenia Ethernet zamiast Wi-Fi.
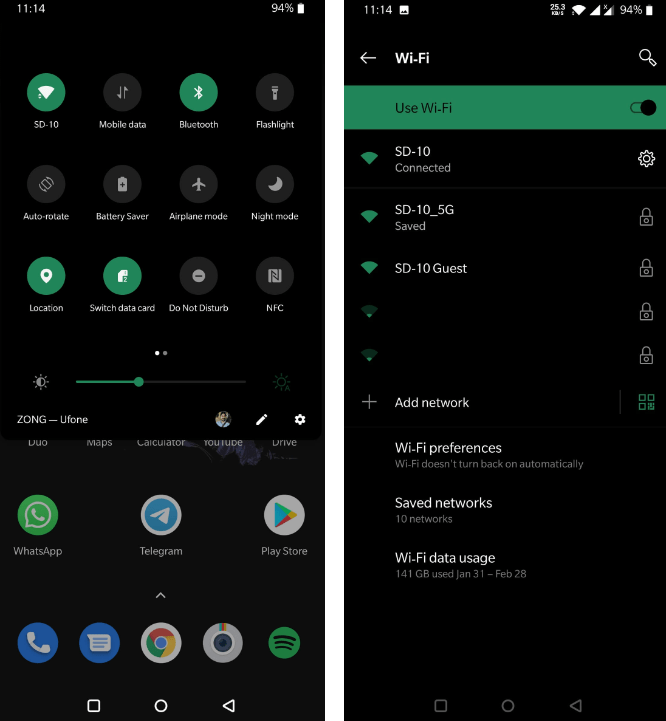
Zapewniając stabilne i mocne połączenie internetowe, możesz rozwiązać problem braku wyświetlania okładek albumów w aplikacji Spotify i cieszyć się nieprzerwanym strumieniowaniem muzyki.
2. Zaktualizuj aplikację Spotify
Czy Spotify nie wyświetla okładek albumów? Aktualizacja aplikacji Spotify do najnowszej wersji tymczasowo rozwiązuje problem. Celem aktualizacji aplikacji może być naprawienie błędów. Jednak kroki aktualizacji aplikacji mogą się różnić w zależności od używanego systemu operacyjnego.
- Windows i Mac: W przeciwieństwie do innych wersji, wersja Spotify na Maca i PC nie wymaga aktualizacji przez zewnętrzny sklep z aplikacjami. Zamiast tego będziesz musiał zaktualizować Spotify za pośrednictwem samej aplikacji. Kliknij swoją nazwę użytkownika, aby otworzyć menu rozwijane. W tym menu kliknij opcję Dostępna aktualizacja. Opcja Uruchom ponownie teraz.
- Android: Aby zaktualizować Spotify na Androida, przejdź do Sklepu Google Play i wybierz z menu „Moje aplikacje i gry”. Znajdź Spotify na liście aplikacji i kliknij „Aktualizuj” obok niej.
- iOS: Aby zaktualizować Spotify, przejdź do Apple App Store. Znajdź Spotify na liście aplikacji i kliknij „Aktualizuj” obok niej.
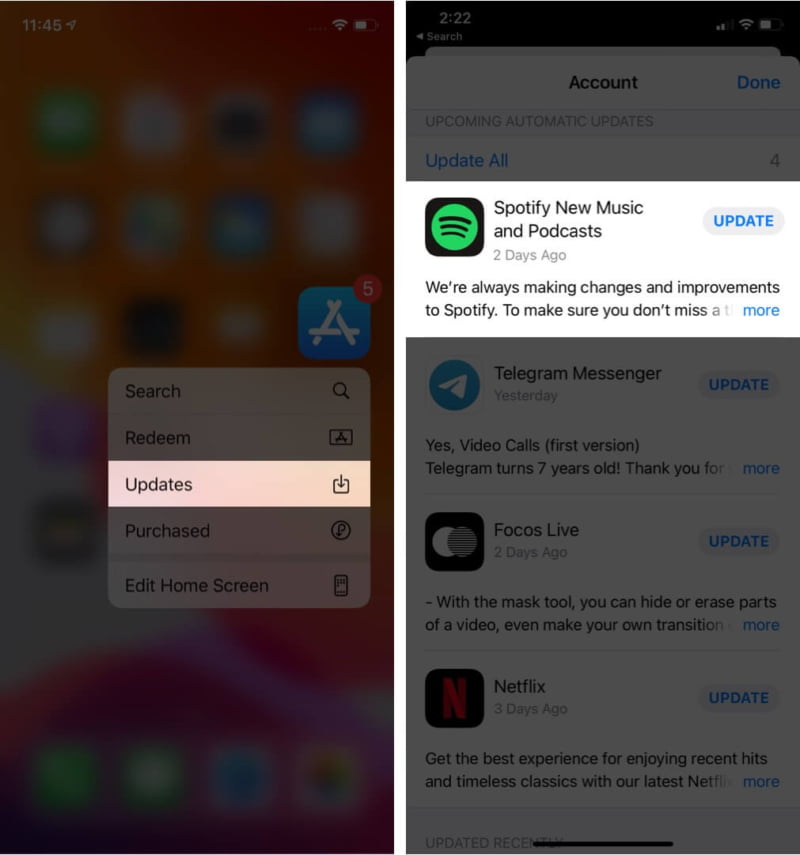
Wykonując te czynności, możesz zaktualizować aplikację Spotify do najnowszej wersji i potencjalnie rozwiązać problem braku wyświetlania okładek albumów w aplikacji Spotify. Jeśli po aktualizacji problem nadal występuje, możesz wypróbować inne rozwiązania wymienione poniżej w tym artykule.
3. Wyczyść pliki pamięci podręcznej
Podobnie jak inne aplikacje, Spotify tworzy również pliki pamięci podręcznej, w których przechowywane są przydatne informacje, które pomagają poprawić wrażenia użytkowników. Czasami jednak pliki pamięci podręcznej ulegają uszkodzeniu i powodują irytujące problemy, takie jak Spotify, które nie wyświetlają okładek albumów. W takim przypadku wyczyszczenie pamięci podręcznej może rozwiązać problem. Czynności, które należy wykonać, aby wyczyścić pamięć podręczną, mogą się różnić w zależności od używanego systemu operacyjnego. Oto jak wyczyścić pamięć podręczną Spotify w różnych systemach operacyjnych:
- W systemach Windows i Mac: otwórz aplikację Spotify i kliknij strzałkę w dół obok swojego zdjęcia profilowego w prawym górnym rogu. Następnie wybierz „Ustawienia” z menu rozwijanego. W menu Ustawienia przewiń w dół do sekcji „Pamięć”. Na koniec kliknij „Wyczyść pamięć podręczną”, aby potwierdzić.
- iOS i Android: W aplikacji Spotify na urządzeniu z Androidem stuknij ikonę Ustawienia (w kształcie koła zębatego) w prawym górnym rogu ekranu. Przewiń w dół do sekcji Pamięć. Stuknij Wyczyść pamięć podręczną.

Pamiętaj, że spowoduje to również usunięcie utworów pobranych w trybie offline. Jeśli więc nie jesteś gotowy, aby pobrać je ponownie, być może powinieneś spróbować innych kroków i pozostawić to jako ostateczność.
4. Sprawdź kompatybilność urządzenia
Jeśli okładka albumu nie wyświetla się w Twojej aplikacji Spotify, może to być spowodowane problemami ze zgodnością z Twoim urządzeniem. Niektóre starsze urządzenia mogą nie wyświetlać okładek albumów ze względu na ograniczenia sprzętowe. Możesz sprawdzić witrynę Spotify, aby zobaczyć listę obsługiwanych urządzeń i upewnić się, że Twoje urządzenie jest kompatybilne.
5. Zaktualizuj metadane utworu
Nieprawidłowe metadane utworu mogą czasami powodować, że okładki albumów nie pojawiają się w Twojej aplikacji Spotify. Możesz spróbować ręcznie zaktualizować metadane lub użyć do tego aplikacji innej firmy.
6. Wyłącz tryb oszczędzania danych
Jeśli w aplikacji Spotify włączyłeś tryb oszczędzania danych, może to uniemożliwiać ładowanie okładek albumów. Aby wyłączyć tryb oszczędzania danych, przejdź do ustawień Spotify i wybierz „Oszczędzanie danych”. Następnie ustaw przełącznik w pozycji wyłączonej.
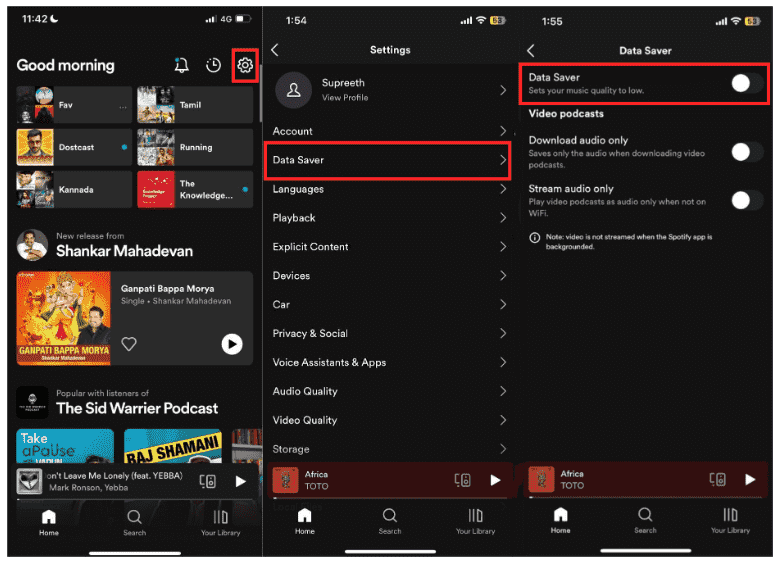
7. Skontaktuj się z pomocą techniczną Spotify
Jeśli żadne z powyższych rozwiązań nie działa, możesz skontaktować się z pomocą techniczną Spotify w celu uzyskania pomocy. Mają zespół ekspertów, którzy mogą pomóc w zdiagnozowaniu i rozwiązaniu problemu. Możesz skontaktuj się ze Spotify przez e-mail, Twitter, Facebook lub Społeczność Spotify.
Postępując zgodnie z tymi dodatkowymi rozwiązaniami, możesz rozwiązać problem braku wyświetlania okładek albumów w aplikacji Spotify. Jeśli problem będzie się powtarzał, nie wahaj się obejrzeć następnej części.
Część 3. Pobierz utwory Spotify i zachowaj okładkę albumu
Jeśli masz problemy ze Spotify, które nie wyświetlają okładek albumów, nadal możesz spróbować to naprawić za pomocą powyższych rozwiązań. Jeśli żadne z powyższych rozwiązań nie zadziałało, AMusicSoft Spotify Music Converter z pewnością uratuje dzień.
To narzędzie umożliwia pobieranie i konwertowanie ulubionych utworów Spotify, list odtwarzania i albumów do różnych formatów audio, takich jak MP3, FLAC, WAV i inne. AMusicSoft Spotify Music Converter zachowuje także 100% metadanych Twoich utworów, takich jak okładki albumów Spotify, wykonawcy, numery utworów i tak dalej. Gdy tylko przekonwertujesz muzykę Spotify, możesz z łatwością przenieść ją na dowolne urządzenie i odtwarzacz w celu odtwarzania offline, z zachowaniem okładek albumów Spotify.
AMusicSoft Spotify Music Converter może zachować oryginalną jakość dźwięku utworów Spotify podczas procesu konwersji. Oznacza to, że możesz cieszyć się dźwiękiem wysokiej jakości, nawet jeśli nie jesteś użytkownikiem premium Spotify. Umożliwia dostosowanie ustawień wyjściowych, takich jak szybkość transmisji dźwięku, częstotliwość próbkowania i inne, do własnych potrzeb.
Poza tym konwerter jest bardzo łatwy w użyciu i przesyła muzykę w ciągu kilku minut. Oszczędza to Twój czas i energię. Oto jak go używać pobierz utwory Spotify na swoje urządzenia:
- Pobierz i zainstaluj AMusicSoft Spotify Music Converter w Twoim komputerze.
Darmowe pobieranie Darmowe pobieranie
- Uruchom oprogramowanie. Przeglądaj i wybierz utwory, listy odtwarzania lub albumy, które chcesz przekonwertować.

- Wybierz format wyjściowy i dostosuj ustawienia wyjściowe zgodnie z własnymi preferencjami.

- Kliknij przycisk „Konwertuj”, aby rozpocząć proces konwersji.

- Po zakończeniu konwersji możesz przenieść przekonwertowane pliki na swoje urządzenie i zacząć ich słuchać.
Wnioski w
Mamy nadzieję, że ten przewodnik pomógł ci rozwiązać problem Spotify, który nie wyświetla okładek albumów na twoim urządzeniu. Jeśli problem będzie się powtarzał, może być konieczne skontaktowanie się z pomocą techniczną Spotify lub rozważenie innych kroków rozwiązywania problemów. Tak czy inaczej, używając AMusicSoft Spotify Music Converter to pewny sposób na wyjście z tego kłopotu i łatwe pobieranie wszystkich utworów lokalnie w plikach MP3.
Ludzie również czytają
- Jak korzystać ze Spotify na Apple Watch bez telefonu?
- Zasady muzyki Twitcha: jak przesyłać strumieniowo muzykę na żywo na Twitchu
- Jak zorganizować imprezę słuchającą Spotify [Przewodnik udostępniania muzyki]
- Jak używać Airpods Pro z Spotify, aby cieszyć się muzyką?
- Jak odblokować Spotify w szkole bez VPN (zaktualizowano)
- Czy możesz odtwarzać Spotify na HomePod Mini?
- Kompletny przewodnik na temat „Jak dodać własną muzykę do Quika”
- Jak pobrać muzykę do VivaVideo – procedura, którą musisz znać
Robert Fabry jest zapalonym blogerem i entuzjastą technologii, który może cię zarazić, dzieląc się kilkoma wskazówkami. Ma również pasję do muzyki i pisał dla AMusicSoft na te tematy.