Rozwiązano: Spotify nie odtwarza automatycznie następnego utworu
Spotify to obecnie jedna z najpopularniejszych witryn do strumieniowego przesyłania muzyki online, ale nawet najlepsza ma czasami swoje wady. Czy kiedykolwiek spotkałeś się z problemem, w którym Spotify nie odtwarza następnego utworu automatycznie? Może to być bardzo denerwujące, jeśli zapłaciłeś już za wersję Premium i nie możesz nawet w pełni cieszyć się wszystkim.
Dlaczego Spotify nie odtwarza kolejnego utworu po jednym utworze? Jak sprawić, by Spotify automatycznie przechodziło do następnego utworu? W tym artykule omówimy możliwe przyczyny, dla których Spotify nie odtwarza w sposób ciągły, oraz rozwiązania umożliwiające odtworzenie kolejnego utworu w Spotify. Więc zacznij i otwórz aplikację Spotify!
Przewodnik po zawartości Część 1. Dlaczego Spotify nie odtwarza automatycznie następnego utworu?Część 2. 8 rozwiązań pozwalających naprawić błąd Spotify, który nie odtwarza następnego utworuCzęść 3. Podsumowując to wszystko
Część 1. Dlaczego Spotify nie odtwarza automatycznie następnego utworu?
Niektórzy użytkownicy Spotify napotykają problemy podczas próby odtwarzania utworów i list odtwarzania. Jednym z najczęściej zgłaszanych problemów z odtwarzaniem w tej aplikacji jest komunikat o błędzie „Spotify nie odtwarza następnego utworu”. Jaki może być możliwy powód, dla którego Spotify nie odtwarza w sposób ciągły? Poniżej wymieniliśmy kilka możliwych..
- Autoodtwarzanie wyłączone: Wyłączając funkcję automatycznego odtwarzania, Spotify przestanie odtwarzać Twoją muzykę po jednym utworze.
- Nieaktualna aplikacja Spotify: Jeśli używana aplikacja Spotify nie zostanie zaktualizowana, aplikacja nie będzie działać poprawnie. Niektórych błędów nie da się naprawić.
- Słabe połączenie internetowe: Przesyłanie strumieniowe muzyki w Spotify będzie wymagało szybkiego i silnego połączenia sieciowego, aby załadować zawartość. Jeśli korzystasz ze wspólnego lub publicznego Wi-Fi, ograniczy to prędkość Twojej wizyty w usługach online. To samo dotyczy korzystania z niestabilnej komórkowej transmisji danych.
- Uszkodzona pamięć podręczna Spotify: Chociaż Spotify działa na silnym systemie operacyjnym, czasami aplikacja Spotify może działać nieprawidłowo i nie działać tak, jak powinna. Mogą to być uszkodzone pliki lub błędy pamięci podręcznej, które powodują, że Spotify nie odtwarza automatycznie kolejnych utworów lub utworów.
- Ograniczenia dotyczące praw autorskich: Niektóre utwory w Twoim regionie są zabronione przez Spotify. Alternatywnie, jeśli umowy licencyjne wygasną i nie zostaną odnowione, utwory te nie będą już dostępne w Spotify. Dlatego Spotify nie przejdzie automatycznie do następnego wyszarzonego utworu.
Część 2. 8 rozwiązań pozwalających naprawić błąd Spotify, który nie odtwarza następnego utworu
Dlaczego Spotify nie może automatycznie odtwarzać następnego utworu? Teraz, gdy znasz już możliwe przyczyny, poniższe rozwiązania mogą również pomóc w naprawieniu błędu. Przyjrzyjmy się różnym sposobom naprawienia tego!
Rozwiązanie 1: Włącz automatyczne odtwarzanie w Spotify
Możesz także spróbować sprawdzić, czy funkcja automatycznego odtwarzania jest już włączona, aby rozwiązać problem Spotify, który nie odtwarza automatycznie następnego utworu. Po włączeniu automatycznego odtwarzania Spotify automatycznie odtwarza podobne utwory po osiągnięciu końca albumu, playlisty lub zaznaczonych utworów, dzięki czemu muzyka nigdy się nie kończy. Jak włączyć automatyczne odtwarzanie w Spotify? Musisz wykonać poniższe kroki:
Korzystanie z komputera: Otwórz aplikację Spotify na komputerze > Kliknij swoje zdjęcie profilowe > wybierz Ustawienia. Następnie przewiń w dół do opcji Autoodtwarzanie i włącz.
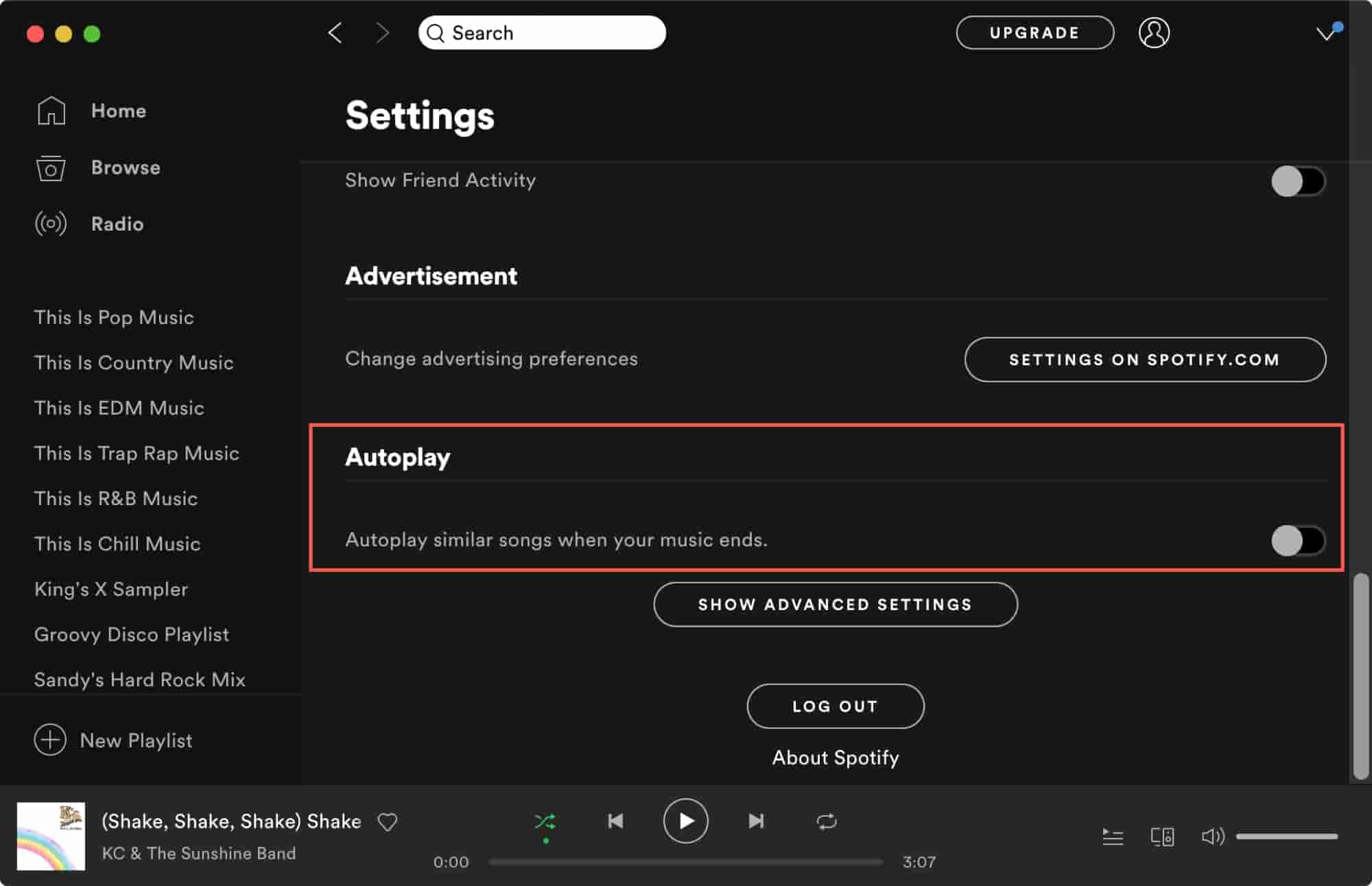
Korzystanie z telefonu komórkowego i tabletu: w aplikacji mobilnej Spotify dotknij swojego zdjęcia profilowego > ustawienia i prywatność. W sekcji Odtwarzanie przewiń w dół do opcji Autoodtwarzanie i włącz ją.
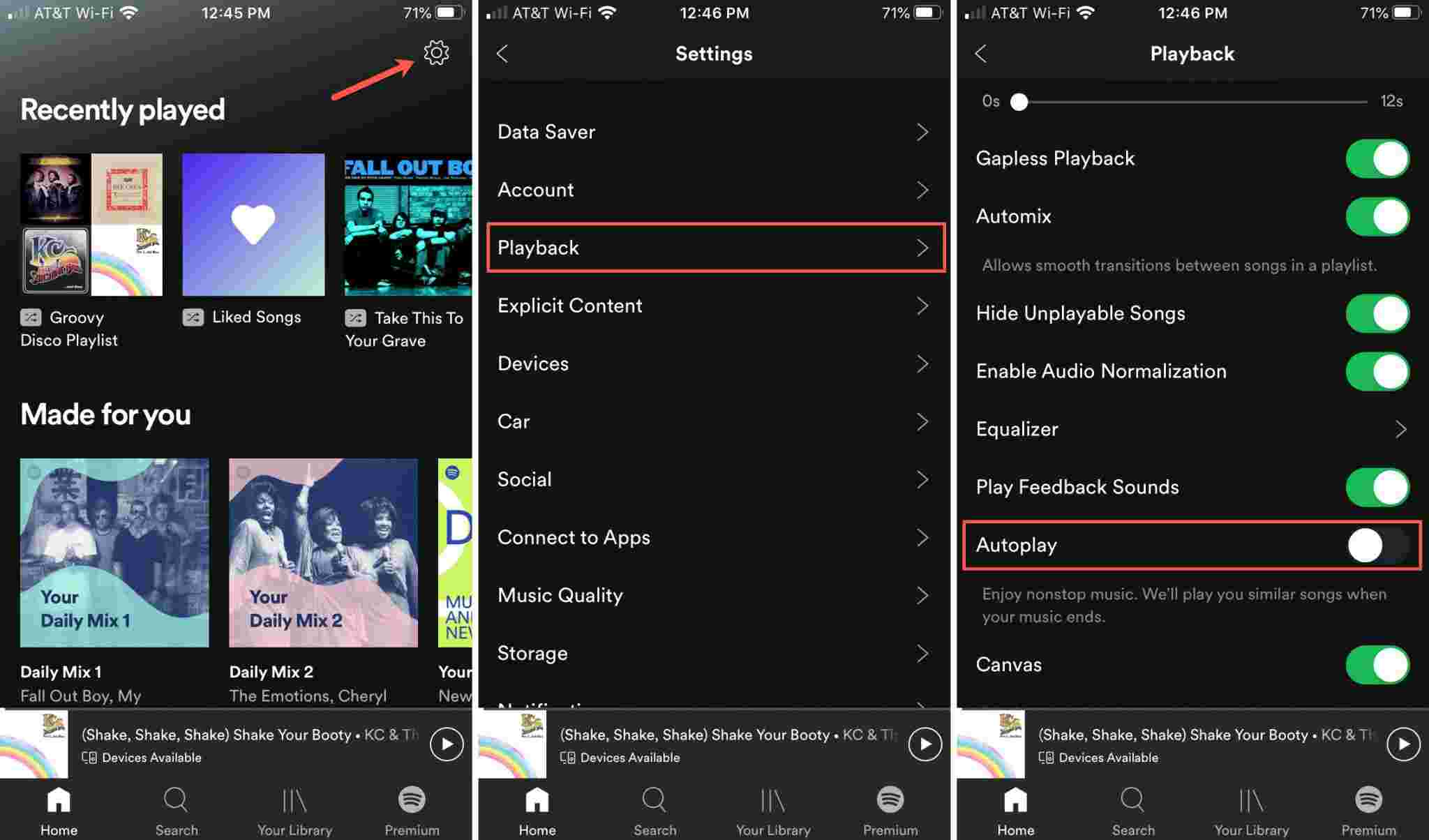
Rozwiązanie 2: Zaktualizuj aplikację Spotify
Oprócz funkcji automatycznego odtwarzania, innym możliwym powodem, dla którego Spotify nie odtwarza następnego utworu, może być brak aktualizacji aplikacji Spotify. Przed rozpoczęciem aktualizacji upewnij się, że masz stabilne połączenie internetowe. Więc co musisz zrobić, to udać się do Play Store lub App Store, jeśli korzystasz z urządzenia z systemem Android lub iOS i szukasz możliwej aktualizacji.
Aby zaktualizować Spotify do najnowszej wersji na komputerze, możesz kliknąć trzy kropki znajdujące się w lewym górnym rogu interfejsu aplikacji. Następnie wybierz Pomoc > Informacje o Spotify. Zobaczysz okno dialogowe pokazujące Twoją aktualną wersję. Jeśli Twoja aplikacja wymaga aktualizacji, tuż pod numerem wersji aplikacji pojawi się przycisk z linkiem do pobrania. Kliknij łącze, aby pobrać aktualizację.

Rozwiązanie 3: Sprawdź połączenie internetowe
Kolejną z głównych przyczyn, dla których Spotify nie odtwarza automatycznie następnego utworu, jest powolne i słabe połączenie internetowe. Spróbuj uruchomić na swoim urządzeniu inne aplikacje, takie jak Instagram, aby sprawdzić, czy połączenie internetowe jest stabilne. Jeśli stwierdzisz, że sygnał jest słaby, przełącz się na inną sieć Wi-Fi lub transmisję danych (w przypadku użytkowników mobilnych) i odwrotnie. Możesz także zrestartować router, gdy jesteś w domu lub w biurze. Niektóre sieci współdzielone lub publiczne, takie jak szkoły/biura, ograniczają dostęp do niektórych usług. Możesz skontaktować się z działem IT, aby sprawdzić ograniczenia.
Rozwiązanie 4: Odtwórz utwory Spotify na innych odtwarzaczach
Użytkownicy Spotify Premium mogą pobierać muzykę do słuchania offline, jeśli sieć jest niestabilna. Spotify będzie odtwarzać swoje playlisty w sposób ciągły. Jednak w przypadku bezpłatnych użytkowników nie ma możliwości pobierania muzyki z Spotify. Dlatego Spotify nie odtwarza automatycznie następnego utworu przy słabym połączeniu sieciowym. Ale przy pomocy profesjonalnego konwertera AMusicSoft Spotify Music Converter, wszyscy użytkownicy mogą pobierać muzykę z Spotify i odtwarzać ją w sposób ciągły.
Trudno będzie przenieść utwory ze Spotify na inne urządzenia, jeśli pobrałeś je na Spotify. Dzieje się tak, ponieważ utwory te są chronione przez Digital Rights Management (DRM). Program AMusicSoft usuń DRM z Spotify audio i konwertuj pliki muzyczne na bardziej wszechstronne typy plików, takie jak MP3, MP4, M4A, AAC, WAV lub FLAC. Dzięki temu możesz dodawać pliki Spotify do dowolnego odtwarzacza muzycznego i odtwarzać je bez przerwy. Oczywiście, że nie musisz uaktualnij do planu Spotify Premium już do słuchania offline, ponieważ użytkownicy bezpłatni mogą również pobierać dowolne treści za pośrednictwem wbudowanego odtwarzacza internetowego Spotify firmy AMusicSoft! AMusicSoft Spotify Music Converter ma swoje wersje dla systemów Windows i Mac.
Darmowe pobieranie Darmowe pobieranie
Krok 1. Po zainstalowaniu oprogramowania AMusicSoft na komputerze z systemem Windows/Mac wystarczy je uruchomić i zaczekać, aż załaduje się odtwarzacz internetowy Spotify, a następnie wprowadzić dane konta. Następnie można swobodnie wybierać utwory, które chcesz pobrać, po prostu przeciągając je i upuszczając w głównym interfejsie programu.

Krok 2. Po dodaniu muzyki wybierz odpowiedni format pliku wyjściowego. Aby odtwarzać muzykę w odtwarzaczu multimedialnym, tutaj zalecamy MP3. Następnie możesz wybrać lokalizację wyjściową dla przekonwertowanych utworów.

Krok 3. Kliknij „Konwertuj”, aby rozpocząć pobieranie utworów Spotify do formatu MP3. Poczekaj na zakończenie i sprawdź, czy w wybranym folderze wyjściowym znajdują się pliki.
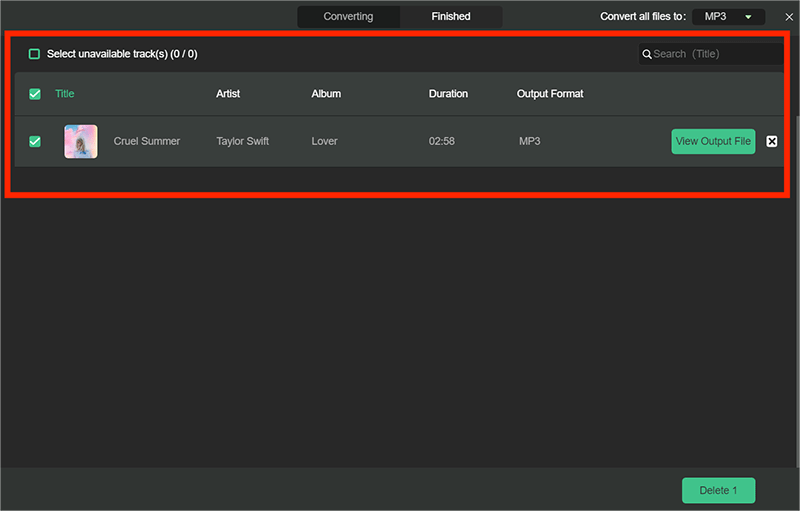
Cały proces pobierania i konwersji przez AMusicSoft może być wykonany z bardzo dużą prędkością 5x szybciej. AMusicSoft Spotify Music Converter zapewnia także wysoką jakość strumieniowego przesyłania muzyki oraz możliwość dostępu do utworów na niemal wszystkich urządzeniach.
Rozwiązanie 5: Usuń pamięć podręczną Spotify
Spotify przechowuje Twoją historię słuchania i pobranych plików w pamięci podręcznej. Dlatego Spotify łatwiej je ładować i często udostępniać strumieniowo. Innym sposobem, aby Ci pomóc, gdy Spotify nie odtwarza automatycznie następnego utworu, jest usunięcie pamięci podręcznej Spotify. Widzieć Jak wyczyścić pamięć podręczną Spotify na komputerze i telefonie komórkowym. Następnie zamknij aplikację, a następnie uruchom ją ponownie, aby sprawdzić, czy błąd dotyczący odtwarzania nadal występuje.

Porady: Możesz się martwić, że wyczyszczenie pamięci podręcznej może spowodować utratę wszystkich pobranych utworów, tak, może się to zdarzyć, ale dobrze jest wiedzieć, że Twoje listy odtwarzania będą nadal przechowywane przez AMusicSoft oprogramowanie! Wypróbuj za darmo, aby pobrać listy odtwarzania Spotify na raz i zachować je na zawsze!
Darmowe pobieranie Darmowe pobieranie
Rozwiązanie 6: Użyj VPN
Są chwile, kiedy nie można odtworzyć konkretnego utworu ze względu na ograniczenia geograficzne. W związku z tym te utwory będą wyszarzone na Twojej liście odtwarzania. Spotify nie przejdzie automatycznie do następnego utworu takiego jak ten. Aby mieć pewność, że niektóre utwory będą mogły być odtwarzane w Twojej lokalizacji, możesz wypróbować wirtualną sieć prywatną (VPN), aby ominąć ograniczenia krajowe.
Rozwiązanie 7: Niewłaściwe formaty plików lokalnych
Spotify umożliwia użytkownikom przesyłanie lokalnych plików audio do aplikacji komputerowej Spotify (Windows i Mac). Jeśli jesteś Spotify Premium abonenta, możesz ich słuchać na komputerze i telefonie komórkowym. W przypadku plików lokalnych Spotify obsługuje synchronizację wyłącznie w formatach MP3, M4P, MP4, M4A lub ALAC. Jeśli użyjesz niezgodnego formatu, Spotify nie rozpozna Twoich plików muzycznych. W rezultacie odtwarzanie lub przesyłanie strumieniowe tych utworów może być niemożliwe.
Powiązane tematy: >> Jak dodać lokalne utwory do Spotify
Rozwiązanie 8: Wyłącz przyspieszenie sprzętowe
Niektórzy użytkownicy twierdzą, że błąd „Aplikacja Spotify nie przejdzie automatycznie do następnego utworu” można naprawić, wyłączając akcelerację sprzętową. Akceleracja sprzętowa jest domyślnie włączona w Spotify, aby poprawić wydajność Spotify. Może to jednak nie działać na starszych komputerach, szczególnie tych ze słabszymi kartami graficznymi i sprzętem, który nie obsługuje tej funkcji. Możesz mieć opóźnienia w odtwarzaniu utworów. Oto kroki, jak wyłączyć przyspieszenie sprzętowe w Spotify:
- Aby znaleźć opcję Przyspieszenie sprzętowe, otwórz aplikację komputerową Spotify.
- Kliknij trzy kropki znajdujące się w lewym górnym rogu interfejsu aplikacji.
- Wybierz opcję Widok, a następnie usuń zaznaczenie etykiety Przyspieszenie sprzętowe.
- Kliknij OK w oknie, które wyświetli monit o ponowne uruchomienie Spotify.

Część 3. Podsumowując to wszystko
Problem z odtwarzaniem, który będzie przeszkadzał, gdy chcesz słuchać wszystkich utworów w sposób ciągły, jest frustrujący. Udostępniliśmy osiem różnych metod naprawienia błędu „Spotify nie odtwarza automatycznie następnego utworu”. Problem może wynikać między innymi ze słabej sieci, nieaktualnych aplikacji lub uszkodzonej pamięci podręcznej. Jednak najlepszym sposobem rozwiązania tego problemu jest pobranie muzyki w postaci plików lokalnych i odtwarzanie jej w innych odtwarzaczach muzycznych. Możesz zdecydować się na AMusicSoft Spotify Music Converter aby pomóc Ci zdobyć muzykę za darmo i słuchać jej offline za darmo na zawsze. Ponadto umożliwia konwersję do popularnych formatów, takich jak FLAC, MP3 i WAV itp. Pobierz AMusicSoft Spotify Music Converter teraz!
Ludzie również czytają
- Pliki lokalne nie odtwarzają się w Spotify: jak to naprawić [6 metod]
- Naprawiono: Spotify na PS4 nie działa [Aktualizacja rozwiązań]
- Błąd Spotify nie odpowiada: Dowiedz się tutaj, jak to naprawić
- 5 najlepszych rozwiązań, które można naprawić, gdy Spotify Shuffle jest do niczego
- Naprawiono: Dlaczego Spotify jest offline nawet po podłączeniu do Internetu
- 8 najlepszych poprawek dla aktywności znajomych Spotify, która nie działa/nie wyświetla się
- Jak zatrzymać Spotify odtwarzające sugerowane utwory
Robert Fabry jest zapalonym blogerem i entuzjastą technologii, który może cię zarazić, dzieląc się kilkoma wskazówkami. Ma również pasję do muzyki i pisał dla AMusicSoft na te tematy.