Jak naprawić brak wyświetlania/odtwarzania/synchronizacji lokalnych plików Spotify
Spotify to jedna z preferowanych przez melomanów usług strumieniowego przesyłania muzyki, ponieważ oferuje ogromną kolekcję muzyki z całego świata. Czy masz lokalne pliki muzyczne z innych platform i chcesz je dodać do aplikacji Spotify w celu słuchania? Dobra wiadomość jest taka, że Spotify umożliwia także użytkownikom dodawanie lokalnej muzyki do swojej aplikacji.
Niestety zdarzają się przypadki, gdy niektóre lokalne pliki audio nie są dostępne w Spotify lub Pliki lokalne Spotify nie są wyświetlane na iPhonie, Androidzie i komputerze. Jakie są zatem sposoby, jeśli kiedykolwiek napotkasz podobny problem? Odpocznij i zostaw to nam, ponieważ krok po kroku przedstawimy Ci rozwiązanie tego problemu.
Przewodnik po zawartości Część 1. Jak zsynchronizować pliki lokalne z Spotify?Część 2. Jak naprawić pliki lokalne, które nie wyświetlają się w Spotify?Część 3. Wskazówki: Jak naprawić brak odtwarzania pobranych lokalnych utworów Spotify?Część 4. Wniosek
Część 1. Jak zsynchronizować pliki lokalne z Spotify?
Mimo że Spotify ma szeroką kolekcję muzyki, niektóre utwory z różnych platform nie mogą być tam dostępne. Aby rozwiązać ten problem i zapewnić użytkownikom pełne wykorzystanie aplikacji, Spotify umożliwia użytkownikom przesyłanie i odtwarzanie własnej kolekcji muzycznej w aplikacji Spotify. Jeśli chcesz zsynchronizować lokalne utwory ze Spotify, po prostu wybierz Ustawienia w aplikacji komputerowej Spotify > Pokaż utwory z, a następnie włącz foldery, do których chcesz mieć dostęp Pliki lokalne. Możesz też kliknąć Dodaj źródło, aby wybrać inny folder.
Możesz być zainteresowany: Jak dodać pliki lokalne do muzyki Spotify?
Czasami może się jednak zdarzyć, że mimo że udało Ci się zaimportować lokalną bibliotekę muzyczną, nie będzie ona widoczna w Spotify. Dlaczego moje lokalne pliki Spotify nie są wyświetlane? Jak sprawić, by moje pliki lokalne były odtwarzane w Spotify? W następnej części podzielimy się przydatnymi sposobami, dzięki którym lokalne pliki Spotify będą wyświetlane na systemach iOS, Android, Windows i Mac!
Część 2. Jak naprawić pliki lokalne, które nie wyświetlają się w Spotify?
Dlaczego lokalne pliki Spotify nie wyświetlają się na urządzeniach z systemem iOS, Android, Windows i Mac? Nie martw się, ponieważ poniżej wymieniłem rozwiązania i metody, które możesz zastosować, aby naprawić lub pomóc w rozwiązaniu tego problemu.
1. Sprawdź swoją subskrypcję Premium
Dlaczego Spotify nie wyświetla plików lokalnych na moim telefonie? Chociaż dodawanie plików lokalnych do Spotify jest dostępne dla użytkowników Premium i bezpłatnych, należy pamiętać, że tylko użytkownicy posiadający konto Premium mogą słuchać plików lokalnych w aplikacji mobilnej. Jeśli nie możesz odtwarzać plików lokalnych na swoim iPhonie lub Androidzie, istnieje możliwość, że Twoje plany Premium wygasły lub zostały anulowane. Możesz odnowić subskrypcję, a następnie odświeżyć folder utworów Local Files.
2. Upewnij się, że włączyłeś pliki lokalne
Jeśli po odnowieniu subskrypcji odkryjesz, że lokalne pliki Spotify nie synchronizują się z iPhonem/Androidem, może to być spowodowane wyłączeniem funkcji synchronizacji w aplikacji komputerowej. Jeśli napotkałeś problem z lokalnymi plikami Spotify po prostu dlatego, że ta funkcja była wyłączona, poniższe kroki powinny szybko rozwiązać problem.
- Uruchom aplikację komputerową Spotify. W górnej, górnej części ekranu zobaczysz Profil. Kliknij strzałkę w dół, aby przeglądać więcej opcji. Wybierz „Ustawienia”.
- Kontynuuj przewijanie w dół, aby wyświetlić „Pliki lokalne”.
- Aby włączyć opcję „Pokaż pliki lokalne”, włącz opcję „Pokaż pliki lokalne” i sprawdź, czy możesz teraz przeglądać pliki lokalne w aplikacji.
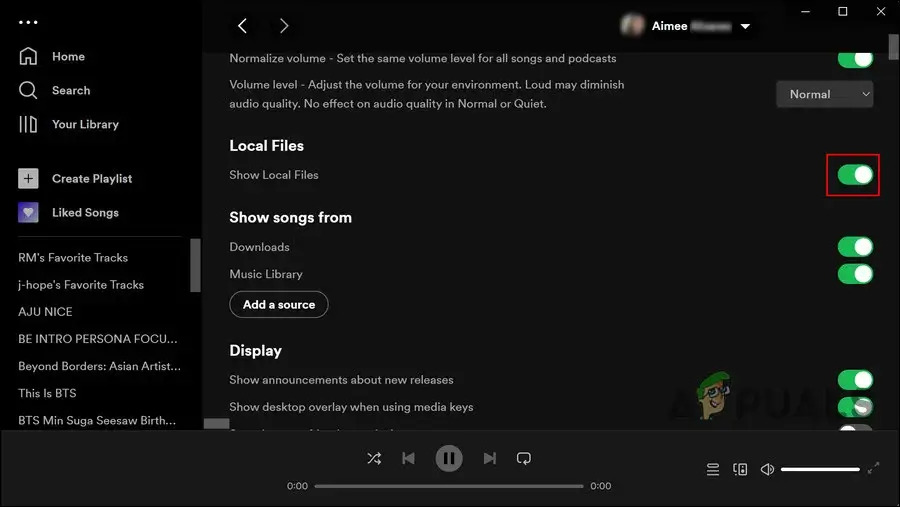
3. Zmień ustawienia zapory w systemie Windows
Dlaczego moje lokalne pliki Spotify nie są odtwarzane w systemie Windows? Czasami, Zapora sieciowa Windows Defender może blokować aplikacjom dostęp do określonych części systemu Windows, jeśli uzna je za zagrożenie. Dlatego możesz wyłączyć oprogramowanie antywirusowe i zezwolić Spotify na zaporę Windows Defender. Następnie sprawdź, czy problem niewyświetlania lokalnych plików Spotify na komputerze został rozwiązany, czy nie. Poniżej opisano, jak zezwolić Spotify na zaporę sieciową na komputerze z systemem Windows.
- Naciśnij Win + R, aby otworzyć Windows Uruchom.
- Przejdź do Panelu sterowania i otwórz go.
- Przejdź do „System” i „Bezpieczeństwo”> „Zapora systemu Windows Defender”
- Po wyświetleniu komunikatu „Zezwalaj aplikacji lub funkcji na dostęp przez Zaporę systemu Windows Defender” kliknij go.
- W oknie „Dozwolone aplikacje” kliknij przycisk „Zmień ustawienia”.
- Znajdź Spotify Music na liście aplikacji i funkcji i upewnij się, że pole wyboru po lewej stronie jest zaznaczone.
- Zaznacz zarówno Publiczne, jak i Prywatne, a następnie potwierdź, klikając OK.
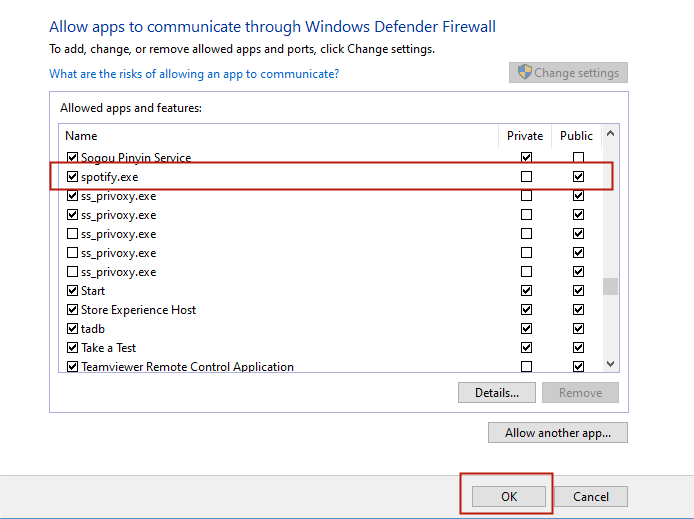
4. Sprawdź format pliku lokalnego
Jeśli pliki lokalne, które próbujesz zaimportować do Spotify, mają niewłaściwy format, istnieje możliwość, że Twoje pliki lokalne nie będą widoczne. Spotify obsługuje pliki MP3, MP4 i M4P. Dlatego jeśli Twoje pliki lokalne nie są w tych formatach, możesz skorzystać z jednej z najlepszych darmowych aplikacji konwertujących MP3 dla systemu Windows, aby przekonwertować utwory na MP3, MP4/M4P.
Porady: Najlepsze 6 konwerterów Spotify na MP3
5. Sprawdź i zaktualizuj swoją aplikację Spotify
Upewnij się, że aplikacja Spotify na Twoich urządzeniach jest zaktualizowana. Kilka błędów związanych z uszkodzeniem i problemów, takich jak niewyświetlanie lokalnych plików muzycznych Spotify, może również wynikać z nieaktualnej wersji aplikacji. Aby zaktualizować aplikację Spotify na telefonie, możesz ją uruchomić Sklep Google play lub App Store, aby sprawdzić aktualizację.
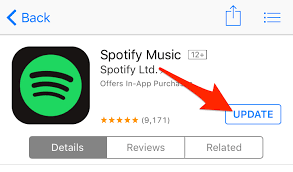
6. Wyczyść pamięć podręczną Spotify
Jeśli powyższa metoda nie działa, spróbuj wyczyścić pamięć podręczną aplikacji. Pliki w pamięci podręcznej mogą zostać uszkodzone, co może spowodować nieprawidłowe działanie Spotify, takie jak lokalne pliki Spotify niewyświetlające się na komputerze lub telefonie. Wyczyszczenie pamięci podręcznej może rozwiązać większość problemów.
Jeśli z tego powodu nie możesz znaleźć plików lokalnych w systemie iOS/Android/Windows/Mac, skorzystaj z naszego przewodnika jak wyczyścić pamięć podręczną Spotify może pomóc Ci rozwiązać ten problem.
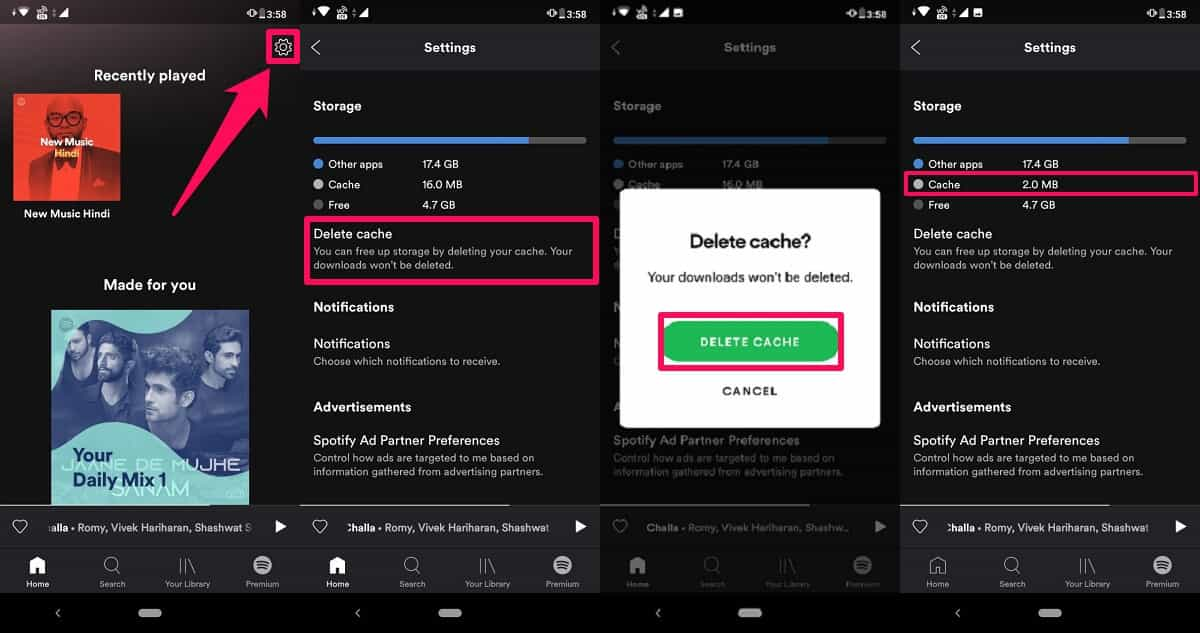
Powyżej znajdują się rozwiązania umożliwiające rozwiązanie problemów z odtwarzaniem/synchronizacją/wyświetlaniem lokalnych plików Spotify na iPhonie, Androidzie i komputerze. Możesz ich przestrzegać, aby rozwiązać problem. Następnie możesz płynnie słuchać lokalnych plików w Spotify. Co jednak, jeśli chcesz pobrać utwory Spotify jako pliki lokalne, aby odtwarzać je na innych platformach i urządzeniach? Udostępnimy również sposób odtwarzania lokalnych plików Spotify na dowolnym urządzeniu.
Część 3. Wskazówki: Jak naprawić brak odtwarzania pobranych lokalnych utworów Spotify?
Dlaczego pobrane lokalne pliki Spotify nie wyświetlają się na Twoim telefonie i komputerze? Jak wszyscy wiemy, abonenci Spotify Premium mogą uzyskać przywilej pobierania utworów Spotify i funkcji trybu offline. Ale co, jeśli jesteś darmowym użytkownikiem? Z drugiej strony pobranych plików Ogg Vorbis nie można odtwarzać poza aplikacją Spotify. Znikną po anulowaniu subskrypcji. To tylko pliki pamięci podręcznej na Twoim urządzeniu.
Tutaj jest wskazówka: AMusicSoft Spotify Music Converter jest profesjonalnym narzędziem do pobierania utworów Spotify bez Premium. Może konwertować chronione pliki Spotify Ogg Vorbis do dowolnego formatu. Tak więc wybór programu AMusicSoft do pobierania utworów Spotify jako plików lokalnych do obsługiwanego formatu audio odtwarzacza MP3 lub odtwarzacza audio ma sens. Wypróbuj za darmo tutaj:
Darmowe pobieranie Darmowe pobieranie
Jeśli po raz pierwszy słyszysz o AMusicSoft Spotify Music Converter, oto jego główne cechy:
- Usuwa zabezpieczenie DRM zaszyfrowane na każdej ścieżce, dzięki czemu można z nich swobodnie korzystać po pobraniu.
- Pobierz utwory, listy odtwarzania i podcasty Spotify do słuchania offline.
- Konwertuj muzykę Spotify na MP3, AAC, M4A, AC3, FLAC lub WAV.
- Szybkość konwersji 5X i zachowaj 100% oryginalnej jakości.
- Zachowaj tagi identyfikacyjne i metadane z oryginalnych utworów po konwersji.
- Odtwarzaj utwory Spotify na dowolnych popularnych i przenośnych urządzeniach w trybie offline
- Bezpłatne aktualizacje i pomoc techniczna.
Zobaczmy jak używać AMusicSoft Spotify Music Converter konwertować pobrane pliki Spotify i odtwarzać je na dowolnym urządzeniu.
- W przeglądarce wyszukaj Strona internetowa AMusicSoft a następnie pobierz Spotify Music Converter app.
Darmowe pobieranie Darmowe pobieranie
- Otwórz swoją kolekcję Spotify i skopiuj link do swoich ulubionych utworów, a następnie wklej go w pasku wyszukiwania. Alternatywnie możesz po prostu przeciągnąć i upuścić pliki muzyczne do konwersji.

- Następnie wybierz format wyjściowy w sekcji w prawym górnym rogu i wybierz również folder wyjściowy.

- Naciśnij przycisk Konwertuj umieszczony w dolnej części, aby szybko rozpocząć proces.

Część 4. Wniosek
Podsumowując, ten post pokazał kilka sposobów naprawienia braku wyświetlania lokalnych plików Spotify. Jeśli napotkasz ten sam błąd, wypróbuj te rozwiązania. Jeśli żadna z metod nie rozwiązała problemu, zalecamy użycie AMusicSoft Spotify Music Converter który może konwertować pliki muzyczne do dowolnego formatu. Po konwersji możesz rozważyć utworzenie kopii zapasowej plików muzycznych i zresetowanie ich na dowolnym urządzeniu.
Darmowe pobieranie Darmowe pobieranie
Jeśli masz inne problemy podczas odtwarzania muzyki Spotify, podsumowaliśmy najlepszy i najskuteczniejszy przewodnik naprawiania błędów. Z poniższych przewodników dowiesz się, które z nich będą dla Ciebie odpowiednie.
Ludzie również czytają
- Dowiedz się o procedurze zatrzymania Spotify odtwarzania losowych utworów, których nie ma na liście odtwarzania
- Spotify na PS4 nie działa: jak to naprawić
- 5 najlepszych rozwiązań do rozwiązania problemu „Dlaczego mój Spotify się zatrzymuje”.
- Najprostsze metody naprawienia niedziałającej aktywności znajomych w Spotify
- W jaki sposób Spotify wylogowuje się wszędzie naraz?
- Jak zatrzymać automatyczne uruchamianie Spotify na Androidzie?
- Przyczyny i poprawki dotyczące problemu z Spotify utkniętym w trybie offline
- Szybkie sposoby naprawy Spotify, która nie wyświetla okładki albumu
Robert Fabry jest zapalonym blogerem i entuzjastą technologii, który może cię zarazić, dzieląc się kilkoma wskazówkami. Ma również pasję do muzyki i pisał dla AMusicSoft na te tematy.