[ROZWIĄZANE] Spotify nie udało się przenieść niektórych błędów danych
Kiedy próbujesz przenieść dane Spotify z jednego konta na drugie, szczególnie jeśli masz zapisanych wiele list odtwarzania, albumów i podcastów, proces może być skomplikowany i nudny. W niektórych przypadkach użytkownicy napotykali problem polegający na tym, że komunikat o błędzie „Spotify nie udało się przenieść niektórych danych" pokazał się. Dlaczego Spotify nie przeprowadziło migracji danych na inne konto? Jak naprawić ten błąd? Jeśli zdarzy się, że napotkasz ten sam błąd, postępuj zgodnie z naszym przewodnikiem poniżej, aby znaleźć przyczynę i rozwiązanie, z którego możemy skorzystać.
Przewodnik po zawartości Część 1. Dlaczego Spotify nie może przenieść niektórych Twoich danych?Część 2. 5 rozwiązań naprawy Spotify, która nie może przenieść niektórych danychBonus: Jak bez problemu pobierać utwory Spotify na dowolne urządzenie?Podsumowując wszystko
Część 1. Dlaczego Spotify nie może przenieść niektórych Twoich danych?
Czy masz trudności z migracją? Spotify dane na swoim urządzeniu, szczególnie w systemie Windows? Nie jesteś jedyny, to pewne. Dlaczego Spotify nie przeprowadziło migracji niektórych Twoich danych? Mogło to wynikać z kilku czynników, takich jak:
- Niestabilne połączenie internetowe
- Nieaktualna/uszkodzona aplikacja Spotify
- Błędy rejestru
- Problem z serwerem Spotify
- Problem z systemem operacyjnym Windows
Powyższe powody to tylko niektóre z czynników, które powodują, że Spotify nie przeprowadziło migracji niektórych danych. Pamiętaj, że ze Spotify w systemie Windows może wystąpić wiele różnych problemów. W dalszej części zebraliśmy rozwiązania dla użytkowników systemu Windows, które możesz wypróbować.
Część 2. 5 rozwiązań naprawy Spotify, która nie może przenieść niektórych danych
Jeśli jesteś jednym z użytkowników, który ma takie dylematy jak Spotify, nie udało się przenieść części Twoich danych, mamy dla Ciebie rozwiązania. Możesz wybrać, co Twoim zdaniem będzie dla Ciebie pomocne lub skuteczne.
Rozwiązanie 1: Sprawdź połączenie internetowe
Jeśli występują problemy z połączeniem internetowym, proces instalacji Spotify w systemie Windows będzie przebiegał nieprawidłowo. Do zainstalowania dowolnej aplikacji na urządzeniach z systemem Windows konieczne jest stabilne i mocne połączenie internetowe. Musisz się upewnić, że system Windows jest odpowiednio połączony z dobrą siecią. Jeśli korzystasz z Wi-Fi, upewnij się, że używasz prawidłowego hasła Wi-Fi. Możesz także wprowadzić go ponownie w systemie Windows, aby sprawdzić, czy to odświeży połączenie. Jeśli to konieczne, możesz ponownie uruchomić router.
Kop głębiej: Czy Spotify działa bez Wi-Fi/Internetu?
Rozwiązanie 2: Zaktualizuj aplikację Spotify
Czasami Spotify nie przeprowadziło migracji niektórych danych, co jest spowodowane nieaktualną aplikacją Spotify. Aktualizacje aplikacji Spotify mogą poprawić wydajność systemu, aby zapewnić płynne działanie aplikacji w systemie Windows. Aby zaktualizować Spotify do najnowszej wersji na komputerze, możesz kliknąć trzy kropki znajdujące się w lewym górnym rogu interfejsu aplikacji. Następnie wybierz Pomoc > Informacje o Spotify. Zobaczysz okno dialogowe pokazujące Twoją aktualną wersję. Jeśli Twoja aplikacja wymaga aktualizacji, tuż pod numerem wersji aplikacji pojawi się przycisk z linkiem do pobrania. Kliknij łącze, aby pobrać aktualizację.

Rozwiązanie 3: Odinstaluj i ponownie zainstaluj Spotify
Jak wspomniano wcześniej, przeniesienie danych Spotify na inne konto z powodu tego błędu może się nie udać, jeśli instalacja Spotify była wadliwa. Jeśli rozwiązanie polegające na zmianie połączenia internetowego i aktualizacji aplikacji Spotify nie działa, możesz także usunąć i ponownie zainstalować aplikację Spotify. Uszkodzona lub błędna instalacja zazwyczaj prowadzi do uszkodzonych śladów w plikach systemowych. Ślady te mogą prowadzić do zakłóceń w zwykłych zadaniach Spotify. Możesz więc odinstalować i ponownie zainstalować aplikację.
- Naciśnij klawisz Windows + klawisz X na klawiaturze.
- Wybierz Aplikacje i funkcje.
- Przewiń w dół, aby znaleźć Spotify, a następnie kliknij aplikację i wybierz „Odinstaluj”.
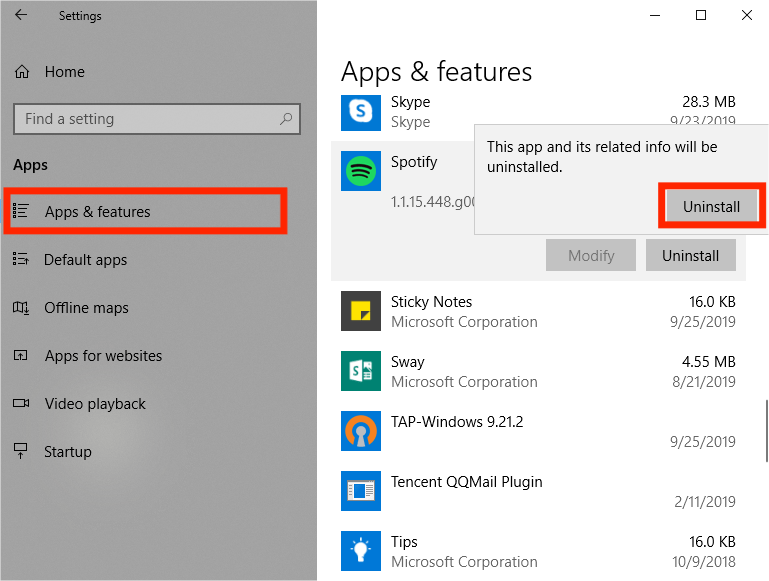
Następnie możesz ponownie zainstalować Spotify, przechodząc do Sklep Microsoft Windows. Możesz też pobrać go ze strony internetowej Spotify. Po zainstalowaniu Spotify zaloguj się na swoje konto. Sprawdź, czy wspomniany błąd nadal występuje. Jeśli wspomniany błąd Spotify nie przeprowadził migracji niektórych danych nadal występuje, sprawdź następną rzecz, którą polecamy jako rozwiązanie.
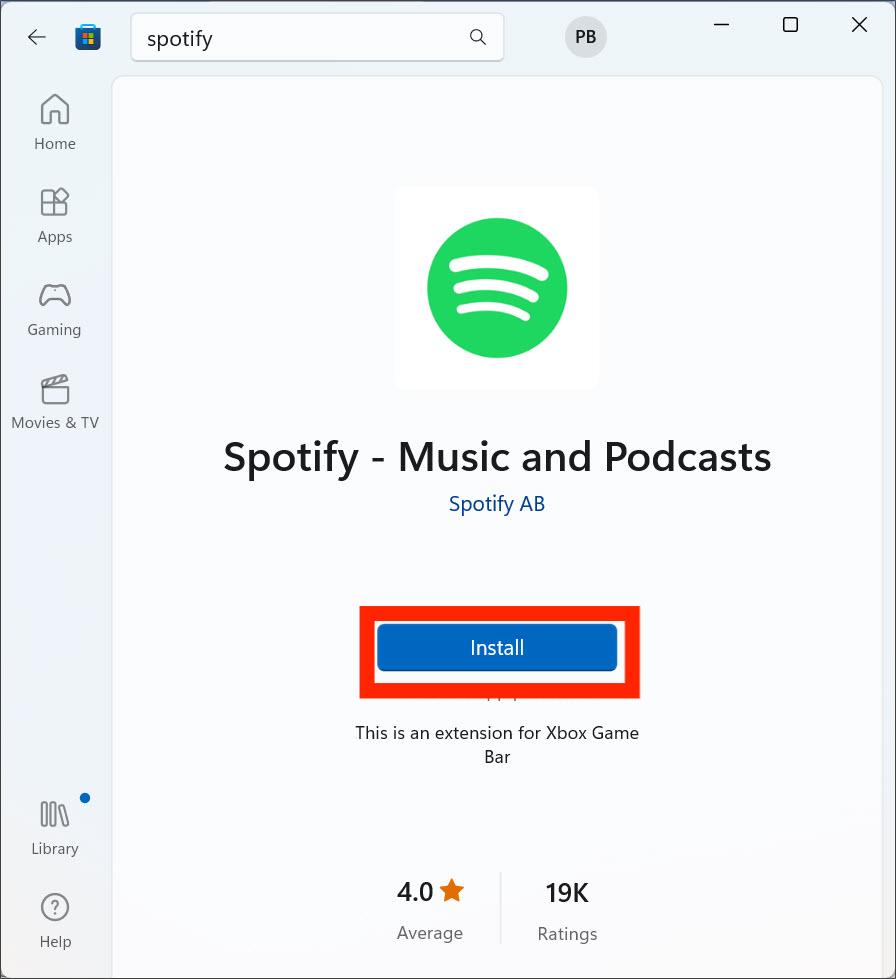
Rozwiązanie 4: Usuń wpis rejestru Spotify
Innym rozwiązaniem, które uniemożliwia migrację niektórych danych przez Spotify, jest całkowite usunięcie rejestru z komputera. Jeśli problem nie ustąpi po ponownej instalacji Spotify, prawdopodobnie jest to spowodowane tym, że w rejestrze systemu Windows pozostał poprzedni wpis Spotify. Oto jak to zrobić:
- Przejdź do Menedżera zadań. Upewnij się, że wymusiłeś zamknięcie wszystkich procesów związanych ze Spotify.
- Teraz przejdź do folderu Użytkownik>AppData>Roaming, aby znaleźć folder Spotify. Usuń wszystkie foldery Spotify w tym katalogu.
- Następnie usuń foldery w tych dwóch katalogach: User>AppData>Local>
- i Użytkownik>AppData>Lokalne>Pakiety>.
- Naciśnij Windows + R, aby wywołać okno Uruchom. Wpisz regedit i kliknij przycisk OK, aby otworzyć Edytor rejestru.
- Skopiuj i wklej następującą ścieżkę w pasku adresu i naciśnij klawisz Enter: ComputerHKEY_CURRENT_USERSoftwareMicrosoftWindowsCurrentVersionUninstall.
- Teraz usuń wpis Spotify we wpisie rejestru.
- Uruchom ponownie komputer z systemem Windows lub wyłącz go i włącz ponownie.
- Zainstaluj ponownie Spotify za pośrednictwem ich witryny internetowej lub sklepu Microsoft Store.
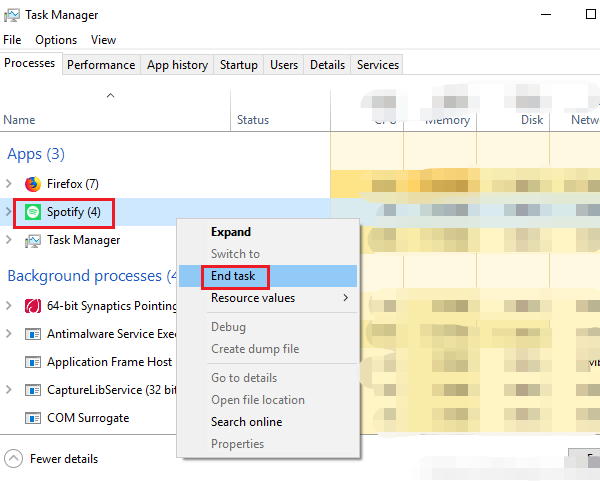
Rozwiązanie 5: Sprawdź status serwera Spotify
Możesz także sprawdzić status serwera Spotify osobno. Czasami błędy na serwerze Spotify uniemożliwiają uruchomienie aplikacji i przesyłanie danych na Twoje urządzenie. Aby naprawić problem, w którym Spotify nie przeprowadził migracji niektórych danych, możesz sprawdzić status serwera Spotify, odwiedzając oficjalne konto na Twitterze @SpotifyStatus, które publikuje w czasie rzeczywistym informacje o możliwych awariach usługi. Jeśli serwer Spotify nie działa, będziesz musiał poczekać na jego przywrócenie, zanim będziesz mógł normalnie korzystać z aplikacji. Widzieć Jak sprawdzić stan i problemy serwera Spotify >>
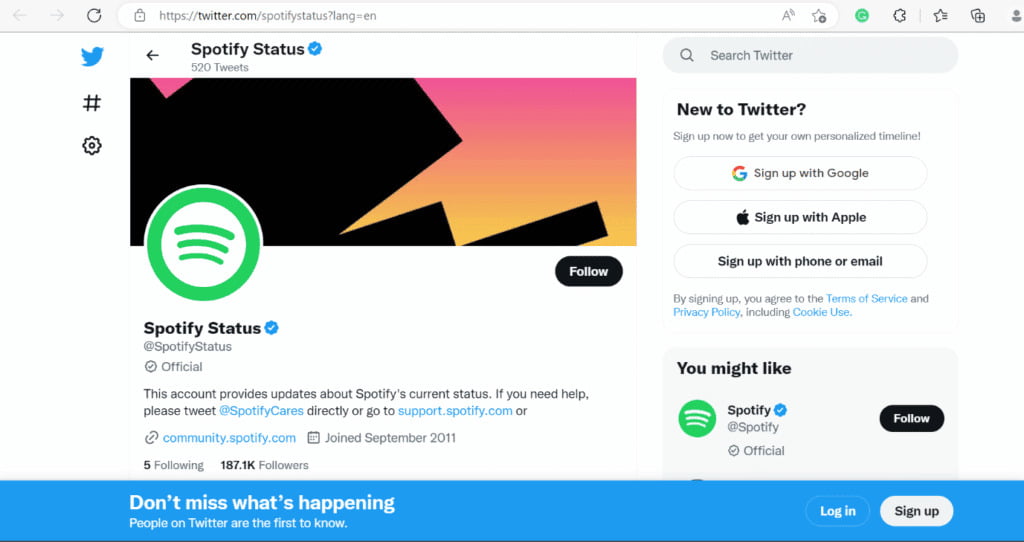
Bonus: Jak bez problemu pobierać utwory Spotify na dowolne urządzenie?
Dlaczego Spotify wyświetla komunikat o błędzie, ponieważ Spotify nie przeprowadziło migracji niektórych danych w systemie Windows, a Spotify nie otwiera się w systemie Windows 10? W takim przypadku zaproponujemy Ci świetne rozwiązanie Twojego problemu polegające na pobraniu i przesłaniu utworów Spotify na dowolne urządzenie bez żadnych błędów. Jak to zrobić? Musisz zdobyć AMusicSoft Spotify Music Converter.
Trudno będzie przenieść utwory ze Spotify na inne urządzenia, jeśli pobrałeś je na Spotify. Dzieje się tak, ponieważ utwory te są chronione przez Digital Rights Management (DRM). Program AMusicSoft usuń DRM z Spotify audio i konwertuj pliki muzyczne na bardziej wszechstronne typy plików, takie jak MP3, MP4, M4A, AAC, WAV lub FLAC. Dzięki temu możesz dodawać pliki Spotify do dowolnego odtwarzacza muzycznego i odtwarzać je bez przerwy. Oczywiście, że nie musisz uaktualnij do planu Spotify Premium już do słuchania offline, ponieważ użytkownicy bezpłatni mogą również pobierać dowolne treści za pośrednictwem wbudowanego odtwarzacza internetowego Spotify firmy AMusicSoft! AMusicSoft Spotify Music Converter ma swoje wersje dla systemów Windows i Mac.
Krok 1. Pierwszym krokiem jest pobranie konwertera z ich oficjalnej strony internetowej w Internecie. Możesz wybrać system operacyjny Windows lub Mac. Następnie zainstaluj go na swoim komputerze. Po zainstalowaniu możesz po prostu otworzyć AMusicSoft Spotify Music Converter na komputerze Mac lub komputerze z systemem Windows.
Darmowe pobieranie Darmowe pobieranie
Krok 2. Następnie możesz swobodnie wybierać utwory, które chcesz pobrać, po prostu przeciągając je i upuszczając do głównego interfejsu programu.

Krok 3. Po dodaniu muzyki wybierz odpowiedni format pliku wyjściowego. Aby odtwarzać muzykę w odtwarzaczu multimedialnym, tutaj zalecamy MP3. Następnie możesz wybrać lokalizację wyjściową dla przekonwertowanych utworów.

Krok 4. Kliknij „Konwertuj”, aby rozpocząć pobieranie utworów Spotify do formatu MP3. Poczekaj na zakończenie i sprawdź, czy w wybranym folderze wyjściowym znajdują się pliki.

No i to wszystko! Cały proces pobierania i konwersji przez AMusicSoft może być wykonany z bardzo dużą prędkością 5x szybciej. AMusicSoft Spotify Music Converter zapewnia także wysoką jakość strumieniowego przesyłania muzyki oraz możliwość dostępu do utworów na niemal wszystkich urządzeniach.
Podsumowując wszystko
Frustrujący jest błąd migracji, który będzie Ci przeszkadzał, gdy chcesz słuchać wszystkich utworów na innych kontach lub urządzeniu. Udostępniliśmy pięć różnych metod naprawienia błędu „Spotify nie udało się przeprowadzić migracji niektórych danych”. Problem może wynikać między innymi ze słabej sieci, nieaktualnych aplikacji lub uszkodzonej pamięci podręcznej. Możesz jednak zdecydować się na AMusicSoft Spotify Music Converter aby pomóc Ci zdobyć muzykę za darmo i słuchać jej offline za darmo na zawsze. Ponadto umożliwia konwersję do popularnych formatów, takich jak FLAC, MP3 i WAV itp. Pobierz AMusicSoft Spotify Music Converter teraz!
Ludzie również czytają
- Jak naprawić Spotify, który nie otwiera się w systemie Windows 10?
- 8 najlepszych poprawek dla aktywności znajomych Spotify, która nie działa/nie wyświetla się
- Naprawiono: Spotify na PS4 nie działa [Aktualizacja rozwiązań]
- 5 najlepszych rozwiązań, które można naprawić, gdy Spotify Shuffle jest do niczego
- Jak naprawić kod błędu Spotify 17 na komputerze Mac (szybko i łatwo)
- Szybkie sposoby naprawy Spotify, która nie wyświetla okładki albumu
- Rozwiązano: Spotify przestaje odtwarzać w tle, gdy ekran jest wyłączony
- Jak zatrzymać Spotify odtwarzające sugerowane utwory
Robert Fabry jest zapalonym blogerem i entuzjastą technologii, który może cię zarazić, dzieląc się kilkoma wskazówkami. Ma również pasję do muzyki i pisał dla AMusicSoft na te tematy.