Jak korzystać z korektora Spotify Mac/Windows/iOS/Android
Dzięki subskrypcji Spotify Premium możesz przesyłać strumieniowo muzykę z szybkością 320 kb/s, co stanowi najwyższą dostępną jakość strumieniowego dźwięku. Jeśli chcesz znacznie poprawić swoje osobiste wrażenia muzyczne, wbudowany Korektor Spotify na Macu/Windows/iOS/Android może ci bardzo pomóc, co pozwala użytkownikom dostosować dźwięk do własnych upodobań.
Jak uzyskać Spotify Equalizer na komputerze lub urządzeniu mobilnym? Jeśli nigdy wcześniej nie zadałeś sobie trudu sprawdzenia funkcji EQ w Spotify, ten artykuł jest dla Ciebie. Podamy Ci przewodnik, jak korzystać z Spotify Equalizer na komputerach Mac, Windows, iPhone i Android. Dzięki wbudowanemu korektorowi Spotify możesz teraz wybierać i zmieniać preferencje słuchania w zależności od nastroju.
Przewodnik po zawartości Część 1. Co to jest korektor Spotify?Część 2. Jak korzystać z korektora Spotify na komputerze Mac/Windows?Część 3. Jak korzystać z korektora Spotify na Androidzie/iPhonie?Część 4. Bonus: Odtwórz Spotify w odtwarzaczu muzycznym z korektoremCzęsto zadawane pytania dotyczące korektora SpotifyPodsumowanie
Część 1. Co to jest korektor Spotify?
Wyrównywanie lub po prostu EQ to proces dostosowywania głośności różnych pasm częstotliwości w sygnale audio. Gusta muzyczne różnych użytkowników mogą się od siebie różnić. Ponadto nawet w przypadku tej samej osoby efekty dźwiękowe preferowanych przez nią piosenek będą się różnić w zależności od sytuacji. Czasami będziesz potrzebować utworów, które mają więcej basów, średnich i wysokich tonów, a innym razem będziesz chciał zmniejszyć wysokie, średnie i niskie tony. EQ daje Ci swobodę dostosowania dźwięku do własnych upodobań.
Czy istnieje korektor dla Spotify? Tak. Spotify oferuje wbudowany korektor (EQ), który pozwala dostosować wrażenia słuchowe. Możesz użyć Spotify Equalizer na komputerze Mac lub w systemach Windows, iOS i Android, aby dostosować poziom tonów niskich i wysokich w muzyce i podcastach. Funkcja EQ w Spotify oferuje szereg gotowych opcji zaprojektowanych z myślą o różnych gatunkach muzycznych i scenariuszach odtwarzania, w tym Flat, Acoustic, Bass Boost, Bass Reduction, Classical, Dance Deep, Jazz i nie tylko. Możesz także ręcznie dostosować ustawienia Spotify EQ. Teraz ręczna regulacja pozwala tylko na sześć pasm (60 Hz, 150 Hz, 400 Hz, 1 kHz, 2.4 kHz i 15 kHz), ale dla większości powinno to wystarczyć.
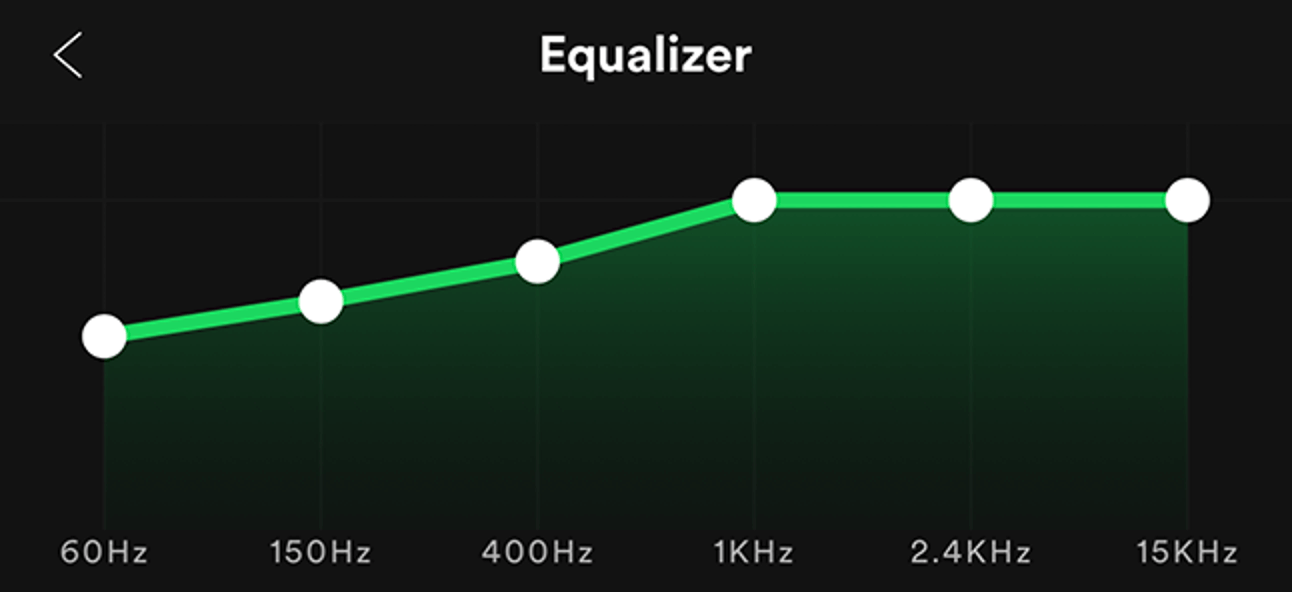
Część 2. Jak korzystać z korektora Spotify na komputerze Mac/Windows?
Funkcja Spotify EQ jest dostępna zarówno w aplikacjach komputerowych, jak i mobilnych. Zobaczmy, jak znaleźć ustawienia Spotify Equalizer na komputerach Mac i Windows i dostosować korektor EQ na komputerze, aby poprawić jakość dźwięku list odtwarzania lub utworów zgodnie ze swoimi upodobaniami.
Ustaw najlepsze ustawienia korektora Spotify dla komputerów Mac/Windows
- Otwórz aplikację komputerową Spotify na komputerze z systemem Windows lub Mac
- Kliknij swoje zdjęcie profilowe u góry i wybierz Ustawienia.
- Przewiń w dół do opcji Odtwarzanie, a zobaczysz Korektor.
- Kliknij suwak Włącz/Wyłącz, aż znajdzie się w pozycji Włączony.
- Po włączeniu korektora możesz wybrać jedno z wielu ustawień wstępnych lub ręcznie dostosować określone częstotliwości.
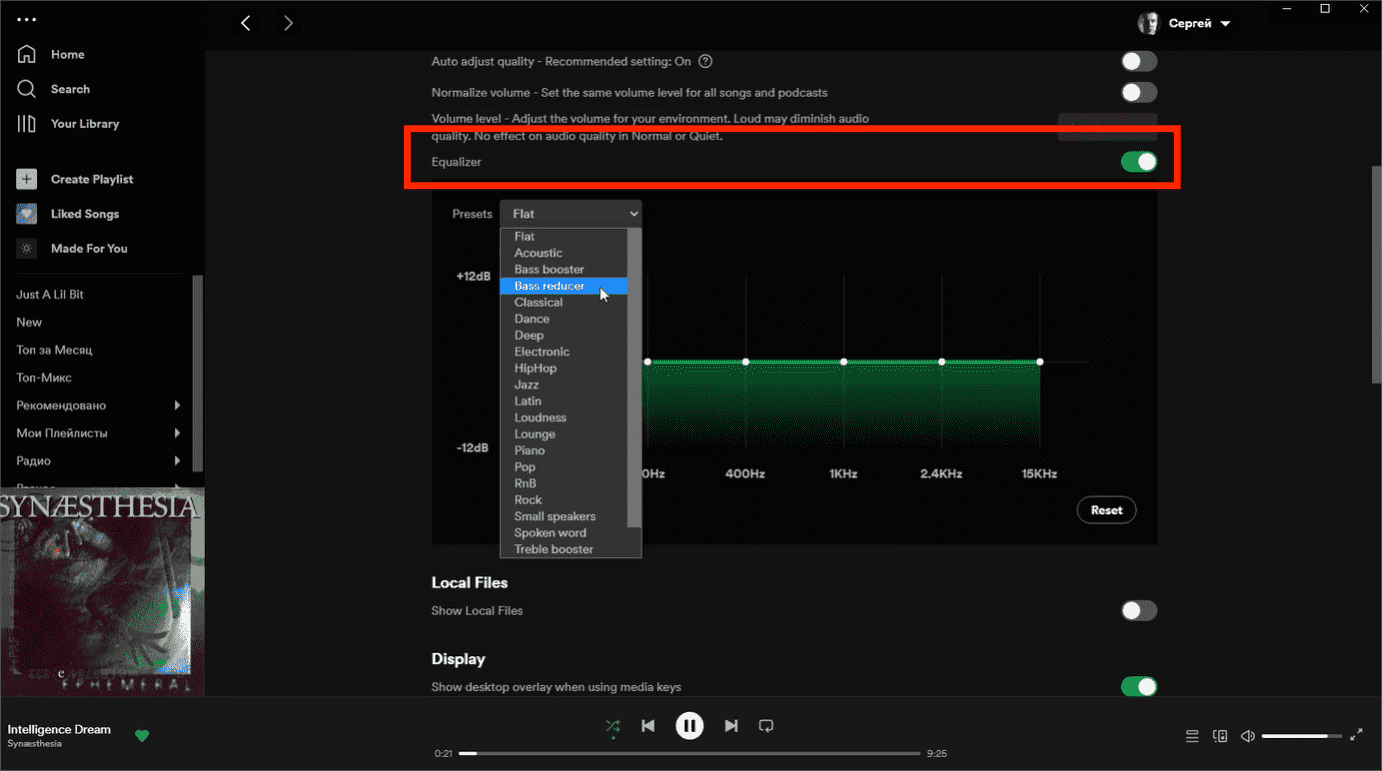
Porady: Jeśli wbudowana funkcja korektora w aplikacji komputerowej może nie spełniać Twoich wymagań w zakresie odpowiedniego dźwięku, możesz skorzystać z zaufanej i profesjonalnej aplikacji korektora w systemach Windows i Mac. Widzieć Wyrównaj bezpłatne aplikacje Spotify.
Część 3. Jak korzystać z korektora Spotify na Androidzie/iPhonie?
Opisaliśmy, jak zmienić ustawienia Spotify Equalizer na komputerach Mac i Windows. W tej części pokażemy, jak poprawić dźwięk Spotify w aplikacji mobilnej. Proces dla Androida/iPhone'a jest bardzo podobny zarówno na Macu, jak i Windowsie.
Ustaw najlepsze ustawienia korektora Spotify dla Androida/iPhone'a
- Otwórz aplikację mobilną Spotify na urządzeniach z systemem iOS lub Android.
- Kliknij swoje zdjęcie profilowe i przejdź do strony Ustawienia i prywatność.
- W systemie iOS dotknij opcji Odtwarzanie. W systemie Android kliknij Jakość dźwięku.
- Następnie przewiń w dół do Korektor.
- Aby uruchomić korektor Spotify, włącz go.
- Teraz możesz dostosować korektor, wybierając ustawienie wstępne lub przeciągając kropki na korektorze.
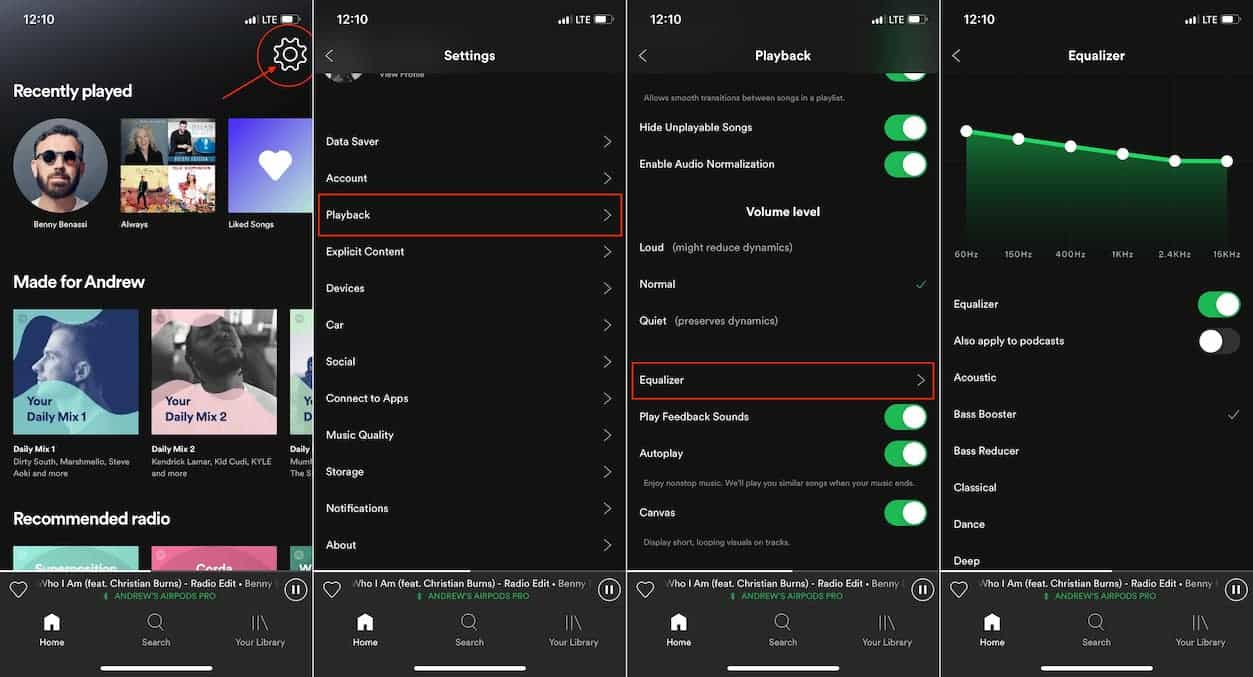
Porady: Jeśli domyślny korektor aplikacji odtwarzacza muzyki w telefonie nie jest wystarczająco dobry, aby zapewnić Ci dodatkową moc, możesz spróbować bezpłatna aplikacja korektora na iPhone'a dla Spotify i upewnij się, że tworzysz dla siebie najlepszy dźwięk.
Część 4. Bonus: Odtwórz Spotify w odtwarzaczu muzycznym z korektorem
Korzystanie z ustawień Spotify Equalizer na komputerach Mac, Windows, iOS i Android może poprawić wrażenia muzyczne. Jeśli wspomniany powyżej wbudowany korektor Spotify nie zapewnił oczekiwanych rezultatów w zakresie dźwięku, jedynym sposobem, aby to zrobić, jest pobranie muzyki Spotify i użycie innego odtwarzacza muzyki z korektorami do odtwarzania. Dzięki aplikacjom Equalizer otrzymujesz szereg funkcji, których prawdopodobnie nie znajdziesz w Spotify, pozwalających wyrównywać muzykę.
Aby pobrać utwory Spotify do odtwarzacza muzyki z korektorami, możesz potrzebować profesjonalnego narzędzia o nazwie AMusicSoft Spotify Music Converter jako pierwszy usunął szyfrowanie DRM z plików audio Spotify. Spotify korzysta z DRM, aby zapobiec odtwarzaniu plików audio na innych nieautoryzowanych urządzeniach. Oznacza to, że nie można uzyskać dostępu do tych utworów na żadnym urządzeniu ani odtwarzaczu, np. w aplikacjach Equalizer.
Na szczęście AMusicSoft Konwerter muzyki Spotify DRM może usunąć DRM, zachowując znaczniki ID3, umożliwiając dostęp do plików audio Spotify na dowolnym urządzeniu. Następnie możesz przesłać muzykę do odtwarzacza muzycznego za pomocą korektora, aby zapewnić lepsze odtwarzanie. Korzystając z tego oprogramowania, możesz konwertuj ścieżki audio Spotify na MP3, M4A, AC3, AAC, WAV i FLAC bez utraty oryginalnej jakości.
Jak odtwarzać Spotify z najlepszymi ustawieniami korektora? Pobierz w 100% czysty i bezpieczny program do pobierania muzyki Spotify na komputer z systemem Windows lub Mac, klikając poniższy przycisk pobierania! AMusicSoft zapewni bezpłatny okres próbny, aby zaprosić nowych użytkowników do słuchania utworów Spotify bezpośrednio w trybie offline.
Darmowe pobieranie Darmowe pobieranie
Pobierz muzykę Spotify dla aplikacji korektora
Krok 1. Importuj muzykę Spotify metodą przeciągnij i upuść, upuść pliki na głównym interfejsie, a program je załaduje.

Krok 2. Po wybraniu pliku zostanie wyświetlony ekran opcji konwersji. Wybierz wyjściowy format audio zgodny z aplikacjami korektora. Stamtąd możesz także zmienić folder wyjściowy.

Krok 3. Na koniec potwierdź, czy żądane parametry są zgodne i kliknij przycisk „Konwertuj”.

Po zakończeniu procesu konwersji możesz przeglądać wszystkie przekonwertowane utwory na liście historii, klikając przycisk Przekonwertowane. Za pomocą AMusicSoft Spotify Music Converter, Możesz odtwarzać utwory na dowolnym odtwarzaczu. I możesz dostosować korektor na graczach.
Często zadawane pytania dotyczące korektora Spotify
1. Dlaczego jakość dźwięku w Spotify jest zła?
Jeśli po zmianie korektora Spotify jakość dźwięku nadal się utrzymuje, może to wynikać z takich przyczyn, jak ustawienie jakości przesyłania strumieniowego na Niska lub Automatyczna, głośniki i słuchawki mają różne profile dźwiękowe i ograniczenia częstotliwości, które wpływają na wyjście audio.
2. Czy istnieją inne ulepszenia dźwięku, dzięki którym Spotify brzmi lepiej?
Korzystanie z ustawień Spotify Equalizer na komputerach Mac, Windows, iOS i Android świetnie nadaje się do dostrajania dźwięku, ale możesz jeszcze bardziej poprawić wrażenia słuchowe na inne sposoby. Tu jest kilka:
- Użyj przyspieszenia sprzętowego: Ta funkcja zwiększa wydajność Spotify, wykorzystując sprzęt komputera do płynniejszego odtwarzania, szybszego ładowania utworów i lepszego przetwarzania dźwięku. Dostępne tylko w aplikacji komputerowej Spotify.
- Zmień Zmień jakość przesyłania strumieniowego: Spotify zazwyczaj domyślnie wybiera opcję Automatyczną. Aby uzyskać lepszy dźwięk, możesz ustawić jakość dźwięku na Wysoka lub Bardzo wysoka. Dostępne tylko w planach Spotify Premium.
- Efekty przenikania: Crossfade łączy utwór z następnym za pomocą efektu zanikania, a Gapless eliminuje przerwy między utworami. Widzieć Użyj funkcji Spotify Crossfade Songs na komputerach stacjonarnych/mobilnych.
3. Dlaczego korektor Spotify jest niedostępny podczas odtwarzania na systemach stereo?
Podczas używania nie można zmieniać ustawień dźwięku Spotify Connect do odtwarzania na innym urządzeniu, takim jak głośniki zewnętrzne.
Podsumowanie
Ustawienia korektora Spotify na komputerach Mac, Windows, iOS i Android to przydatne narzędzie, które pozwala dostosować profil dźwiękowy i poprawić ogólne wrażenia dźwiękowe Twojej muzyki. Jako miłośnicy muzyki wszyscy mamy różne preferencje dotyczące jakości muzyki. Dzięki Spotify Equalizer możemy uzyskać najbardziej ekstremalne wrażenia ze strumieniowego przesyłania muzyki!
Ponadto z pomocą AMusicsoft Spotify Music Converter, nasze doświadczenie muzyczne będzie wyjątkowe. Umożliwi nam słuchanie naszych ulubionych utworów Spotify na dowolnym urządzeniu lub odtwarzaczu. Czy to nie wspaniałe? Z AMusicSoft Spotify Music Converter i Korektor na Twoim urządzeniu, słuchanie muzyki nigdy nie będzie nudne.
Ludzie również czytają
- Jak zrobić listę odtwarzania na Spotify: przewodnik dla użytkowników
- Jak nagrywać utwory Spotify: przewodnik dla Ciebie
- Czy Spotify jest bezpłatny na PS4: oto odpowiedź?
- Wtyczki Spotify: Coś, co powinieneś wiedzieć
- 10 najlepszych pulpitów podcastów Spotify, które powinieneś wiedzieć
- Jak korzystać ze Spotify za granicą bez ograniczenia 14 dni
- Kody Spotify do udostępniania muzyki: rzeczy, które powinieneś wiedzieć
- Jak przesłać listę odtwarzania muzyki Spotify do YouTube
Robert Fabry jest zapalonym blogerem i entuzjastą technologii, który może cię zarazić, dzieląc się kilkoma wskazówkami. Ma również pasję do muzyki i pisał dla AMusicSoft na te tematy.