Pliki lokalne nie odtwarzają się w Spotify: jak to naprawić [6 metod]
Spotify, mimo że jest gigantem zajmującym się strumieniowym przesyłaniem muzyki, nadal boryka się z problemami z wydajnością i odtwarzaniem, które są zbyt losowe. Czy napotkałeś kilka problemów podczas korzystania z aplikacji, np lokalne pliki nie są odtwarzane w Spotify?
Dlaczego nie można odtwarzać plików lokalnych w Spotify? Może to być denerwujące, ale rozwiązania są zawsze dostępne. W tym artykule przyjrzymy się, jak rozwiązać problem braku synchronizacji/wyświetlania/odtwarzania lokalnych plików Spotify przy użyciu kilku metod i zapewnić płynne słuchanie plików na komputerach stacjonarnych i urządzeniach mobilnych.
Przewodnik po zawartości Część 1. 5 rozwiązań pozwalających naprawić brak odtwarzania/wyświetlania lokalnych plików SpotifyCzęść 2. Najlepsze rozwiązanie do odtwarzania lokalnych plików SpotifyCzęść 3. Wniosek
Część 1. 5 rozwiązań pozwalających naprawić brak odtwarzania/wyświetlania lokalnych plików Spotify
Oto kilka rozwiązań dla Ciebie, gdy Spotify nie może odtwarzać plików lokalnych. Wszystkie są łatwe i możesz spróbować rozwiązać ten problem.
Rozwiązanie 1. Zezwól aplikacji Spotify na korzystanie z usług zapory sieciowej
Dlaczego nie możesz odtwarzać plików lokalnych w Spotify na Windows/Mac? The zapora ustawienia na komputerze Mac i w systemie Windows mogą powodować ten problem. Gdy zapora sieciowa zablokuje aplikację Spotify, nie będzie można odtwarzać plików lokalnych w Spotify. Aby naprawić pliki lokalne, które nie są odtwarzane w Spotify na komputerach Mac i Windows, należy dodać Spotify do białej listy w ustawieniach Zapory sieciowej, aby zapewnić Spotify nieograniczony dostęp do Twojego komputera.
Zmień ustawienia zapory w systemie Windows:
- Otwórz Panel sterowania swojego urządzenia i wybierz opcję Ustawienia Zapory sieciowej
- Z menu po lewej stronie wybierz Zezwól aplikacji lub funkcji na korzystanie z Zapory systemu Windows Defender.
- W oknie Dozwolone aplikacje kliknij Zmień ustawienia.
- Znajdź spotify.exe i zaznacz opcje Prywatne i Publiczne.
- Aby naprawić lokalne pliki Spotify, które nie wyświetlają się w systemie Windows, kliknij OK, aby zapisać nowe ustawienia zapory.

Zmień ustawienia zapory na komputerze Mac:
- Na komputerze Mac kliknij menu Apple > Preferencje systemowe.
- Przejdź do sekcji Bezpieczeństwo i prywatność i kliknij kartę Zapora sieciowa.
- Kliknij ikonę kłódki u dołu okna, aby wprowadzić zmiany w ustawieniach Zapory sieciowej. Wpisz nazwę użytkownika i hasło administratora w oknie dialogowym, a następnie naciśnij Enter. Kliknij Opcje zapory.
- Aby naprawić pliki lokalne, które nie są odtwarzane w Spotify, kliknij ikonę + (plus), aby dodać aplikację Spotify, a następnie ponownie uruchom aplikację Spotify.
- Sprawdź, czy Spotify jest wymienione i włączone w ustawieniach Bezpieczeństwa i Prywatności. Wybierz Menu Apple > Preferencje systemowe > Bezpieczeństwo i prywatność > Pliki i foldery w lewym okienku i sprawdź, czy Spotify znajduje się na liście i jest włączone.

Rozwiązanie 2. Wyczyść pamięć podręczną Spotify
Jak każda inna aplikacja, Spotify przechowuje wszystkie pliki tymczasowe w formacie offline, aby usprawnić funkcje szybkiego odtwarzania. Znajdują się one w pamięciach podręcznych Spotify. Z jakiegoś powodu mogą być wadliwe i powodować problemy, takie jak brak odtwarzania plików lokalnych w Spotify. Dlatego musisz usunąć całą pamięć podręczną jako jedną z opcji rozwiązania problemu. Widzieć Co to jest pamięć podręczna w Spotify i jak wyczyścić pamięć podręczną Spotify >>

W tym momencie problem powinien dać się naprawić, potwierdź, czy to prawda, jeśli nie, przechodzimy do kolejnej opcji.
Rozwiązanie 3. Zaktualizuj aplikację Spotify
Dlaczego moje pliki lokalne nie są odtwarzane w Spotify? Być może używasz starej wersji Spotify na urządzeniach z systemem Windows, Mac, iOS lub Android. W starych wersjach aplikacji często występują problemy, które są łatane w nowszych wersjach. W takim przypadku możesz rozwiązać problem z plikami lokalnymi, aktualizując aplikację Spotify do najnowszej wersji.
Rozwiązanie 4. Zmień lokalizację lokalnego pliku Spotify
Dlaczego mój plik lokalny nie jest odtwarzany w Spotify? Czasami przyczyną nieodtwarzania plików lokalnych w Spotify może być bieżąca lokalizacja plików. Dlatego mądrze jest również przenieść pliki do innej lokalizacji i zwrócić je do tej samej lokalizacji, aby urządzenie zarejestrowało je jako nowy plik i mogło odtwarzać je przy minimalnym wysiłku. Z przewodnika Znajdź i zmień lokalizację pliku Spotify, wybierz nowy folder plików, aby zapisać muzykę w nowej lokalizacji. To wszystko, gotowe!
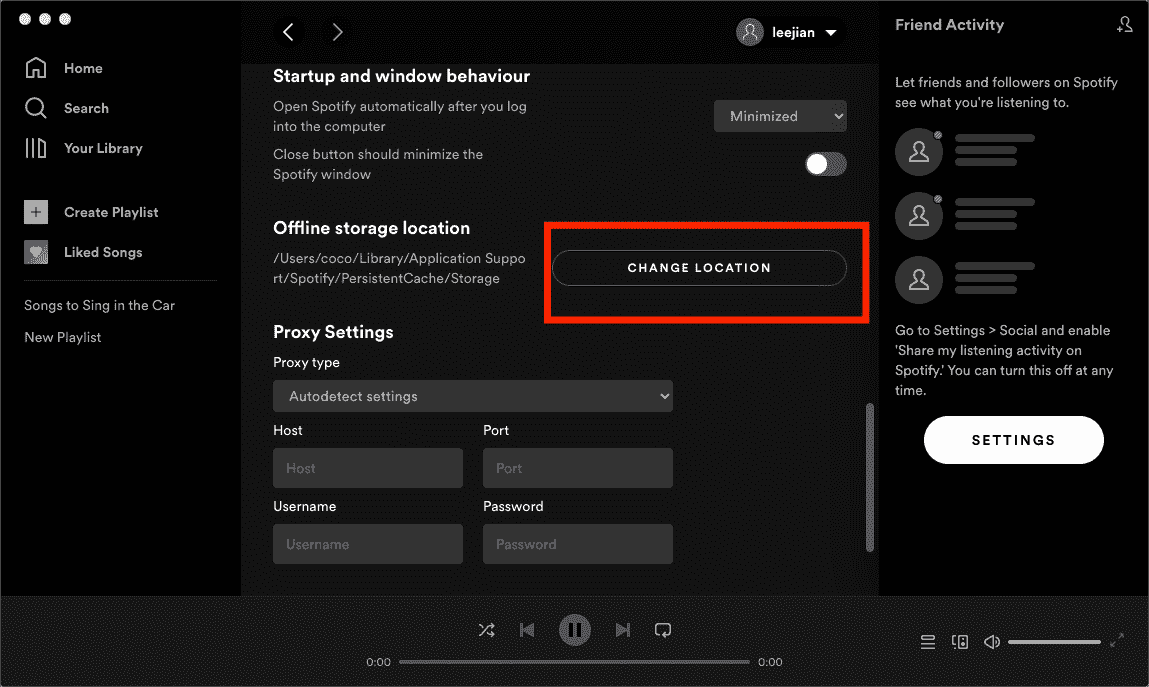
Rozwiązanie 5. Sprawdź format pliku lokalnego
Jednym z procesów rozwiązywania problemów jest upewnienie się, że plik ma obsługiwany format, jeśli lokalne pliki Spotify nie są odtwarzane na Twoim urządzeniu. Spotify obsługuje strumieniowe przesyłanie lokalnych plików muzycznych w formatach MP3, MP4 i M4P, a jeśli Twoje pliki są zakodowane w innych formatach, Spotify je ukrywa i nie wyświetla. Dlatego przed przesłaniem dowolnego lokalnego pliku audio do Spotify zaleca się ponowne sprawdzenie, czy rozszerzenie formatu plików to .mp3, .m4p czy mp4. Jeśli nie, powinieneś najpierw przekonwertować je na formaty kompatybilne ze Spotify, w przeciwnym razie wystąpi błąd: lokalne pliki Spotify nie są odtwarzane.
Część 2. Najlepsze rozwiązanie do odtwarzania lokalnych plików Spotify
Jeśli wszystkie powyższe metody nie mogą rozwiązać problemu z odtwarzaniem plików lokalnych w Spotify, nie masz innego wyjścia, jak tylko odinstalować i ponownie zainstalować Spotify. Jednak podczas korzystania z aplikacji Spotify możesz napotkać więcej problemów, w tym odtwarzanie przez Spotify utworów, których nie ma na Twojej liście odtwarzania, Kod błędu Spotify 17, Spotify zużywa zbyt dużo procesora i nie tylko. Jak uniknąć tych problemów na zawsze? Lepszym sposobem jest pobieranie muzyki ze Spotify i przechowywanie jej w innych odtwarzaczach multimedialnych do słuchania offline. Właśnie wtedy potrzebujesz cyfrowego rozwiązania, takiego jak AMusicSoft Spotify Music Converter.
Podczas gdy wszystkie pliki przesyłane strumieniowo ze Spotify są kodowane w systemie DRM i ograniczone do platformy Spotify, AmusicSoft Spotify Music Converter możesz je uczynić swoimi. Dodano z funkcją usuwania DRM, AmusicSoft Spotify Music Converter jest najlepszym narzędziem innej firmy, które może konwertować zawartość Spotify do 6 formatów - MP3, M4A, M4B, WAV, AAC i FLAC. AMusicSoft jest świetną pomocą, szczególnie dla wszystkich użytkowników darmowych, ponieważ będą mogli również zapisywać swoje ulubione utwory, a także mogą odtwarzać muzykę Spotify w trybie offline.
Aby bezpłatnie korzystać ze Spotify, postępuj zgodnie z poniższą procedurą.
- Na swoim urządzeniu pobierz AmusicSoft Spotify Music Converter.
Darmowe pobieranie Darmowe pobieranie
- Zainstaluj aplikację i uruchom ją później. Następnie kontynuuj dodawanie utworów Spotify, kopiując i wklejając link do wybranych utworów. Możesz także wykonać metodę „przeciągnij i upuść”, jeśli jest to dla Ciebie łatwiejsze.

- Wybierz format wyjściowy z dostępnych, a następnie utwórz folder końcowy. Dostosowywanie i modyfikowanie ustawień konwersji można również wykonać, aby uzyskać pożądane wyniki na końcu.

- Kliknij przycisk „Konwertuj”, aby rozpocząć proces konwersji, dopóki nie zobaczysz stanu plików.

Część 3. Wniosek
Czy jesteś teraz przekonany, że możesz rozwiązać lokalne pliki, które nie są odtwarzane w Spotify za pomocą tych metod? Jeśli spróbujesz któregokolwiek z nich, a problem nadal występuje, musisz uruchomić inne procedury diagnostyczne, aby dotrzeć do pierwotnej przyczyny problemu i znaleźć rozwiązanie. AMusicSoft Spotify Music Converter jest dobrym asystentem i zdecydowanie zalecamy wypróbowanie. Mam nadzieję, że ten fragment może ci w czymś pomóc!
Ludzie również czytają
- Konto Spotify zhakowane? Oto szybkie poprawki!
- Przyczyny i poprawki dotyczące problemu z Spotify utkniętym w trybie offline
- Jak naprawić Spotify, który nie otwiera się w systemie Windows 10?
- Dlaczego Spotify nie wyświetla okładek albumów i jak to naprawić?
- [Naprawiono] Spotify nie na ekranie blokady na Androidzie i iPhonie
- 8 najlepszych poprawek dla aktywności znajomych Spotify, która nie działa/nie wyświetla się
- 5 najlepszych rozwiązań do rozwiązania problemu „Dlaczego mój Spotify się zatrzymuje”.
- Jak naprawić Spotify odtwarzający losowe utwory?
Robert Fabry jest zapalonym blogerem i entuzjastą technologii, który może cię zarazić, dzieląc się kilkoma wskazówkami. Ma również pasję do muzyki i pisał dla AMusicSoft na te tematy.