Jak sprawić, by muzyka Spotify działała, gdy komputer przechodzi w tryb uśpienia
Jednym z najlepszych sposobów na złagodzenie stresu podczas pracy jest odtwarzanie muzyki w tle. Większość z nas jest zależna od swoich komputerów, jeśli chodzi o pracę, ale ponieważ nie masz dostępu do komputera przez cały dzień, są chwile, kiedy przechodzi on w tryb uśpienia. Jeśli tak się stanie, czy muzyka będzie nadal odtwarzana? Jak będziesz utrzymuj działanie Spotify Music, gdy komputer przechodzi w tryb uśpienia?
Poniższa dyskusja pokaże ci kompletny przewodnik, jak zachować Spotify muzyka działa, gdy ekran komputera jest wyłączony. Zostanie również wyjaśniona najlepsza alternatywna metoda wykonania tego zadania.
Przewodnik po zawartości Część 1. Co to jest tryb uśpienia w komputerach i jak działa?Część 2. Jak utrzymać odtwarzanie muzyki Spotify, gdy komputer jest w trybie uśpienia?Część 3. Jak sprawić, by muzyka Spotify działała wiecznieCzęść 4. Ostatnie słowa
Część 1. Co to jest tryb uśpienia w komputerach i jak działa?
Dowiedzmy się o trybie uśpienia na komputerze, zanim podzielimy się tym, jak utrzymać odtwarzanie muzyki Spotify, gdy komputer przechodzi w tryb uśpienia. Tryb uśpienia to funkcja, w której komputery są wyłączane na jakiś czas, dopóki nie zostaną ponownie otwarte przez użytkownika. Gdy urządzenie znajduje się w trybie uśpienia, wszystkie aplikacje przestaną działać i zostaną przywrócone do poprzedniego stanu po ponownym otwarciu. Po wybraniu przycisku uśpienia monitor automatycznie wyłączy się po kilku sekundach.
Wprowadzając urządzenie w stan uśpienia, oszczędzasz jego baterię i możesz nawet na chwilę pozwolić urządzeniu odpocząć. Na szczęście wykonanie tego procesu jest bardzo proste i łatwe, wystarczy zapamiętać podstawowe kroki. Sprawdź szczegółową procedurę poniżej, jak to zrobić.
Włącz tryb uśpienia w systemie Windows:
- Rozpocznij od zamknięcia wszystkich otwartych aplikacji na urządzeniu. Ale oczywiście upewnij się, że te, które zamierzasz zamknąć, nie są już potrzebne. Zapewni to szybsze uruchomienie urządzenia po zakończeniu trybu uśpienia.
- Gdy będziesz dobry, dotknij przycisku Start w lewym dolnym rogu.
- Następnie wybierz ikonę Zamknij i wybierz spośród nich opcję Uśpij.
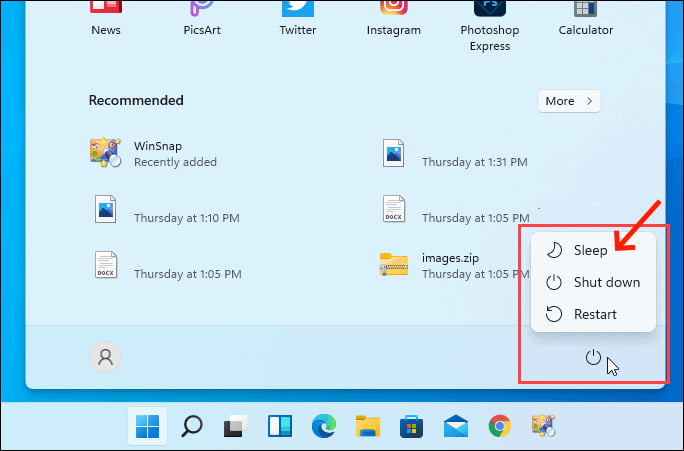
Włącz tryb uśpienia na komputerze Mac:
- Na komputerze Mac kliknij logo Apple w lewym górnym rogu i otwórz „Preferencje systemowe”. Następnie wybierz „Bateria”.
- Stąd zobaczysz opcje baterii i zasilacza (gdy komputer jest podłączony) w menu po lewej stronie. Oba mają ten sam pasek „Wyłącz wyświetlacz po”. Ustaw czas, przez jaki komputer lub wyświetlacz powinien czekać przed wyłączeniem — po prostu przeciągnij suwak. Ekran komputera Mac wyłączy się po upływie ustawionego czasu.
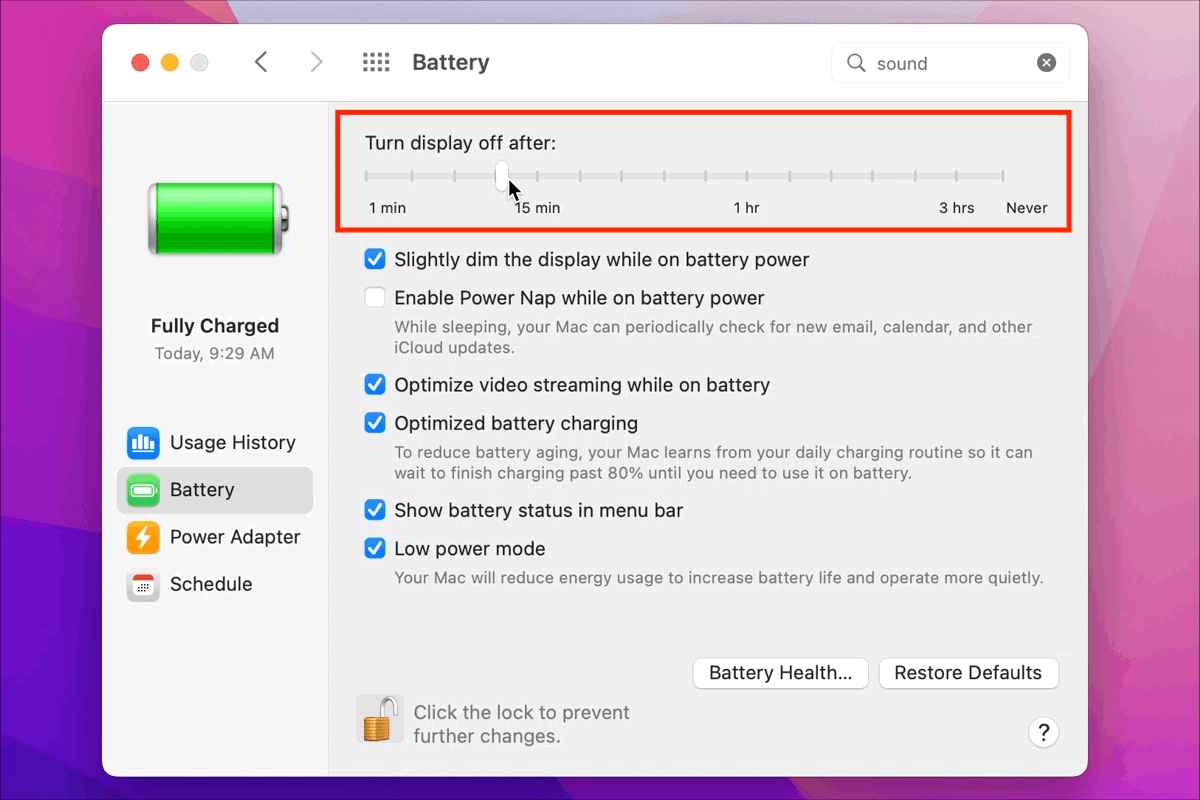
Część 2. Jak utrzymać odtwarzanie muzyki Spotify, gdy komputer jest w trybie uśpienia?
Kiedy komputer lub laptop nagle przechodzi w stan uśpienia, wszystkie aktualnie uruchomione aplikacje tymczasowo się zatrzymają, w tym używane odtwarzacz muzyki w którym aktualnie odtwarzane jest Spotify. Jeśli więc chcesz, aby Spotify Music działało, gdy komputer przechodzi w stan uśpienia, musisz zmodyfikować niektóre ustawienia urządzenia w związku z tym.
W momencie zamknięcia obudowy komputera włącza się mikroprzełącznik i jest z nim powiązana pewna funkcja. Domyślne ustawienie przełączy urządzenie w tryb uśpienia, ale możesz to zmienić, aby nawet podczas uśpienia komputera żadne aplikacje nie były wyłączane. W ten sposób będziesz mógł nadal działać Spotify Music, gdy komputer przejdzie w tryb uśpienia. Istnieją jednak procedury, których należy przestrzegać i są one wymienione poniżej.
Kontynuuj odtwarzanie muzyki Spotify na komputerze z systemem Windows
- Kliknij ikonę „Windows” i wpisz „Panel sterowania” na pasku wyszukiwania. Możesz także otworzyć menu Uruchom (Win + R) i wpisać sterowanie.
- Panel sterowania powinien mieć opcję „Wyświetl według” ustawioną na „Mały”.
- W oknie Panelu sterowania wybierz Opcje zasilania.
- Po wykonaniu tej czynności otworzy się okno Opcje zasilania, w którym będziesz musiał wybrać opcję „Wybierz, co robi zamknięcie pokrywy”, która znajduje się w lewej części ekranu.
- Zaraz potem zwróć uwagę na trzy opcje pojawiające się na środku okna. Znajdź opcję „Kiedy zamknę pokrywę” w oknie.
- Wybierz menu rozwijane. Po wykonaniu tej czynności zostaną wyświetlone cztery opcje, w których musisz wybrać „Nic nie rób”. To samo dotyczy zarówno opcji Zasilanie bateryjne, jak i Podłączone.
- Na koniec zapisz wprowadzone zmiany i zamknij okno Panelu sterowania.
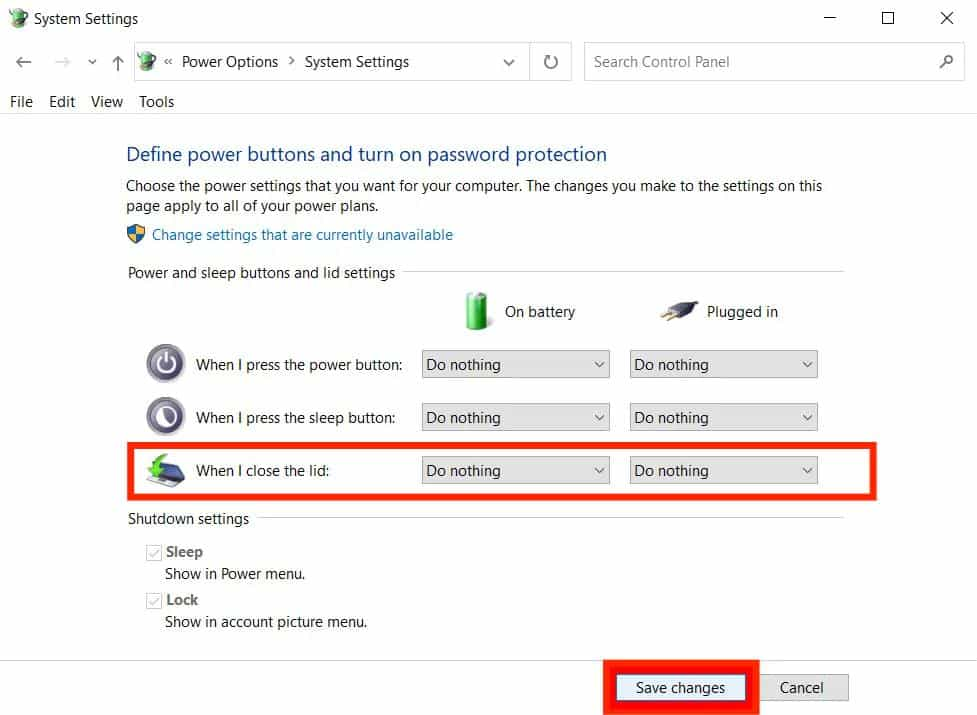
Jeśli wykonasz wszystkie kroki, spróbuj odtworzyć określoną listę odtwarzania w aplikacji Spotify, a następnie sprawdź, czy udało Ci się utrzymać działanie Spotify Music po wyłączeniu ekranu komputera.
Kontynuuj odtwarzanie muzyki Spotify na komputerze Mac
Podobnie jak na komputerze z systemem Windows, możesz także uniknąć zatrzymywania odtwarzacza muzyki za każdym razem, gdy komputer Mac przechodzi w stan uśpienia. Postępuj zgodnie z poniższą procedurą, aby Spotify Music działało, gdy komputer przechodzi w tryb uśpienia.
- Po uruchomieniu komputera Mac stuknij ikonę Apple w lewym górnym rogu.
- W wyświetlonym oknie wybierz Preferencje systemowe > Ikona baterii > Zasilacz.
- Pamiętaj, aby ustawić opcję „Wyłącz wyświetlacz po” na Nigdy.
- W ostatnim kroku zaznacz pole wyboru przed „Zapobiegaj automatycznemu zasypianiu komputera, gdy wyświetlacz jest wyłączony”. Spowoduje to aktywację funkcji.
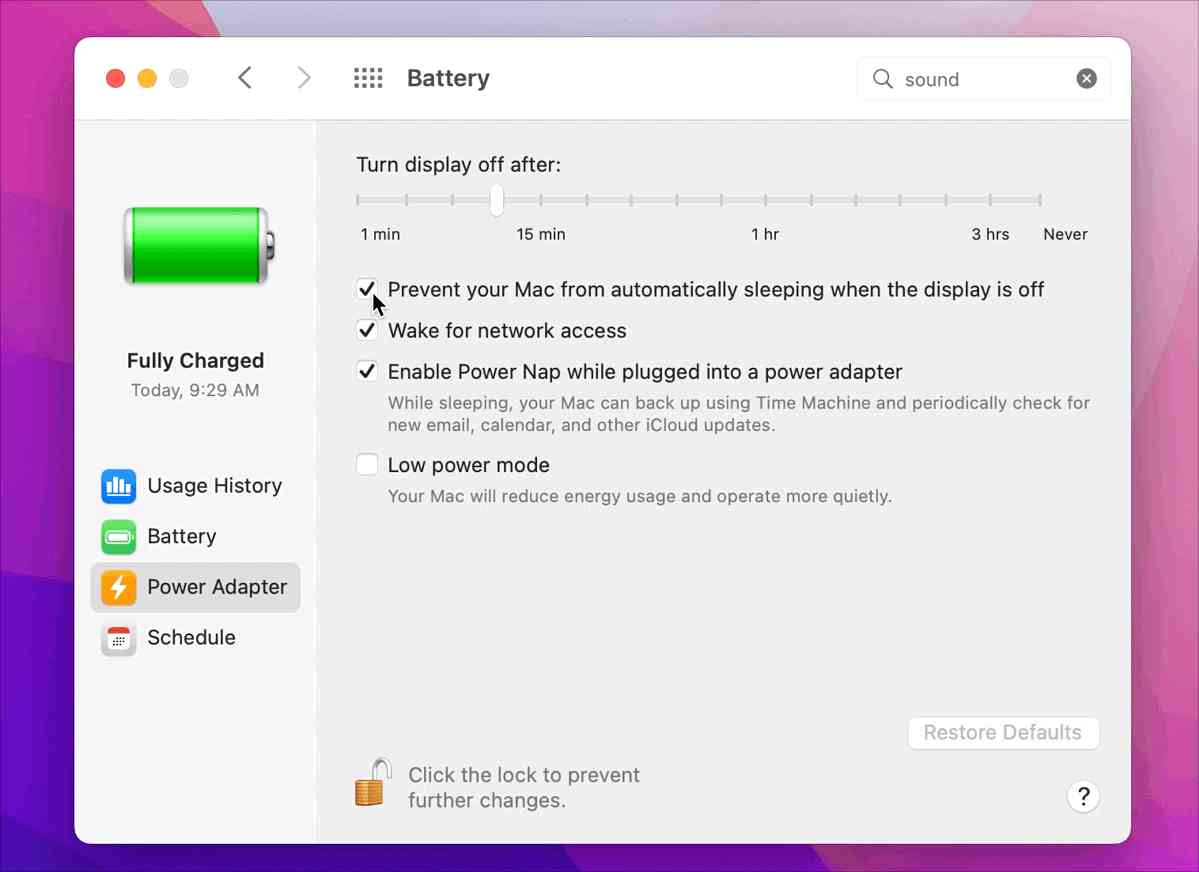
Jak pokazano, istnieje tylko kilka prostych kroków, aby utrzymać działanie Spotify Music, gdy komputer przechodzi w tryb uśpienia na komputerze Mac. Wszystko, co musisz zrobić, to upewnić się, że procedura jest przestrzegana, aby nadal cieszyć się muzyką nawet przy zamkniętej pokrywie komputera.
Część 3. Jak sprawić, by muzyka Spotify działała wiecznie
Chociaż wszystkie opisane powyżej procedury są łatwe do wykonania, nadal nie wiadomo i nie ma pewności, czy po drodze nie wystąpią błędy. Oznacza to, że bardzo możliwe są problemy z urządzeniem, które mogą wpłynąć na procedurę ustawiania trybu uśpienia. Jeśli dotyczy to również Ciebie, polecam spróbować użyć alternatywnej metody, która może utrzymać działanie Spotify Music, gdy komputer przechodzi w tryb uśpienia. Nawet jeśli nie masz aplikacji Spotify, nadal możesz przesyłać strumieniowo swoje ulubione, aż się zatrzymasz.
Ale jak możesz utrzymać działanie Spotify Music, gdy komputer przechodzi w stan uśpienia, jeśli nie masz aplikacji? Byłoby to możliwe tylko wtedy, gdybyś pobieraj utwory Spotify wcześniej i zapisz je jako pliki lokalne na swoim komputerze. Oznacza to, że musisz zachować stałą kopię plików. Należy jednak upewnić się, że są one zakodowane w innym formacie niż oryginał. Nowy format musi być dostępny i obsługiwany na wielu urządzeniach, aby odtwarzanie ich na dowolnym urządzeniu lub odtwarzaczu muzyki było bezproblemowe i mniej problematyczne.
Aby to zrobić, musisz użyć AMusicSoft Spotify Music Converter, który jest rzeczywiście świetnym narzędziem do pobierania i konwersji utworów, albumów i list odtwarzania Spotify. Poza tym ma więcej funkcji do zaoferowania i aby poznać je szczegółowo, przygotowałem prostą listę jego funkcji.
Czego można oczekiwać od AMusicSoft Spotify Music Converter?
- AMusicSoft Spotify Music Converter możesz pobierać elementy Spotify jako pliki lokalne na swój komputer.
- Może konwertować pliki do obsługiwanych formatów MP3, WAV, AAC, FLAC, AC3 i M4A.
- Procedura będzie trwała krótko, ponieważ AMusicSoft może pracować 5 razy szybciej.
- Proces jest prosty i bardzo wygodny do wykonania.
- Ważne szczegóły, takie jak znaczniki ID3 i informacje o metadanych, są zachowywane po konwersji.
- DRM jest usuwany i można uzyskać dostęp do plików w celu wykonania innych procedur.
- Po zakończeniu procesu wydawane są wysokiej jakości pliki audio.
- Cała aplikacja jest przyjazna dla użytkownika.
Po udanej konwersji możesz dodaj własną muzykę do GoPro Quik, Kinemaster lub inne oprogramowanie do edycji wideo. Możesz nawet odtwarzać te utwory bez DRM na dowolnym urządzeniu w trybie offline.
Jak korzystać z AMusicSoft Spotify Music Converter?
- Zacznij od pobrania Spotify Music Converter aplikację ze strony internetowej AMusicSoft. Po wykonaniu tej czynności zainstaluj ją i uruchom na swoim urządzeniu.
Darmowe pobieranie Darmowe pobieranie
- Dodaj pliki Spotify do konwersji, kopiując i wklejając ich linki lub wykonując metodę przeciągnij i upuść.

- Teraz wybierz format konwersji i przydziel folder końcowy dla wyników.

- Wybierz przycisk Konwertuj i poczekaj na zakończenie procesu.

- Na koniec pobierz przekonwertowane pliki i odtwarzaj je w dowolnym momencie.
Część 4. Ostatnie słowa
Dzięki AMusicSoft Spotify Music Converter, będziesz mógł zachować kopię ulubionych utworów Spotify, które możesz przesyłać strumieniowo na inne urządzenia poza komputerem. Jest to dobry sposób na utrzymanie działania Spotify Music, gdy komputer przechodzi w stan uśpienia, ponieważ do ich słuchania będziesz używać innego odtwarzacza. Z drugiej strony, jeśli wolisz inne wyjaśnione metody, po prostu skorzystaj z powyższych procedur jako przewodnika, aby szybko przejść przez ten proces.
Ludzie również czytają
- Najlepsze narzędzia Spotify, dzięki którym strumieniowanie Spotify jest lepsze
- Jakie aplikacje muzyczne działają w trybie samolotowym (najlepszych 10)
- Jak zatrzymać otwieranie Spotify podczas uruchamiania na urządzeniu
- Szczegółowy przewodnik o tym, jak zrealizować kartę podarunkową Spotify
- Czy stracę listy odtwarzania, jeśli anuluję Spotify Premium?
- Jak zmienić subskrypcję Spotify? (Najszybsza droga)
- Jak pobrać muzykę do VivaVideo – procedura, którą musisz znać
- Jak słuchać Spotify na Discordzie z Premium lub bez?
Robert Fabry jest zapalonym blogerem i entuzjastą technologii, który może cię zarazić, dzieląc się kilkoma wskazówkami. Ma również pasję do muzyki i pisał dla AMusicSoft na te tematy.