Przewodnik Spotify: jak umieścić muzykę w Prezentacjach Google?
Tworząc prezentację, nie należy zapominać o przekonującej sile efektów dźwiękowych. Łatwym sposobem na nadanie slajdom ruchu i dynamiki jest dodanie dźwięku lub wideo. W tym poście Ci to pokażemy jak umieścić muzykę w Prezentacjach Google ze Spotify. Niezależnie od tego, czy wyświetlasz wersję demonstracyjną, czy reklamę, zabawny dźwięk może wzbogacić Twoje prezentacje.
Przewodnik po zawartości Część 1. Dodaj muzykę Spotify do Prezentacji Google za pomocą łącza Song LinkCzęść 2. Dodaj muzykę Spotify do Prezentacji Google z Dysku GoogleCzęść 3. Często zadawane pytania Część 4. Podsumowując wszystko
Część 1. Dodaj muzykę Spotify do Prezentacji Google za pomocą łącza Song Link
Jak umieścić muzykę w Prezentacjach Google? W tej części omówimy jedną metodę, która jest bardzo łatwa do zrozumienia i stosowania. Metoda polega na wstawieniu adresu URL utworu do prezentacji. Prezentacje Google umożliwiają dodawanie muzyki lub dźwięku do prezentacji z Spotify, Apple Music, YouTube Music, SoundCloud lub dowolną inną usługę przesyłania strumieniowego. Oto przewodnik krok po kroku dotyczący dodawania muzyki online do Prezentacji Google:
Krok 1. Otwórz aplikację Spotify lub jej odtwarzacz internetowy i znajdź żądany utwór. dodać do prezentacji Prezentacji Google. Kliknij utwór prawym przyciskiem myszy i dotknij Udostępnij > Kopiuj link do utworu. Adres URL utworu zostanie skopiowany do schowka.

Krok 2. Otwórz prezentację Prezentacji Google, do której chcesz dodać muzykę.
Krok 3. Przejdź do slajdu w prezentacji, od którego chcesz rozpocząć odtwarzanie muzyki. W górnym menu kliknij Wstaw, a następnie wybierz Link.
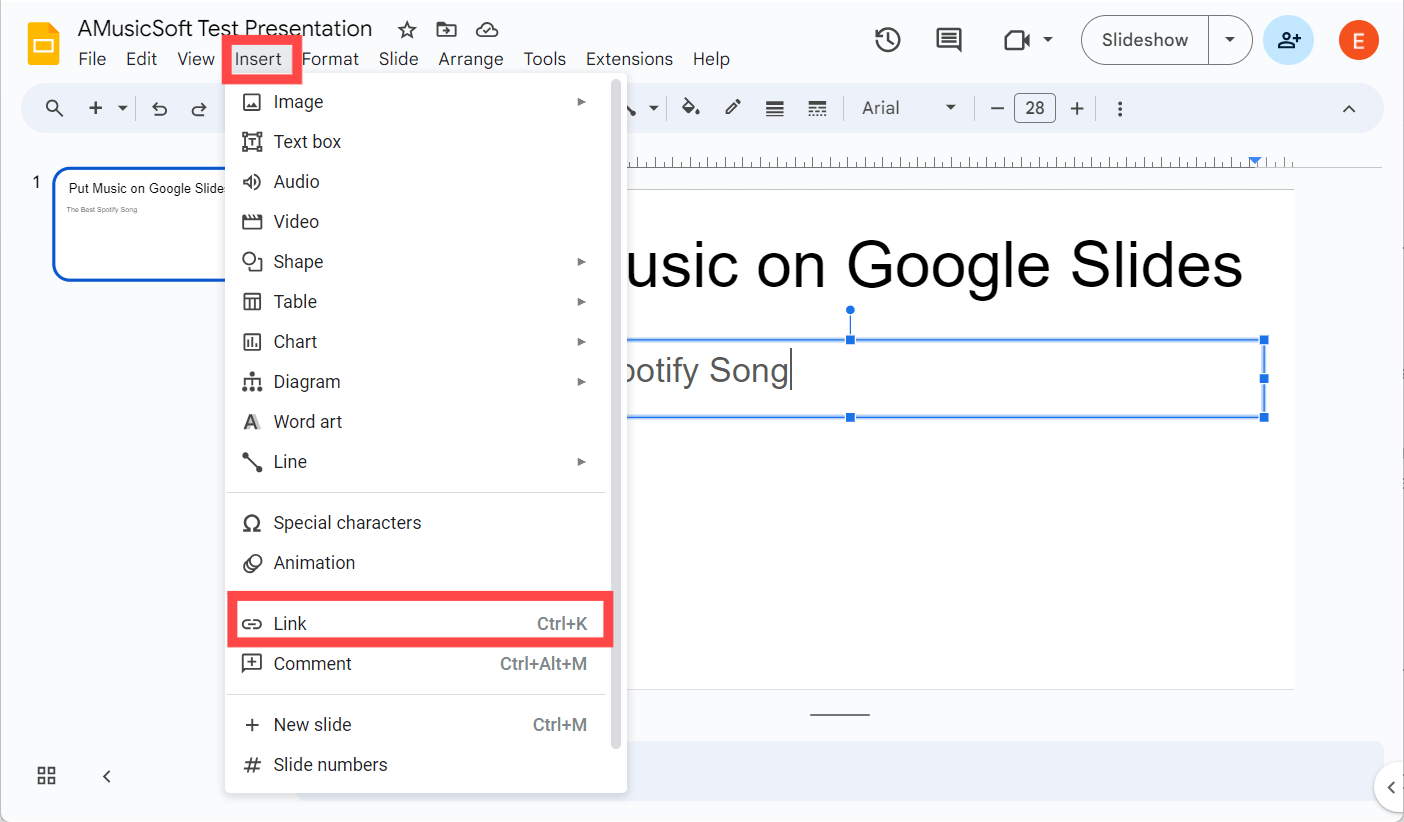
Krok 4. Wklej link do utworu w pustym polu tekstowym łącza, a następnie wybierz opcję Zastosuj.
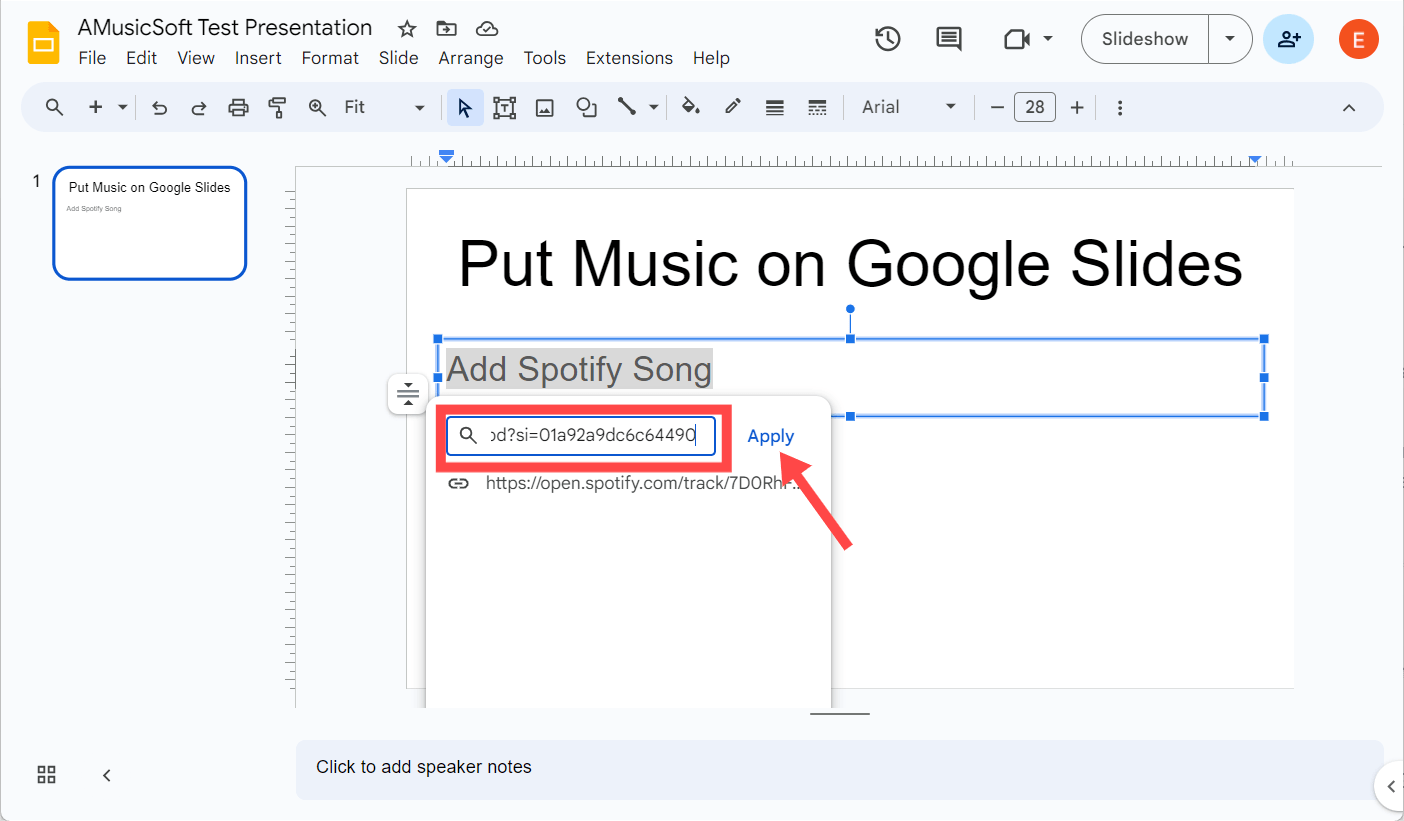
Krok 5. Kliknij obszar zawierający łącze. Otworzy się w nowej karcie lub oknie przeglądarki ze stroną, z której wybrałeś plik audio. Wybierz przycisk Odtwórz, a następnie zminimalizuj przeglądarkę, aby powrócić do prezentacji.
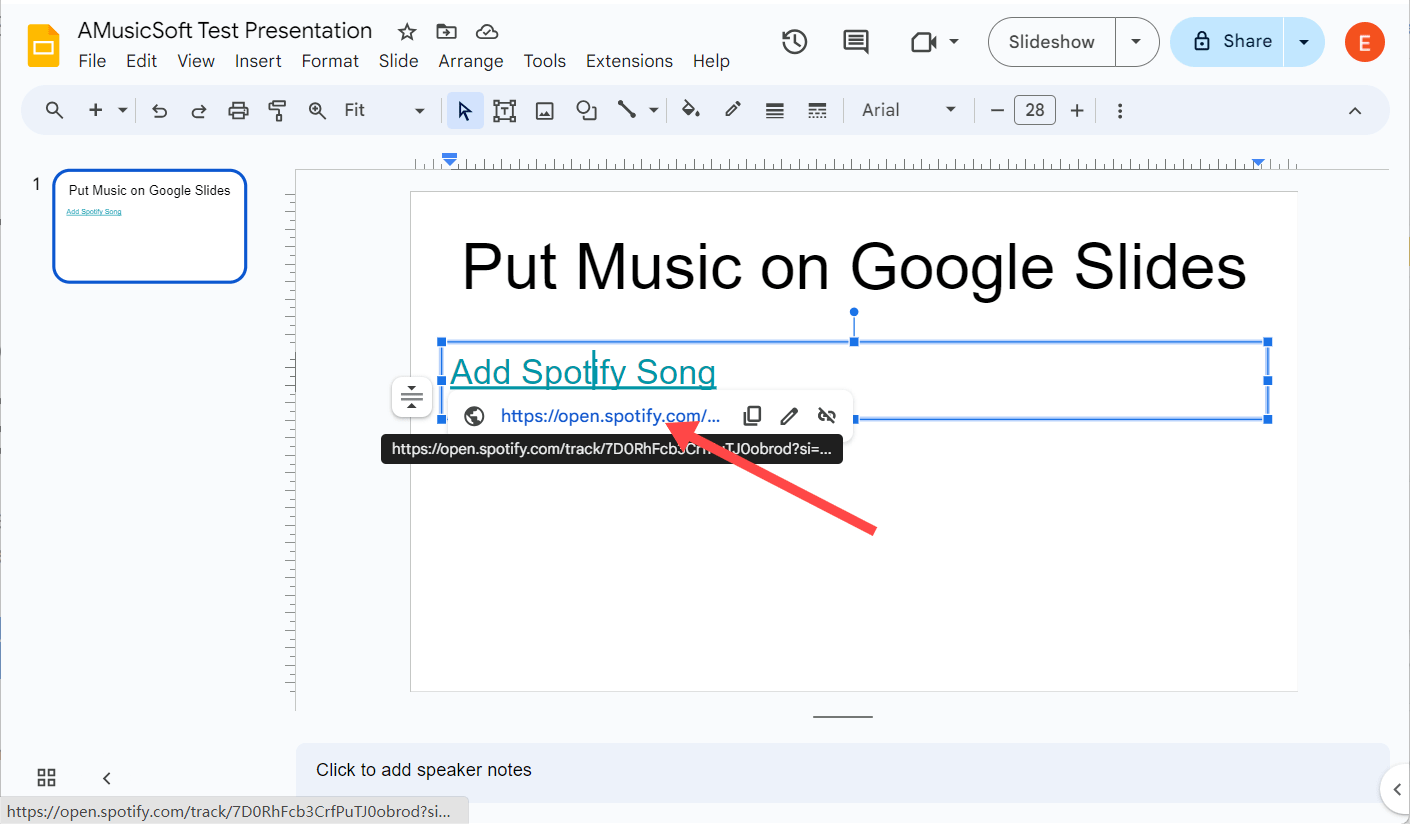
Etapy umieszczania muzyki w Prezentacjach Google według adresu URL utworu są bardzo proste. Jednak dodanie linku do Prezentacji Google nie spowoduje bezpośredniego odtworzenia dźwięku. Otworzy się usługa przesyłania strumieniowego w Internecie, aby odtworzyć dźwięk. Jeśli wybierzesz tę metodę, upewnij się, że masz połączenie ze stabilnym Internetem, aby płynnie odtwarzać dźwięk podczas prezentacji.
Część 2. Dodaj muzykę Spotify do Prezentacji Google z Dysku Google
Najlepszą metodą dodawania muzyki w tle do Prezentacji Google jest użycie Dysku Google. Dlaczego? Cóż, pierwsza metoda powyżej wymaga połączenia z Internetem, aby odtwarzać muzykę osadzoną w Prezentacjach Google. Jednak połączenie internetowe nie jest dostępne przez cały czas. Jeśli więc jesteś zmuszony do pracy w trybie offline (z powodu braku zasięgu lub awarii), dobrym pomysłem jest pobranie kilku utworów i przesłanie ich na Dysk Google w celu użycia w trybie offline. Ale jak umieścić muzykę w Prezentacjach Google z plikami muzycznymi offline?
Jak wszyscy wiemy, tylko użytkownicy Spotify Premium mogą pobierać muzykę w aplikacjach mobilnych i stacjonarnych do słuchania offline, więc uzyskanie dźwięku dla Prezentacji Google przy użyciu bezpłatnego konta jest trudne. Z drugiej strony Spotify używa OGG Vorbis do strumieniowego przesyłania muzyki, chronionego przez DRM, więc każdy plik audio zakupiony lub pobrany ze Spotify może być odtwarzany tylko na autoryzowanych urządzeniach i na jego platformie. Nie możesz uzyskać faktycznej kontroli nad wykorzystaniem muzyki, nawet jeśli płacisz za Spotify Premium. W takim przypadku nie możesz bezpośrednio dodawać plików Spotify do Prezentacji Google.
Aby utwory offline ze Spotify można było odtwarzać w Prezentacjach Google, potrzebujesz pomocy narzędzia innej firmy, takiego jak AMusicSoft Spotify Music Converter.AMusicSoft Spotify Music Converter mogą usuń DRM z Spotify piosenki. Bez DRM możesz je przekonwertować na formaty audio obsługiwane przez Google Slides, takie jak MP3, M4A, WAV, WMA itp. W ten sposób AMusicSoft sprawia, że wstawianie plików audio do prezentacji jest tak bezbolesne, jak to tylko możliwe. Możesz również przesyłać piosenki na dowolne inne urządzenie w celu strumieniowego przesyłania offline. Nawet jeśli Spotify nie działa na swoim urządzeniu, możesz od razu odtwarzać je na innych odtwarzaczach muzycznych.
Niezależnie od tego, czy masz konto Spotify Premium, czy bezpłatne, możesz pobierać utwory, albumy, playlisty i podcasty Spotify jako pliki lokalne offline. Jak umieścić muzykę Spotify w Google Slides? To dwuetapowy proces, który obejmuje przesłanie pliku muzycznego do Dysku Google przed dodaniem go do Google Slides. Teraz sprawdźmy najpierw, jak pobierać utwory Spotify za darmo za pomocą AMusicSoft:
Krok 1. Program AMusicSoft jest kompatybilny z systemami operacyjnymi Windows i Mac. Kliknij przycisk pobierania, aby pobrać AMusicSoft Spotify Music Converter na Twoim komputerze za darmo.
Darmowe pobieranie Darmowe pobieranie
Krok 2. Aby dodać utwory Spotify do Google Slides, otwórz oprogramowanie AMusicSoft, wejdź do wbudowanego odtwarzacza internetowego i zaloguj się na swoje konto Spotify. Następnie możesz wyszukać utwór, który chcesz dodać. Po prostu przeciągając je do przycisku „+”, oprogramowanie pobierze dane ze Spotify.

Krok 3. Po wybraniu utworów, które chcesz przekonwertować, po prostu wybierz żądany format wyjściowy. Prezentacje Google obsługują formaty audio MP3 i WAV, dlatego możemy wybrać MP3. Następnie wybierz lokalizację zapisu na swoim komputerze, w której chcesz zobaczyć przekonwertowaną muzykę.

Krok 4. Kliknij „Konwertuj” i poczekaj, aż utwory zostaną przekonwertowane na wybrany typ pliku.

Wystarczy cierpliwie poczekać, aż proces się zakończy. Po pobraniu na komputer muzyki bez zabezpieczeń DRM możesz ją przesłać Dysk Google. Co jest dobre w oprogramowaniu AMusicSoft, to to, że zachowuje tagi ID3, a także metadane utworów, co ułatwia organizowanie utworów Spotify nawet po konwersji. Oryginalna jakość multimediów jest zachowana w 100%. Gwarantuje to brak utraty jakości po konwersji, więc publiczność może słuchać wysokiej jakości efektów audio w prezentacjach.
Jak umieścić muzykę w Prezentacjach Google z plikami muzycznymi offline Spotify? Gdy opanujesz ten prosty proces, będziesz gotowy na podkręcenie wszystkich swoich prezentacji. Wystarczy zapoznać się z poniższymi krokami:
Krok 1. Zaloguj się na swoje konto Dysku Google i naciśnij przycisk „+ Nowy” w lewym górnym rogu ekranu. Użyj menu rozwijanego, aby wybrać opcję Prześlij plik. Następnie wybierz pliki audio offline Spotify i naciśnij Otwórz. Przesyłanie pliku na dysk powinno rozpocząć się.
Krok 2. Otwórz dokument prezentacji, do którego chcesz dodać muzykę, a następnie wybierz z paska narzędzi Wstaw > Dźwięk.
Krok 3. Teraz możesz wybrać ostatnio przesłany plik audio i kliknąć Wstaw.
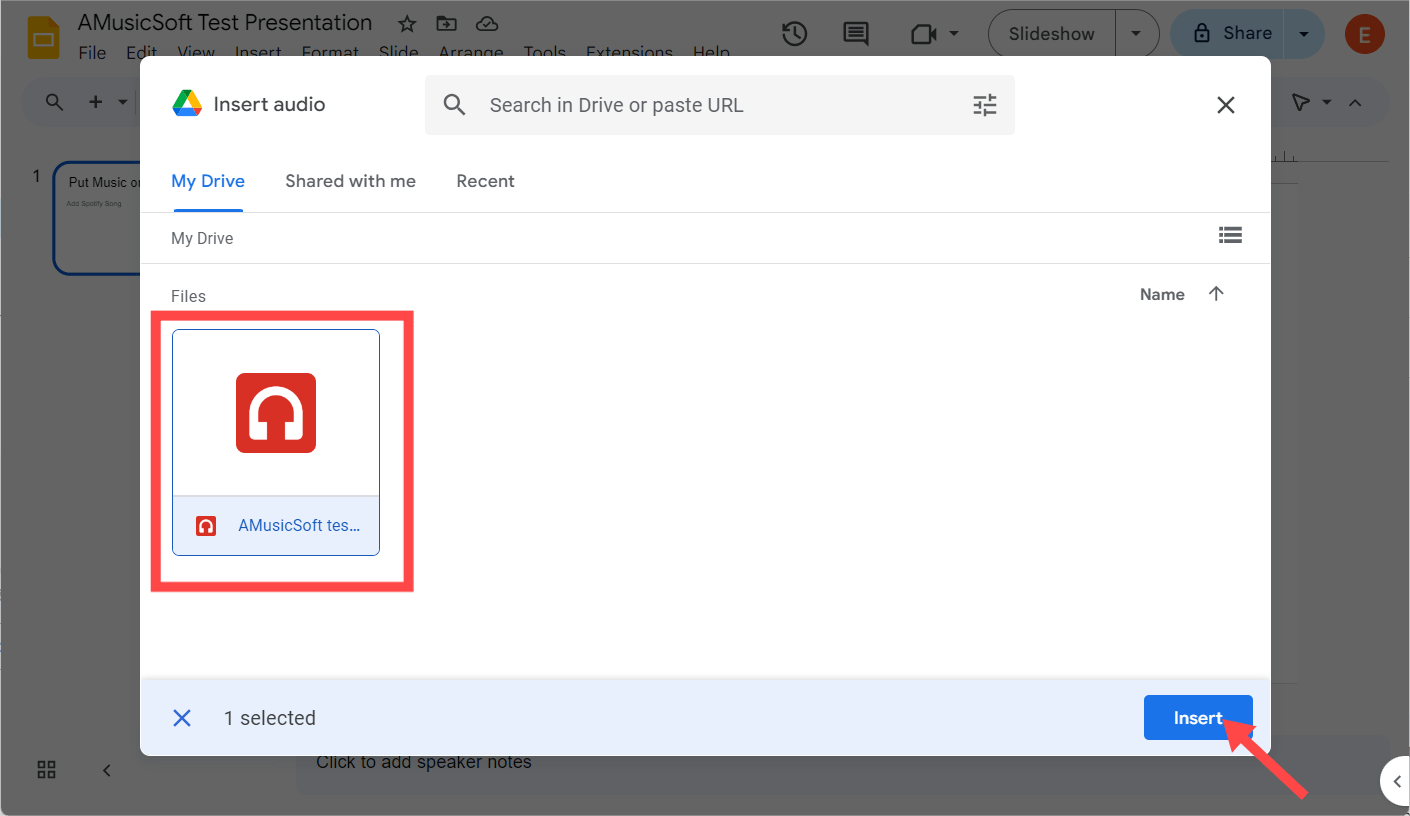
Krok 4. Po dodaniu dźwięku na slajdzie pojawi się ikona głośnika. Możesz przeciągnąć go w dowolne miejsce na slajdzie. Jeśli klikniesz ikonę dźwięku, po prawej stronie ekranu pojawi się panel oferujący kilka opcji. Tutaj możesz wybrać, czy dźwięk będzie odtwarzany po kliknięciu, czy automatycznie, zwiększyć lub zmniejszyć poziom głośności, zmienić kolor ikony i wiele więcej.
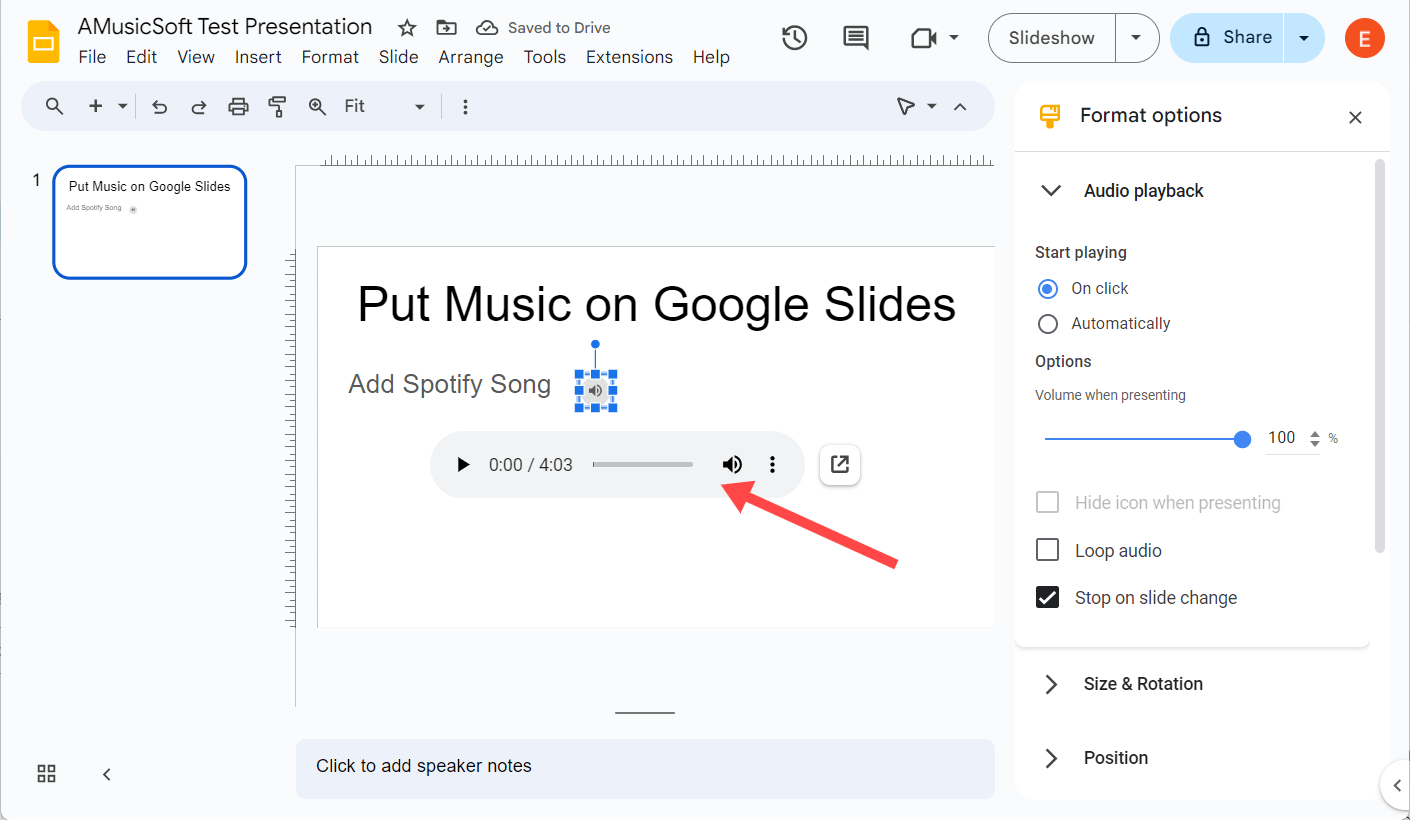
Część 3. Często zadawane pytania
Zaprezentowaliśmy prawidłowy proces umieszczania muzyki w Prezentacjach Google, szczególnie w przypadku utworów Spotify. Jeśli chcesz dowiedzieć się więcej o dodawaniu muzyki do Prezentacji Google, możesz sprawdzić często zadawane pytania poniżej.
Q1. Jakie formaty plików audio są obsługiwane w Prezentacjach Google?
Jeśli masz lokalną kopię pliku audio, który chcesz wstawić do prezentacji, sprawdź jego format przed dodaniem go do Google Slides. Google Slides obsługuje formaty plików WAV i MP3. Jeśli plik audio nie jest akceptowalnym formatem audio, nie można go odtworzyć podczas prezentacji. Nie tylko Spotify, ale także AMusicSoft Spotify Music Converter może również przekonwertować lokalny plik audio do potrzebnego formatu.
Q2. Jak usunąć dźwięk ze Prezentacji Google?
Aby usunąć dźwięk z prezentacji Google Slides, przejdź do slajdu z dźwiękiem, kliknij ikonę głośnika, kliknij ikonę prawym przyciskiem myszy i wybierz „Usuń” z menu rozwijanego. Jeśli dodajesz muzykę według adresu URL, kliknij go i wybierz Usuń link.
Q3. Czy mogę dodać wiele plików audio do jednej prezentacji?
Tak! Możesz dodać dowolną liczbę plików audio do różnych slajdów lub nawet nakładać się na siebie. Możesz wykonać kroki podane w powyższym artykule, aby przesłać wiele plików audio dla każdego slajdu prezentacji.
Q4. Dlaczego nie mogę dodać dźwięku do Prezentacji Google?
Jeśli masz trudności z dodaniem muzyki do Prezentacji Google, poszukaj następujących przyczyn:
- Upewnij się, że plik audio jest w formacie obsługiwanym przez Prezentacje Google.
- Upewnij się, że masz stabilne połączenie internetowe, jeśli używasz adresu URL ścieżki audio.
Część 4. Podsumowując wszystko
Dodanie muzyki do prezentacji w Prezentacjach Google może sprawić, że będzie ona bardziej wciągająca i zapadająca w pamięć odbiorców. W tym artykule pokazaliśmy, jak umieścić muzykę na slajdach Google z usług online i folderów lokalnych. A jeśli chcesz, aby utwory Spotify można było odtwarzać na dowolnym urządzeniu i platformie, nie przegap tej opcji AMusicSoft Spotify Music Converter. Dzięki AMusicSoft możesz przesyłać i dodawać muzykę Spotify do Google Slides, aby korzystać z niej z łatwością. Ponadto możesz używać i cieszyć się przekonwertowanymi plikami audio Spotify na dowolnym urządzeniu i platformie.
Ludzie również czytają
- Jak dodać muzykę do iMovie z Spotify na iPhonie / iPadzie / komputerze Mac
- Jak dodać muzykę do Movie Maker [sztuczki Spotify]
- Ostateczne odniesienie do tego, jak dodać muzykę do historii na Instagramie
- Jak dodać własną muzykę do Quik
- Proste kroki dodawania muzyki do programu PowerPoint ze Spotify
- Prosty przewodnik: jak dodać muzykę do KineMaster?
- Jak dodać pliki lokalne do Spotify Mobile/Desktop?
- Łatwy sposób na dodanie utworu do TikTok ze Spotify
Robert Fabry jest zapalonym blogerem i entuzjastą technologii, który może cię zarazić, dzieląc się kilkoma wskazówkami. Ma również pasję do muzyki i pisał dla AMusicSoft na te tematy.