Jak podłączyć Spotify do Discord na komputerze stacjonarnym i mobilnym?
Jeśli chodzi o strumieniowe przesyłanie muzyki, Spotify jest zawsze jedną z najlepszych opcji do wyboru. Ma bardzo ogromną bibliotekę muzyczną, która pozwala użytkownikom wybrać dowolne ulubione utwory do przesyłania strumieniowego. Ten gigant strumieniowania muzyki nawiązał także współpracę z aplikacją do czatowania w grach Discord, aby na nowo zdefiniować sposób, w jaki użytkownicy zagłuszają muzykę podczas sesji gry. W tym przewodniku pokażemy, jak to zrobić połącz Spotify z Discordem, pozwalając znajomym zobaczyć rodzaj muzyki, którą lubisz, podczas jednoczesnego grania z nimi w gry.
Przewodnik po zawartości Część 1. Jak podłączyć Discord do Spotify na komputerze?Część 2. Jak podłączyć Discord do Spotify na iOS i Androidzie?Część 3. Jak udostępniać utwory Spotify znajomym na Discordzie?Część 4. Bonus: udostępniaj utwory Spotify bez subskrypcji PremiumCzęść 5. Wniosek
Część 1. Jak podłączyć Discord do Spotify na komputerze?
Dzięki integracji platformy czatu przeznaczonej dla graczy Discord ze słynną platformą do strumieniowego przesyłania muzyki Spotify, użytkownicy mogą pokazać, jakiej muzyki słuchają i poznać gusta muzyczne swoich znajomych z gier. Najlepsze jest to, że połączenie konta Spotify z Discordem nie wymaga Spotify Premium ani Discord nitro. Jak połączyć Spotify z Discordem? Jeśli korzystasz z aplikacji komputerowej Discord dla systemów Windows, Mac lub Linux (lub aplikacji internetowej), po prostu miej pod ręką swoje dane logowania Spotify, aby przeprowadzić integrację Spotify-to-Discord. Oto jak zacząć.
Krok 1. Otwórz Discord w przeglądarce internetowej lub załaduj aplikację komputerową. Następnie zaloguj się na swoje konto.
Krok 2. Następnym krokiem jest wyszukanie ikony Ustawienia użytkownika, aby otworzyć menu Ustawienia.
Krok 3. Na następnej stronie kliknij Połączenia. Aby połączyć Spotify z Discordem, znajdź i kliknij ikonę Spotify na liście dostępnych aplikacji.

Krok 4. Po wykonaniu tej czynności znajdziesz się na oficjalnej stronie Spotify. Na tej stronie wybierz metodę logowania się do konta Spotify.

Krok 5. Kliknij Zgadzam się, aby zakończyć proces łączenia kont.
Po zakończeniu Spotify łączy się z Discordem. Chcesz pokazać aktywność Spotify na swoim profilu Discord? Czas ustawić Spotify jako status swojej aktywności! Upewnij się, że przełącznik obok opcji „Wyświetlaj Spotify jako swój status” jest włączony. Za każdym razem, gdy odtwarzasz utwór w Spotify, Discord powinien automatycznie wyświetlać status Słucham Spotify na Twoim Discordzie. Oto jak skonfigurować status aktywności Spotify na Discordzie:
Krok 1. Wróć do aplikacji Discord i przejdź do karty Połączenia.
Krok 2. Włącz opcję „Wyświetl Spotify jako swój status”. Spowoduje to wyświetlenie aktualnie odtwarzanego utworu na Twoim statusie Discord. Włącz także opcję Wyświetl na profilu, która wyświetli link do Twojego konta Spotify w Twoim profilu.

Część 2. Jak podłączyć Discord do Spotify na iOS i Androidzie?
Jeśli korzystasz z Discorda na urządzeniu z systemem iOS i Android, połączenie konta Spotify z kontem Discord jest równie łatwe. Oto jak połączyć Spotify z Discordem za pośrednictwem aplikacji mobilnej.
Krok 1. Uruchom aplikację Discord na swoim urządzeniu z Androidem lub iOS. Następnie przesuń palcem w prawo, aby uzyskać dostęp do serwera Discord.
Krok 2. Przejdź do prawego dolnego rogu i dotknij ikony swojego konta, aby otworzyć połączenia.
Krok 3. Stuknij w Połączenia, a także przycisk „Dodaj” w prawym górnym rogu. Wyświetli się inny zestaw menu, w tym aplikacje, które możesz wybrać dla tego procesu. Aby połączyć Spotify z Discordem, dotknij aplikacji Spotify wśród opcji.
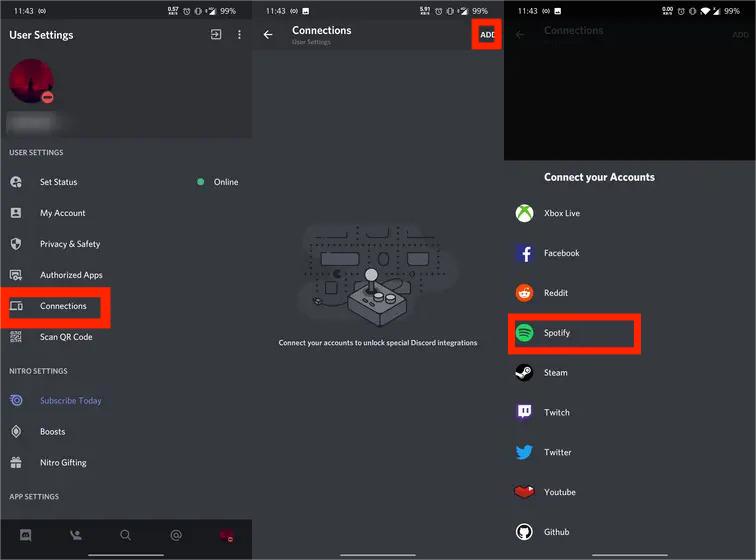
Krok 4. Następnie zostaniesz przekierowany na oficjalną stronę Spotify, gdzie będziesz mógł zobaczyć, jaki sposób logowania chcesz wykorzystać w całym procesie. Na koniec potwierdź link i ciesz się Spotify na Discordzie.
Krok 5. Wróciłeś na stronę Połączenia. Tutaj na ekranie znajdziesz Spotify, co oznacza, że Twoje konto Spotify jest teraz połączone z kontem Discord. Teraz upewnij się, że przełącznik obok opcji „Wyświetlaj Spotify jako swój status” i „Wyświetlaj w profilu” jest włączony.
Część 3. Jak udostępniać utwory Spotify znajomym na Discordzie?
Jednak połączenie Spotify z Discordem jest niezwykle łatwe, chociaż każdy użytkownik może bezpłatnie cieszyć się integracją Spotify i Discord, niektóre funkcje Spotify są zablokowane w ramach dostępu Premium, np. funkcja „Słuchaj razem”. Jeśli chcesz słuchać razem ze znajomymi na Discordzie, musisz dokonać aktualizacji do wersji Spotify Premium Pierwszy. Oto jak zaprosić znajomych do wspólnego słuchania muzyki po zakupie planu Spotify Premium.
Krok 1. Uruchom aplikację Spotify na swoim komputerze i rozpocznij odtwarzanie utworu, playlisty lub albumu.
Krok 2. Otwórz aplikację Discord, zobaczysz zieloną ikonę odtwarzania na znaku plus, jak pokazano poniżej. Kliknij znak plus, aby wysłać komuś zaproszenie.

Krok 3. Pojawi się okno ze szczegółami, takimi jak aktualnie odtwarzany utwór w Spotify i polem komunikatu, w którym można wpisać komentarz. Po zakończeniu kliknij „Wyślij zaproszenie”.
Uwaga: funkcja Listen Along będzie dostępna tylko w aplikacjach komputerowych.
Część 4. Bonus: udostępniaj utwory Spotify bez subskrypcji Premium
Kroki umożliwiające połączenie Spotify z Discord są dostępne dla wszystkich użytkowników, jednak funkcja Słuchaj razem na Discordzie wymaga członkostwa Spotify Premium, więc Ty i Twoi znajomi musicie subskrybować Spotify, aby aktywować tę funkcję. Jeśli będziesz słuchać razem ze znajomym, który ma darmowe konto, usłyszysz ciszę, gdy usłyszy reklamy. Dla tych, którzy chcą razem słuchać piosenek w ramach bezpłatnego konta Spotify, istnieje jeszcze jedno rozwiązanie – pobierz muzykę Spotify w formacie MP3, a następnie udostępnij pobrane pliki Spotify znajomym, aby wspólnie ich słuchać.
Ale oczywiście, aby móc to zrobić, musisz skorzystać z narzędzia, które pomoże Ci pobrać utwory na urządzenie. W tym procesie najlepszym narzędziem do użycia jest AMusicSoft Spotify Music Converter. To narzędzie może usuń ochronę DRM ze Spotify i konwertuj Spotify do formatu MP3, AAC, FLAC, WAV, AIFF lub ALAC, umożliwiając następnie odtwarzanie pobranej muzyki w dowolnym odtwarzaczu muzycznym. Choćby Spotify nie działa na swoim urządzeniu, możesz od razu odtwarzać je na innych odtwarzaczach muzycznych. Możesz także dzielić się z kimkolwiek, bez żadnych ograniczeń.
AMusicSoft jest również w stanie zapewnić najlepszą jakość dźwięku, ponieważ zachowuje również tagi ID3 i informacje o metadanych. Kolejną rzeczą godną polecenia w korzystaniu z AMusicSoft jest szybkość kończenia procesu, która jest około 5X szybsza. Poniższa procedura pomoże Ci pobrać utwory Spotify bez Premium.
Krok 1. Kliknij przycisk Pobierz bezpłatnie, aby pobrać AMusicSoft Spotify Music Converter na komputerze Mac/Windows.
Darmowe pobieranie Darmowe pobieranie
Krok 2. Otwórz oprogramowanie AMusicSoft, wejdź do wbudowanego odtwarzacza internetowego i zaloguj się na swoje konto Spotify. Następnie możesz wyszukać utwór, który chcesz pobrać. Po prostu przeciągając je do przycisku „+”, oprogramowanie pobierze dane ze Spotify.

Krok 3. Następnie możesz zacząć wybierać formaty plików, na które chcesz przekonwertować pliki. Tutaj wybieramy MP3. Musisz także upewnić się, że utworzyłeś folder, w którym będziesz zapisywać wszystkie przekonwertowane pliki. Następnie nadaj folderowi nazwę, jaką chcesz.

Krok 4. Następnie musisz kliknąć Konwertuj i poczekać kilka minut, aby uzyskać dostęp do wszystkich utworów, które kiedykolwiek chciałeś.

Część 5. Wniosek
W ramach tego partnerstwa możesz połączyć Spotify z Discordem i udostępniać utwory, których aktualnie słuchasz. Gracze mogą udostępniać i organizować imprezy odsłuchowe swoim znajomym i społeczności. Nawiasem mówiąc, możesz spróbować użyć AMusicSoft Spotify Music Converter jeśli chcesz pobierać utwory Spotify i udostępniać muzykę bez Premium.
Ludzie również czytają
- Jak zorganizować imprezę słuchającą Spotify [Przewodnik udostępniania muzyki]
- Jak grać w Spotify na Discordzie za pomocą Spotify Discord Bot
- Jak grać w Spotify na Twitchu?
- Jak dodać muzykę bez praw autorskich do Twitcha ze Spotify?
- Łatwy sposób na dodanie utworu do TikTok ze Spotify
- Spotify AI DJ: jak korzystać z trybu Spotify DJ?
Robert Fabry jest zapalonym blogerem i entuzjastą technologii, który może cię zarazić, dzieląc się kilkoma wskazówkami. Ma również pasję do muzyki i pisał dla AMusicSoft na te tematy.