Dowiedz się, jak skopiować playlistę na Spotify!
Spotify jest bardzo dobrze znany ze swojej obszernej kolekcji muzycznej, w której można znaleźć różnego rodzaju listy odtwarzania i albumy wielu artystów z całego świata. Jeśli chcesz wyszukać listy odtwarzania, które różnią się od Twojego gustu muzycznego, przeglądaj dalej Spotify Byłoby idealnie. Ponieważ na jednej liście odtwarzania znajdowało się wiele utworów, a większość z nich może być ci nieznana, nie wszystkie utwory mogą ci się podobać, więc prawdopodobnie chciałbyś usunąć niektóre.
Na szczęście w Spotify proces jak czy możesz skopiować listę odtwarzania na Spotify jest możliwe, dzięki czemu możesz również dostosować własną skopiowaną listę odtwarzania, dodając i usuwając z niej utwory. Zapoznaj się z poniższą dyskusją na temat kompletnego przewodnika kopiowania listy odtwarzania w Spotify Music.
Przewodnik po zawartości Część 1. Jak skopiować czyjąś listę odtwarzania Spotify?Część 2. Jak przenieść zapisane listy odtwarzania na nowe konto?Część 3. Jak skopiować listy odtwarzania na inną platformę streamingową?Część 4. Jak kopiować listy odtwarzania Spotify na wielu odtwarzaczach muzycznych bez ograniczeń?Część 5. streszczenie
Część 1. Jak skopiować czyjąś listę odtwarzania Spotify?
Funkcja Spotify dotycząca „czy możesz skopiować listę odtwarzania na Spotify” jest bardzo przydatna, ponieważ użytkownik nie będzie musiał zaczynać od samego początku dodawania do niej poszczególnych utworów. Możesz mieć zupełnie nową listę odtwarzania bez większego wysiłku. Ponieważ cała lista odtwarzania została skopiowana, pozostaje tylko jedna rzecz do zrobienia, a mianowicie zarządzanie nimi. Możesz dodawać lub usuwać z niego utwory. Oto jak skopiować playlistę z konta innej osoby.
Krok 1: Utwórz nową listę odtwarzania na swoim koncie
Aby rozpocząć, musisz najpierw utworzyć listę odtwarzania w swojej bibliotece. Jest to zalecane, jeśli nie chcesz miksować utworów z już zapisaną listą odtwarzania. Jest to również pomocne w celu łatwiejszego wyszukiwania utworów. Po prostu kliknij przycisk Nowa lista odtwarzania umieszczony w lewej dolnej części bieżącego ekranu podczas uruchamiania konta Spotify.
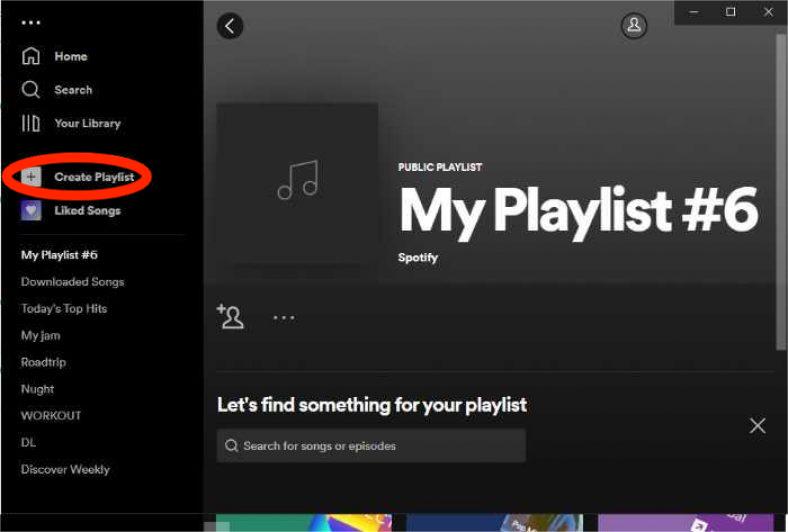
Krok 2: Poszukaj listy odtwarzania do skopiowania
Jak widać, na ekranie znajduje się pasek wyszukiwania, który należy dotknąć, aby rozpocząć wyszukiwanie utworów, list odtwarzania lub znajomego ze Spotify. Skorzystaj z tego miejsca, aby znaleźć najlepszą listę odtwarzania do skopiowania.
Po wylądowaniu na preferowanej liście odtwarzania możesz zdecydować, czy skopiować całą listę odtwarzania, czy tylko wybrać z niej kilka utworów. Aby je skopiować, po prostu przeciągnij skopiowane utwory lub listę odtwarzania i upuść je na liście odtwarzania utworzonej w pierwszym kroku.
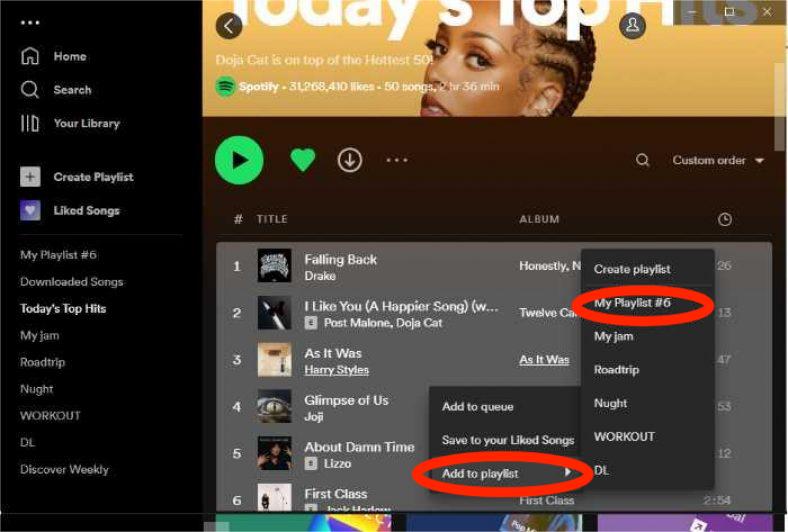
Alternatywnie, po skopiowaniu utworów, przytrzymując klawisze Ctrl plus C, wykonaj to, klikając klawisze Ctrl plus V na liście odtwarzania, aby przenieść utwory.
Część 2. Jak przenieść zapisane listy odtwarzania na nowe konto?
Procedura dotycząca kopiowania listy odtwarzania w Spotify polega nie tylko na uzyskaniu tej samej kopii, co Twój znajomy. Może to również oznaczać, że utworzyłeś inne konto i chcesz przenieść zapisane listy odtwarzania na nowo utworzone konto. Na szczęście kroki są proste i łatwe. Sprawdź je poniżej.
Poniższe kroki dotyczą internetowej wersji Spotify Music. Możesz ich również użyć, jeśli używasz komputera do tego procesu.
- Otwórz komputer i uruchom odtwarzacz internetowy Spotify. Stąd zaloguj się przy użyciu konta Spotify.
- Wybierz listę odtwarzania, którą chcesz skopiować.
- Wybierz trzy kropki listy odtwarzania po prawej stronie.
- Przesuń kursor na Udostępnij i wybierz jedną z poniższych opcji udostępniania w wyskakującym menu.
- Kliknij Kopiuj link do playlisty. Spowoduje to umieszczenie adresu URL listy odtwarzania w schowku, a gdy to zrobisz, zostanie wyświetlony krótki komunikat. Następnie możesz wkleić łącze w wiadomości tekstowej, e-mailu lub w innym miejscu, aby je udostępnić.
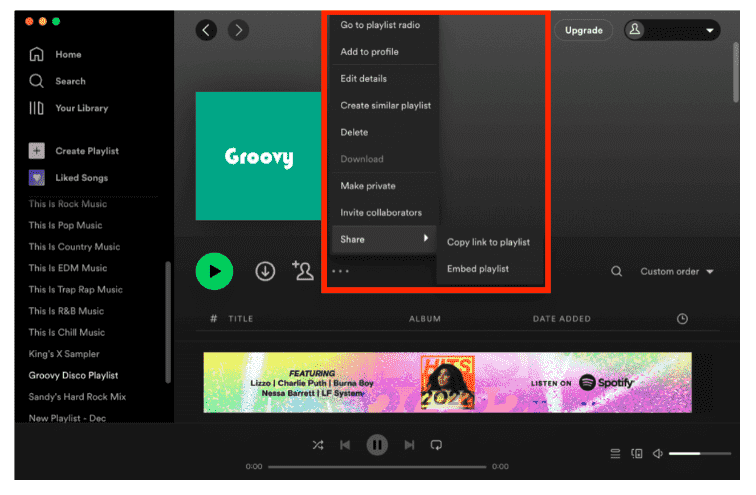
- Możesz teraz wkleić link do wiadomości e-mail lub w dowolnym innym miejscu na komputerze PC lub Mac.
- Wyloguj się ze starego konta i zaloguj na nowo utworzone.
- Na nowym koncie kliknij pasek wyszukiwania i po prostu wklej skopiowany link sprzed chwili.
Część 3. Jak skopiować listy odtwarzania na inną platformę streamingową?
A teraz powiedzmy, że zamiast nowego konta przeniosłeś się z jednej platformy na drugą. Czy możesz skopiować listę odtwarzania na Spotify, jeśli taka jest sytuacja? Dowiedz się tego poniżej.
Sonda ultradźwiękowa
Jedną z najczęściej używanych aplikacji do przenoszenia list odtwarzania z jednej platformy na drugą jest aplikacja Soundiiz. Oprócz importowania może także eksportować listy odtwarzania. Na szczęście uzyskanie tej aplikacji jest bardzo wygodne. Po prostu trzeba się udać Sklep Google play lub Apple Store, odpowiednio dla użytkowników Androida i iOS, aby pobrać aplikację. Zainstaluj go na swoim urządzeniu po pomyślnym pobraniu.
Aby wykonać ten proces, w jaki sposób możesz skopiować listę odtwarzania w Spotify obejmującą dwie platformy, na przykład Apple Music lub Tidal, aby kontynuować, potrzebne jest konto dla obu usług. Jeśli już go masz, wykonaj procedurę opisaną poniżej.
- Aby korzystać z aplikacji Soundiiz, musisz również utworzyć w niej konto. Stuknij przycisk Zarejestruj się i upewnij się, że podałeś wszystkie wymagane dane.
- Następnie wybierz przycisk Let's Go widoczny w interfejsie. Spowoduje to wyświetlenie wszystkich dostępnych aplikacji muzycznych do wykorzystania w tym procesie. Stuknij aplikację Spotify i naciśnij przycisk Połącz. Podaj dane logowania do konta Spotify, aby się zalogować.
- Twoje konto Spotify zostanie zsynchronizowane, więc poszukaj aplikacji Apple Music na liście aplikacji muzycznych. Następnie zaloguj się na swoje konto. Zaraz po tym naciśnij przycisk Zezwól.
- Teraz musisz wrócić do strony głównej Soundiiz. Możesz to zrobić, klikając dwukrotnie przycisk X w aktualnie otwartym oknie.
- Zobaczysz wtedy, że listy odtwarzania, które masz w Spotify, są umieszczone tuż obok aplikacji Apple Music. Z listy list odtwarzania Spotify wybierz te, które chcesz skopiować. Przenieś je na przeciwną platformę, klikając przycisk Konwertuj.
- Zmiana tytułu lub utworzenie nowej playlisty na przeciwległej platformie zależy od Ciebie. Możesz skopiować listę odtwarzania i zapisać ją w obecnej postaci lub utworzyć nowy folder lokalizacji, aby ją zapisać. Nie zapomnij wybrać przycisku Zapisz konfigurację.
- Ponieważ masz teraz pełne prawa do listy odtwarzania, możesz usunąć z niej niektóre utwory. Aby to zrobić, po prostu odznacz ich pola wyboru. Gdy jesteś zadowolony z dokonanych wyborów, kliknij przycisk Potwierdź.
- Wybierz aplikację Apple Music, aby zakończyć proces przesyłania. Aby zobaczyć skopiowane listy odtwarzania, naciśnij przycisk Pokaż obok.
Część 4. Jak kopiować listy odtwarzania Spotify na wielu odtwarzaczach muzycznych bez ograniczeń?
Oprócz omówionych powyżej dostępnych metod dotyczących kopiowania listy odtwarzania w Spotify, możesz to również zrobić z wieloma odtwarzaczami muzycznymi. Wszystko, czego potrzebujesz, to narzędzie innej firmy, które może uwolnić listy odtwarzania Spotify od DRM, przekonwertować je na dostępny format audio i pobrać jako pliki lokalne na komputer.
Aby polecić narzędzie, AMusicSoft Spotify Music Converter byłoby idealne. Wszystkie trzy powyższe procedury mogą być wykonane przez AMusicSoft bez wysiłku. Zwróć uwagę, że może on zakończyć wszystkie te procesy w ciągu zaledwie kilku minut, ponieważ ma do 5x szybszą prędkość pracy. Procedura korzystania z tego narzędzia jest również bardzo prosta i możesz ją łatwo wykonać. Jakość przekonwertowanych wyników jest również tak dobra, że nie usłyszysz nawet dużej różnicy w porównaniu z oryginałem. Obsługiwane przez niego formaty to MP3, FLAC, AAC, WAV, AC3 i M4A.
Od czasu do czasu, gdy korzystasz z aplikacji Spotify, zawsze będą przypadki, w których napotka błąd lub przestanie działać. Na przykład lokalne pliki oczekujące na pobranie Spotify, Spotify zużywa zbyt dużo procesora, lokalne pliki nie są odtwarzane w Spotify i nie tylko. Aby więc uniknąć problemów z odtwarzaniem Spotify, powinieneś mieć trwałe kopie utworów muzycznych i list odtwarzania na swoim urządzeniu. W ten sposób nie będziesz musiał nigdy uzyskiwać dostępu do aplikacji ani łączyć urządzenia z Internetem, aby to zrobić słuchać muzyki ze Spotify w trybie offline.
Teraz zobaczmy jak używać AMusicSoft Spotify Music Converter w konwertowaniu list odtwarzania i utworów Spotify.
- Otwórz komputer, wyszukaj witrynę AMusicSoft i kliknij przycisk Pobierz tuż pod Spotify Music Converter aplikacja. Instalacja powinna nastąpić zaraz po pomyślnym pobraniu aplikacji.
Darmowe pobieranie Darmowe pobieranie
- Skopiuj ze swojej biblioteki link do wybranych utworów i wklej je do konwertera muzyki. Możesz także wypróbować metodę przeciągnij i upuść, jeśli wolisz używać jej częściej.

- Wybierz format wyjściowy z listy obsługiwanych formatów, a następnie wybierz końcową lokalizację utworów do konwersji.

- Rozpocznij konwersję, klikając przycisk Konwertuj.

- Poczekaj chwilę, a następnie zobacz wyniki do pobrania w menu Przekonwertowane.
Część 5. streszczenie
Czy możesz skopiować listę odtwarzania na Spotify? Przy wszystkich powyższych rozwiązaniach musiałeś otrzymać odpowiedź na swoje pytanie. Po prostu postępuj zgodnie z procedurami opartymi na twoich wymaganiach. Jedną z omawianych metod jest użycie AMusicSoft Spotify Music Converter, które jest bardzo niezawodnym narzędziem do wykorzystania, jeśli chcesz również na stałe zachować pliki na komputerze lokalnym.
Ludzie również czytają
- Jak ukryć i jak odkryć utwory w Spotify?
- Najpopularniejsze strony internetowe polecane do odkrywania nowej muzyki
- Najlepsza aplikacja do darmowych albumów do pobrania
- Samouczek Spotify: jak pobierać muzykę na Samsung S8?
- Synchronizacja offline Spotify Music: rzeczy, które musisz wiedzieć
- Jak znaleźć swoją kolejkę w Spotify: wskazówki i wytyczne
- Jak znaleźć Daily Mix w Spotify na swoim urządzeniu
- Jak przesyłać dźwięk na TikTok i tworzyć najlepsze filmy
Robert Fabry jest zapalonym blogerem i entuzjastą technologii, który może cię zarazić, dzieląc się kilkoma wskazówkami. Ma również pasję do muzyki i pisał dla AMusicSoft na te tematy.