Jak ustawić najlepsze ustawienie korektora Spotify w 2025 r.?
W Spotify wprowadzono korektory, aby poprawić jakość dźwięku muzyki. Jeśli możesz dowiedzieć się, jak uzyskać najlepsze ustawienie korektora Spotify, możesz to zrobić w mgnieniu oka. Na szczęście w Spotify są już wbudowane korektory, których można używać zarówno na ścieżkach, jak i podcastach, więc dopóki wiesz, jak korzystać z tego prawa, nawet bez wiedzy o zewnętrznych korektorach, nadal możesz mieć najlepszą jakość dźwięku dla Twoja muzyka.
Zobaczmy poniżej, jak korzystać z najlepszych ustawień korektora Spotify. Dowiedz się również o narzędziu, którego możesz użyć do pobierania i konwertowania plików Spotify.
Przewodnik po zawartości Część 1. Co to jest korektor Spotify?Część 2. Jak korzystać z korektora Spotify na Androidzie i iOS?Część 3. Jak korzystać z korektora Spotify na Windows i Mac?Część 4. Pobierz utwory Spotify do odtwarzacza muzycznego za pomocą korektoraPodsumowanie
Część 1. Co to jest korektor Spotify?
Zanim przejdziesz dalej, aby dowiedzieć się o najlepszym ustawieniu korektora Spotify, powinieneś najpierw zrozumieć częstotliwość, jaką może obsłużyć ludzkie ucho. Powinieneś także nauczyć się częstotliwości, które Korektor Spotify może zapewnić. Nasze uszy są w stanie odbierać dźwięk o częstotliwości od 20 Hz do 20,000 60 Hz. Korektor Spotify może zapewnić częstotliwości 150 Hz, 400 Hz, 1000 Hz, 2400 Hz, 15,000 Hz i XNUMX XNUMX Hz. Głównym celem zmiany częstotliwości jest nadanie innego wyglądu odtwarzanemu dźwiękowi. Modyfikując ustawienia dźwięku za pomocą korektorów Spotify, możesz uniknąć dyskomfortu w uszach, takiego jak zmęczenie, dzwonienie czy otępienie.
Znajomość najlepszych ustawień korektora Spotify jest bardzo ważna, zwłaszcza jeśli pracujesz z różnymi dźwiękami. Na przykład ustawienie korektora jest inne w przypadku muzyki na żywo niż w przypadku dźwięku, który jest zwykle przesyłany strumieniowo w twoich domach. Jeśli więc nauczysz się idealnego sposobu korzystania z najlepszych ustawień korektora Spotify, możesz uzyskać lepsze wrażenia podczas strumieniowego przesyłania muzyki.
Część 2. Jak korzystać z korektora Spotify na Androidzie i iOS?
Jak wspomniano, Spotify ma już wbudowany korektor, więc jedyne, co musisz zrobić, to dowiedzieć się, jak go ustawić. Fakt, że jest on wbudowany w aplikację, ułatwia jego zlokalizowanie i korzystanie z niego. Sprawdź poniższe kroki, jak korzystać z najlepszego ustawienia korektora Spotify na Androidzie i iOS.
Użyj Spotify Equalizer na telefonie z Androidem
- Uruchom aplikację Spotify na swoim Androidzie.
- Stuknij swoje zdjęcie profilowe.
- Teraz przejdź do Ustawień i prywatności i wybierz przycisk Jakość dźwięku.
- Stuknij tutaj w Korektor.
- Po wykonaniu tej czynności możesz wybrać dźwięk, który Ci się podoba, w ustawieniach audio swojego urządzenia.
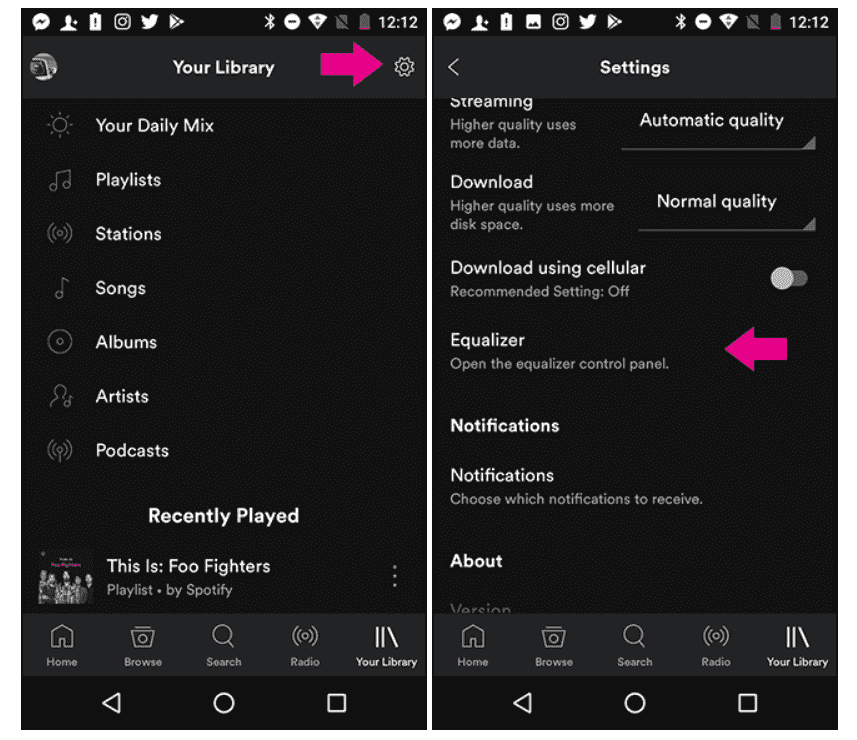
Użyj korektora Spotify na iPhonie/iPadzie
- Zacznij od uruchomienia aplikacji Spotify na iPhonie lub iPadzie.
- Stuknij swoje zdjęcie profilowe.
- Po otwarciu przejdź do Odtwarzanie, aby wybrać opcję Korektor. Pamiętaj, aby włączyć wspomnianą funkcję.
- Możesz dowolnie modyfikować częstotliwość wybranego dźwięku.
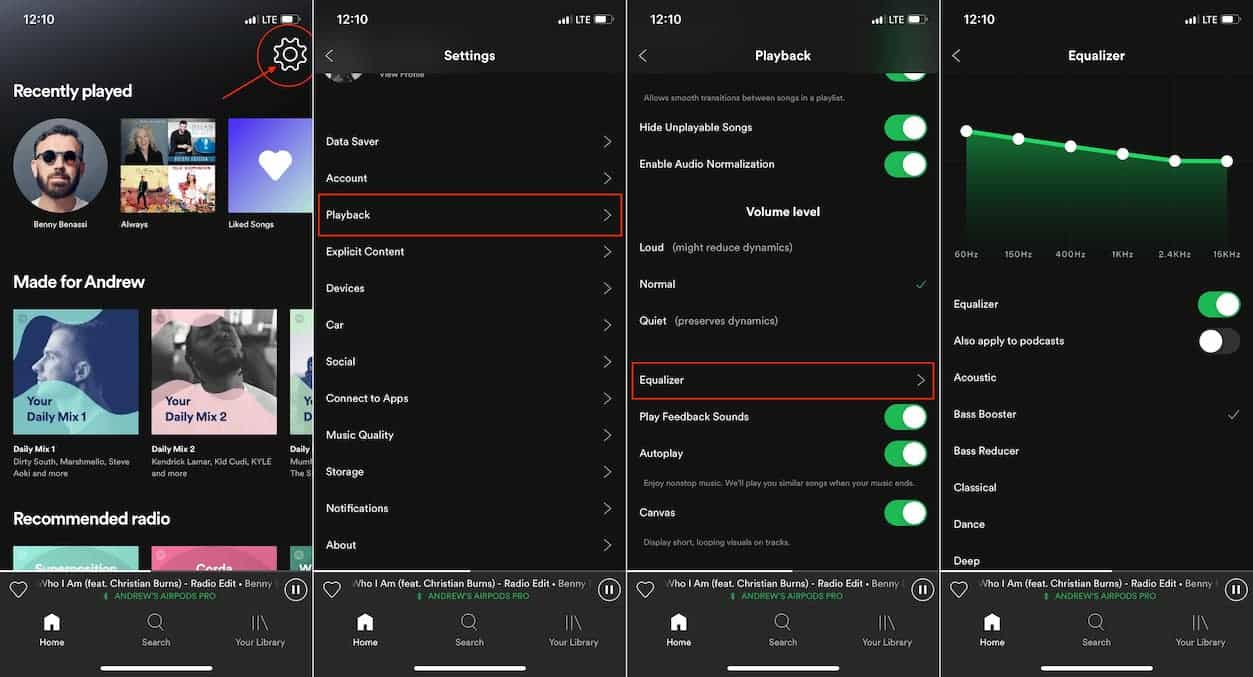
Porady: Jeśli potrzebujesz więcej ustawień korektora Spotify na iOS, zapoznaj się z nimi Najlepsza darmowa aplikacja korektora dla iPhone'a Spotify >>
Jednak wbudowany korektor Spotify działa tylko w aplikacjach mobilnych, ale nie jest dostępny na komputerach stacjonarnych. Aby to zrobić na komputerze, może być konieczne użycie zewnętrznych korektorów lub korektorów innych firm dla Spotify na komputerach.
Część 3. Jak korzystać z korektora Spotify na Windows i Mac?
Oprócz urządzeń mobilnych istnieje również sposób na najlepsze ustawienie korektora Spotify na Twoim urządzeniu Windows Komputer.
Użyj korektora w systemie Windows (Equalify Pro)
W przypadku systemu Windows polecam korzystanie z programu Equalify Pro. Ten korektor Spotify jest bardzo prosty w użyciu w porównaniu z innymi korektorami w okolicy. Został zaprojektowany w celu poprawy jakości dźwięku wybranej muzyki. Aby korzystać ze wszystkich funkcji Equalify Pro, upewnij się, że posiadasz licencję na aplikację. Zobacz poniższe kroki, jak z niego korzystać.
- Aby rozpocząć, pobierz aplikację i zainstaluj ją w systemie Windows.
- Po całkowitym zainstalowaniu otwórz aplikację Spotify.
- Po otwarciu aplikacji przejdź do swojej biblioteki muzycznej i wybierz dowolny utwór do modyfikacji.
- Po wybraniu tytułu na ekranie zostanie wyświetlone mini wyskakujące okienko EQ.
- Stuknij w to, aby rozpocząć dostosowywanie ustawień audio. Upewnij się, że wybrałeś ustawienie, które Twoim zdaniem będzie idealne dla Twojej muzyki.
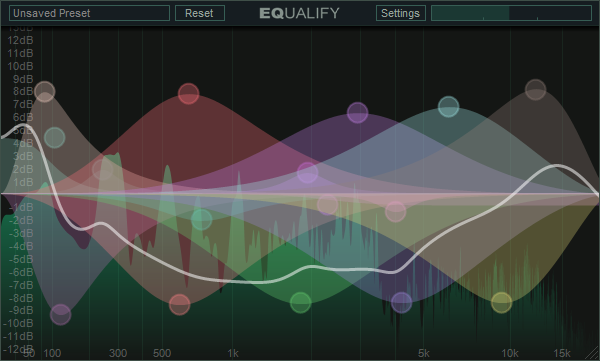
Użyj korektora na komputerze Mac (przejęcie dźwięku)
Jeśli używasz komputera Mac, możesz użyć korektora Audio Hijack, aby uzyskać najlepsze ustawienie korektora Spotify. W porównaniu do innych, to narzędzie wydaje się przytłaczać pozostałe, ponieważ składa się z funkcji, które mają być bardziej profesjonalne. Ma to na celu zapewnienie użytkownikom wielu możliwości wyboru ustawień wstępnych dźwięku, efektów i nie tylko. Oto jak korzystać z funkcji Audio Hijack w celu uzyskania najlepszych ustawień korektora Spotify.
- Najpierw pobierz aplikację korektora i zainstaluj ją na komputerze Mac. Po zakończeniu pobierania kontynuuj instalację.
- Kilka sekund później uruchom aplikację, a następnie naciśnij przycisk Wybierz aplikację.
- Stąd będziesz mógł wybrać dowolny program lub aplikację na komputerze Mac. Upewnij się, że wybrałeś aplikację Spotify Music.
- Wybierz dowolną muzykę, którą chcesz edytować.
- Następnie ze wszystkimi dostępnymi funkcjami zacznij od dodania efektów do swojego dźwięku.
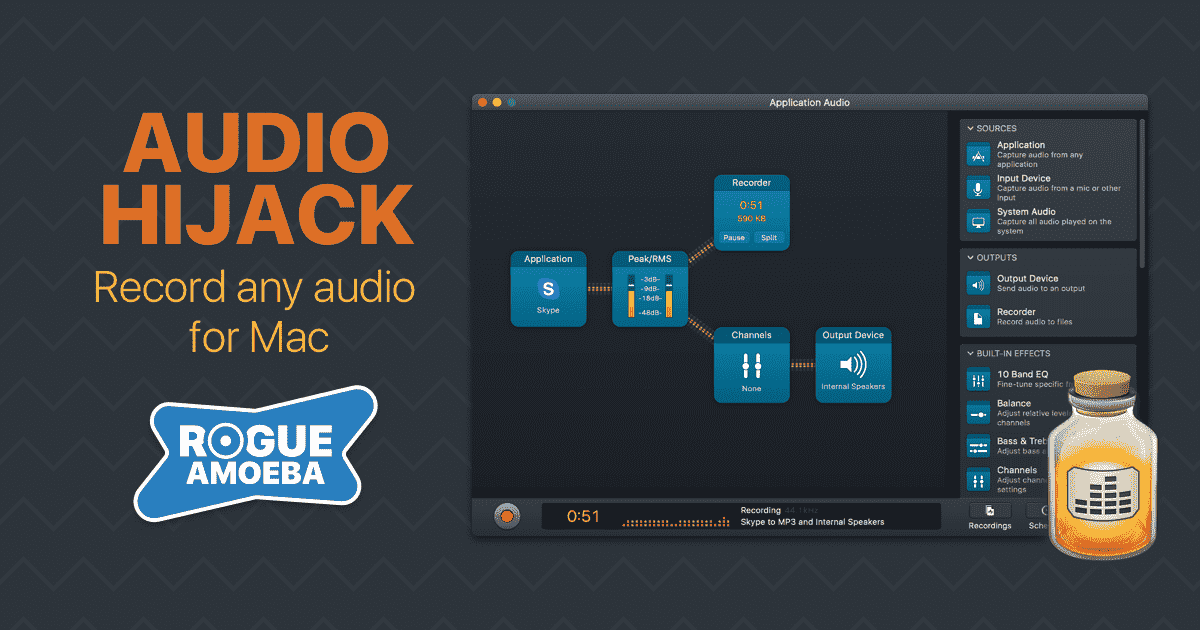
Część 4. Pobierz utwory Spotify do odtwarzacza muzycznego za pomocą korektora
W Spotify dostępny jest korektor Spotify, ale dostępne funkcje modyfikacji jakości dźwięku mogą być ograniczone. Niektórzy użytkownicy mogą nie być zadowoleni z wyniku, co powoduje, że szukają kolejnych korektorów Spotify online i offline. W przypadku korektorów offline możesz rozważyć użycie innych urządzeń z korektorami w odpowiednich systemach. Może to brzmieć dobrze, ale nie można tego zrobić bezpośrednio, ponieważ wszystkie pliki w Spotify są chronione DRM. Mając to na uwadze, aby uzyskać najlepsze ustawienie korektora Spotify, Twoim pierwszym celem powinno być usunięcie zabezpieczenia przed kopiowaniem.
Aby usunąć DRM, powinieneś użyć AMusicSoft Spotify Music Converter. Oprócz usuwania DRM, konwersji i pobieranie utworów Spotify są również obsługiwane. 5x szybsza prędkość pracy AMusicSoft jest również godna pochwały, wraz z zapewnieniem, jakie może dać, jeśli chodzi o jakość wynikowych plików audio.
AMusicSoft pomoże Ci konwertuj utwory Spotify do formatu MP3. Obsługuje również formaty takie jak FLAC, AAC, WAV, M4A i AC3. Jeśli utwory zostaną przekonwertowane na któryś z wymienionych formatów, odtwarzanie ich na dowolnym urządzeniu nie będzie stanowiło problemu.
Gdy już masz przekonwertowane pliki, możesz je teraz odtwarzać na dowolnym odtwarzaczu muzycznym z wbudowanym korektorem dźwięku. Dzięki temu będziesz mógł korzystać z innych efektów i funkcji audio w swoim pliku muzycznym. Kolejną rzeczą, na którą należy zwrócić uwagę w przypadku AMusicSoft, jest prostota interfejsu i wygoda, jakiej można doświadczyć podczas korzystania z niego.
Poniżej znajduje się lista kroków, które należy wykonać podczas korzystania z AMusicSoft Spotify Music Converter.
- W przeglądarce znajdź oficjalną stronę AMusicSoft i pobierz Spotify Music Converter z niego wniosek. Zaraz potem zainstaluj aplikację na swoim urządzeniu.
Darmowe pobieranie Darmowe pobieranie
- Dodaj utwory do aplikacji, kopiując i wklejając link do utworów lub przeciągając i upuszczając pliki do konwertera.

- Spośród MP3, WAV, AAC, AC3, M4A i FLAC wybierz format wyjściowy do użycia w konwersji. Są to formaty obsługiwane w AMusicSoft. Folder wyjściowy musi być również wybrany.

- Rozpocznij od konwersji i naciśnij przycisk Konwertuj.

- Jeśli wyniki są już dostępne, pobierz je z sekcji Przekonwertowane.
Podsumowanie
Aby uzyskać najlepsze ustawienie korektora Spotify, to Ty decydujesz, czy użyjesz wbudowanego korektora Spotify, czy innych alternatywnych korektorów z innego odtwarzacza muzycznego. Jeśli jesteś już zadowolony z wyników, jakie możesz uzyskać dzięki Spotify, po prostu postępuj zgodnie z udostępnionym wcześniej przewodnikiem. Jeśli chcesz wypróbować inne korektory, aby uzyskać najlepsze ustawienia korektora Spotify, polecam użyć AMusicSoft Spotify Music Converter w pobieraniu plików muzycznych. To narzędzie może zapewnić taką samą jakość dźwięku jak oryginał.
Ludzie również czytają
- Dwa sposoby przenoszenia utworów na liście odtwarzania Spotify
- Wskazówki, jak zobaczyć najczęściej odtwarzane utwory w Spotify
- Dlaczego Spotify odtwarza utwory, których nie ma na liście odtwarzania?
- Jak utrzymać muzykę Spotify w tle na PS3?
- Jak naprawić Spotify odtwarzające losowe utwory w 2024 roku?
- Jak zmienić subskrypcję Spotify? (Najszybsza droga)
- Najlepszy sposób na modyfikację prędkości odtwarzania Spotify dla wszystkich elementów
- Jak słuchać Spotify offline bez pobierania?
Robert Fabry jest zapalonym blogerem i entuzjastą technologii, który może cię zarazić, dzieląc się kilkoma wskazówkami. Ma również pasję do muzyki i pisał dla AMusicSoft na te tematy.