Jak oglądać filmy z iTunes w trybie offline na dowolnym urządzeniu [2025]
Po prostu bardzo łatwo jest oglądaj filmy z iTunes offline. Wszystko, co musisz zrobić, to upewnić się, że pobieranie zostało zakończone i że pliki są gotowe na używanym urządzeniu. Podczas wykonywania tej procedury jedynym problemem, który najczęściej napotkasz, jest ochrona DRM, która jest zaszyfrowana w plikach. Gdy staną się niechronione, możesz teraz przesyłać je strumieniowo w dowolnym momencie na wielu urządzeniach. Aby dowiedzieć się więcej o tym, jak oglądać filmy z iTunes w trybie offline, czytaj dalej poniższy artykuł.
Przewodnik po zawartości Część 1. Czy możesz oglądać filmy z iTunes w trybie offline?Część 2. Pobierz zakupione filmy iTunes do oglądania w trybie offlineCzęść 3. Jak oglądać zakupione filmy iTunes w trybie offline na dowolnym urządzeniu [Najlepsze rozwiązanie]Część 4. Wniosek
Część 1. Czy możesz oglądać filmy z iTunes w trybie offline?
Niektórzy użytkownicy zastanawiają się, czy mogą oglądać filmy z iTunes w trybie offline. Dobra wiadomość jest taka, że jest to bardzo możliwe, ale jest kilka rzeczy, na które powinieneś zwrócić uwagę. Aby kontynuować, musisz wypożyczyć lub kupić filmy i upewnić się, że zostały one w całości pobrane na preferowane urządzenie. Jeśli chcesz poznać metody i odpowiednie procedury, które należy wykonać, aby oglądać filmy z iTunes w trybie offline, pomocne będą kolejne sekcje tego postu.
Część 2. Pobierz zakupione filmy iTunes do oglądania w trybie offline
Jeśli chcesz oglądać filmy z iTunes w trybie offline, uzyskaj apple TV zalecana jest aplikacja na Twoim urządzeniu. Ta aplikacja jest idealną alternatywą, jeśli nie masz aplikacji iTunes. Ale aby przejść do oglądania, musisz najpierw wypożyczyć filmy i filmy. Zacznijmy więc od procedury, której należy przestrzegać przy wypożyczaniu filmów do obejrzenia.
Metoda 1. Jak wypożyczać filmy z iTunes na urządzeniach z systemem iOS?
Poniższa lista kroków ma zastosowanie do: Urządzenia z iOS. Jeśli jest to Twoje preferowane urządzenie do oglądania filmów z iTunes, możesz wykonać poniższe czynności.
- Na iPhonie/iPadzie i otwórz aplikację iTunes Store.
- Po wykonaniu tej czynności konieczne będzie podanie danych logowania do konta iTunes, aby kontynuować. Będziesz musiał również podać swój Apple ID.
- Z zakładek na dole wybierz Filmy, a następnie wyszukaj wszystkie filmy lub programy, które chcesz obejrzeć.
- Po wykonaniu tej czynności naciśnij przycisk Wypożycz obok tytułu wybranego filmu i wprowadź hasło do sklepu iTunes Store. Jeśli wypożyczasz film po raz pierwszy, zostaniesz poproszony o zaakceptowanie Regulaminu.
- Apple daje Ci możliwość pobrania filmu do obejrzenia teraz lub później, jeśli chcesz. Po opłaceniu wypożyczenia filmu można go oglądać na dowolnym urządzeniu Apple.
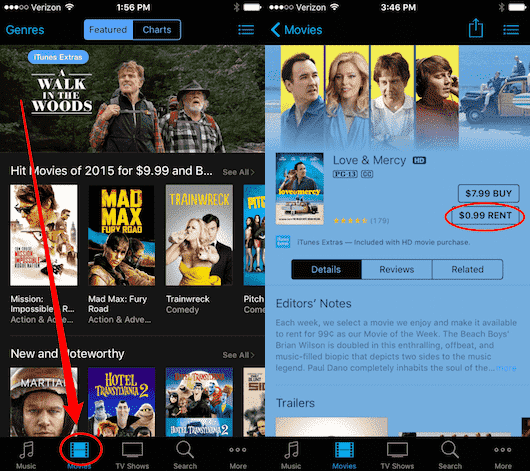
Oprócz aplikacji iTunes Store do wypożyczania filmów możesz używać aplikacji Apple TV.
- Otwórz aplikację Apple TV na swoim urządzeniu, a następnie poszukaj filmu, który chcesz wypożyczyć.
- Stuknij opcję Wypożycz i wprowadź swój identyfikator Apple ID i hasło.
- Przejdź do zakładki Biblioteka, aby sprawdzić wypożyczenia. W tej sekcji zostaną wyświetlone Twoje bieżące wypożyczenia powiązane z identyfikatorem Apple ID, za pomocą którego jesteś zalogowany.
- Stuknij ikonę Cloud, aby pobrać wypożyczony film i oglądać go w trybie offline. I upewnij się, że całkowicie pobrałeś film.
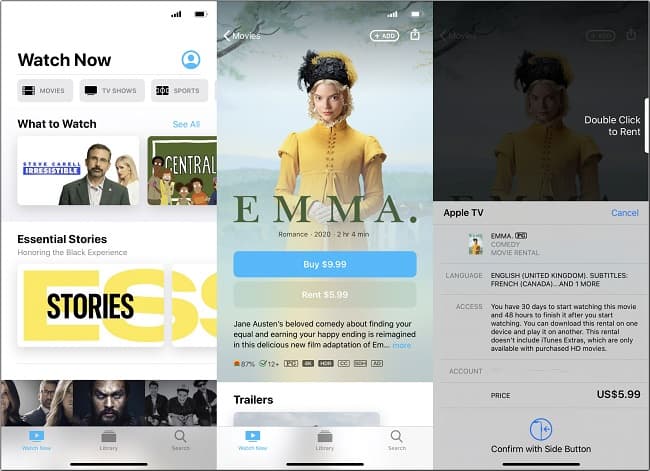
Aby oglądać film iTunes w trybie offline bez problemów, musisz upewnić się, że używasz tego samego urządzenia z systemem iOS, na którym wykonałeś procedury wypożyczania.
Metoda 2. Jak wypożyczać filmy z iTunes na komputerze Mac lub PC z systemem Windows?
- Otwórz najnowszą wersję iTunes na komputerze i przejrzyj sekcję Filmy w sklepie iTunes.
- Gdy znajdziesz film, który chcesz wypożyczyć, kliknij go. Jeśli film jest dostępny do wypożyczenia, opcja pojawi się pod opcją zakupu. Kliknij cenę wynajmu i wprowadź hasło Apple ID, jeśli jest to wymagane.
- Po kliknięciu przycisku Wypożycz, możesz stuknąć ikonę pobierania ikonę pobierania iTunes (chmura ze strzałką w dół), aby pobrać film na komputer lub urządzenie.
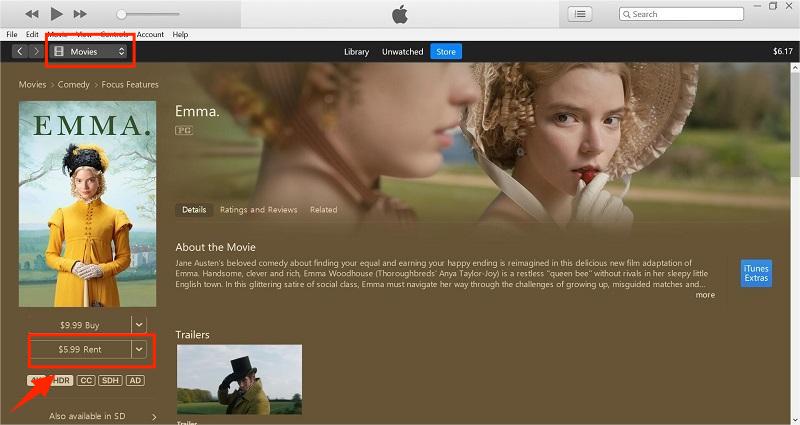
Jeśli wypożyczysz film z iTunes na komputerze Mac lub PC, możesz obejrzeć go na komputerze lub zsynchronizować z iPhonem, iPadem lub iPodem. Możesz synchronizować wypożyczone iTunes tam i z powrotem między urządzeniem z systemem iOS a komputerem, ale w danym momencie może ono znajdować się tylko na jednym urządzeniu. Jeśli jest na komputerze, zobaczysz kartę Wypożyczone filmy, którą możesz kliknąć.
Metoda 3. Jak wypożyczać filmy z iTunes na Apple TV?
- Uruchom Apple TV, a następnie przejdź do menu iTunes Store, aby zobaczyć dostępne filmy do obejrzenia.
- Po wyświetleniu żądanego tytułu dotknij przycisku Wypożycz.
- Wybierz Wypożycz i obejrzyj teraz lub Wypożycz i obejrzyj później.
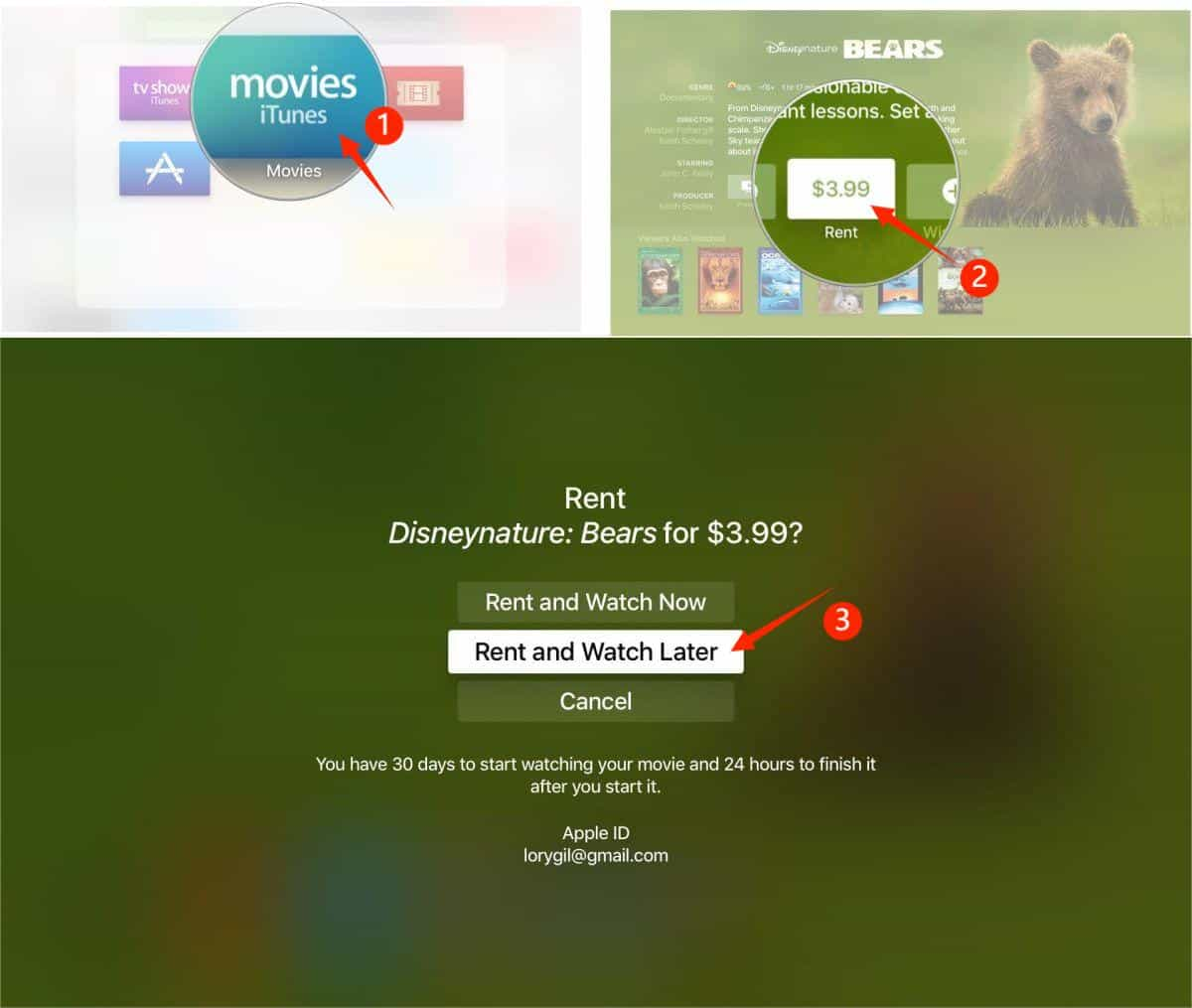
Powyższe kroki koncentrują się głównie na tym, jak wypożyczyć filmy z aplikacji iTunes Store lub Apple TV. Pozwól, że podzielę się z Tobą poniżej kompletnymi i szczegółowymi instrukcjami, jak oglądać filmy z iTunes w trybie offline. Jeśli wypożyczasz i pobierasz filmy z iTunes na urządzenia z systemem iOS, wypożyczone filmy z iTunes można znaleźć w aplikacji Apple TV na urządzeniu, a następnie należy przejść do Biblioteki > Wypożyczenia.
Jeśli wypożyczasz i pobierasz filmy z iTunes na komputerze Mac lub PC z systemem Windows, możesz przejść do Biblioteki iTunes > sekcji Filmy > zakładka Wypożyczenia, aby je znaleźć. Podczas wykonywania tej procedury, najważniejszą rzeczą do zapamiętania jest to, aby nigdy nie pozwalać, aby aplikacja została zamknięta celowo lub przypadkowo, ponieważ nie możesz rozpocząć ponownego jej odtwarzania, jeśli jesteś offline. Ponadto każde wypożyczenie filmu z iTunes może zostać ukończone tylko w ciągu 48 godzin.
Część 3. Jak oglądać zakupione filmy iTunes w trybie offline na dowolnym urządzeniu [Najlepsze rozwiązanie]
Ponieważ wszystkie elementy, które można znaleźć w iTunes, są chronione DRM, musisz najpierw je usunąć, aby oglądać filmy z iTunes w trybie offline. Jeden z najlepszych Usuwanie iTunes DRM narzędzia do filmów i muzyki to Konwerter Apple Music AMusicSoft app. Dobrą rzeczą w korzystaniu z tego narzędzia jest to, że nadal możesz oglądać filmy bez konieczności ich kupowania. Co lepsze, nie musisz się nawet martwić o jakość filmu po konwersji. AMusicSoft Apple Music Converter może zapewnić, że pliki są nadal najlepszej jakości, która jest taka sama jak w oryginalnym pliku.
Innym godnym pochwały aspektem AMusicSoft jest jego konwersja i szybkość pobierania. To narzędzie może faktycznie wszystko zakończyć w ciągu kilku minut, ponieważ ma 16 razy szybszą prędkość pracy. Poza tym obsługuje wiele formatów, które są dostępne na każdym urządzeniu. Aby wymienić obsługiwane formaty w AMusicSoft, możesz mieć MP3, FLAC, WAV, AAC, M4A i AC3. Więc możesz ciesz się iTunes na Xbox One, Alexa, PS4 i inne urządzenia multimedialne.
Aby korzystać z AMusicSoft, wykonaj poniższe proste kroki:
- Pobierz aplikację z oficjalnej strony AMusicSoft. Upewnij się, że kliknąłeś przycisk Pobierz pod Apple Music Converter. Zainstaluj ją po zakończeniu pobierania.
Darmowe pobieranie Darmowe pobieranie
- Następnym krokiem byłoby dodanie plików filmowych do konwertera.

- Następnie wybierz format wyjściowy do użycia w procesie konwersji. Należy również wybrać folder wyjściowy.

- Rozpocznij konwersję plików, naciskając przycisk Konwertuj.

- Na koniec pobierz dostępne pliki z sekcji Przekonwertowane.
Część 4. Wniosek
Jak wspomniano, możesz używać aplikacji Apple TV do oglądania filmów z iTunes w trybie offline. Ale ta procedura pozwoli ci kontynuować tylko wtedy, gdy używasz właściwych urządzeń. Jeśli nie chcesz myśleć o ograniczeniach, możesz użyć Konwerter Apple Music AMusicSoft zamiast. To narzędzie zapewni Ci pliki, do których można uzyskać dostęp na dowolnym urządzeniu.
Ludzie również czytają
- Najlepsza alternatywa do regulacji prędkości odtwarzania muzyki Apple
- Apple Music na Roku: rzeczy, które musisz wiedzieć
- „Czy Apple Music samoczynnie się anuluje”, czy to możliwe?
- Ciesz się Apple TV z Apple Music w najwygodniejszy sposób
- Dowiedz się, jak odtwarzać muzykę Apple w tle
- Czy mogę słuchać Apple Music w trybie offline?
- Jak przywrócić bibliotekę muzyczną Apple na iPhonie, iPadzie, Macu i komputerze PC?
- Ustaw wyłącznik czasowy Apple Music na iPhonie, Windowsie i Macu
Robert Fabry jest zapalonym blogerem i entuzjastą technologii, który może cię zarazić, dzieląc się kilkoma wskazówkami. Ma również pasję do muzyki i pisał dla AMusicSoft na te tematy.