Jak wyłączyć bibliotekę muzyczną iCloud na komputerze Mac/Windows/iPhone?
Jeśli subskrybujesz Apple Music, możesz przechowywać całą swoją bibliotekę muzyczną online, korzystając z biblioteki muzycznej iCloud. Następnie możesz przesyłać strumieniowo i pobierać je na wszystkie swoje urządzenia, gdy zalogujesz się przy użyciu tego samego Apple ID. Dostęp do swojej biblioteki możesz uzyskać w dowolnym momencie, za każdym razem, gdy masz połączenie z Internetem. Są jednak powody, dla których możesz nie chcieć włączać biblioteki muzycznej iCloud. W tym artykule omówimy dlaczego i wyjaśnimy, jak możesz wyłącz bibliotekę muzyczną iCloud na Macu, urządzeń z systemem Windows i iOS.
Przewodnik po zawartości Część 1. Biblioteka muzyczna iCloud: przeglądCzęść 2. Wyłącz bibliotekę muzyczną iCloud na komputerze Mac/WindowsCzęść 3. Wyłącz bibliotekę muzyczną iCloud na swoim iPhonie / iPadzieCzęść 4. Bonus: Jak zachować Apple Music Songs na zawsze?Część 5. Podsumowując to wszystko
Część 1. Biblioteka muzyczna iCloud: przegląd
Zanim zaczniemy dzielić się z Tobą informacjami, jak wyłączyć bibliotekę muzyczną iCloud na komputerze Mac, Windows, iPhonie i iPadzie, zalecamy, aby dowiedzieć się, czym jest biblioteka muzyczna iCloud i co się stanie, gdy ją wyłączysz.
Co to jest biblioteka muzyczna iCloud?
Biblioteka muzyczna iCloud to przydatna funkcja dołączona do Twojego Apple Music subskrypcja, dzięki której możesz przechowywać swoją bibliotekę muzyczną (do 100,000 XNUMX utworów) w iCloud. Oznacza to, że wszystkie Twoje utwory, albumy i playlisty są zsynchronizowane na wszystkich Twoich urządzeniach Apple, a dostęp do swojej biblioteki możesz uzyskać na każdym z nich, jeśli zalogujesz się przy użyciu tego samego Apple ID. Biblioteka muzyczna iCloud nazywana jest także biblioteką synchronizacji.
Po włączeniu tej funkcji w aplikacji Apple Music lub iTunes najpierw przeskanuje Twoją bibliotekę muzyczną, aby sprawdzić, które utwory, które posiadasz, znajdują się również w iTunes Store. Jeśli utwór jest dostępny, plik nie zostanie przesłany z komputera (aby zaoszczędzić czas i miejsce), ale po prostu „dopasuje” utwór z katalogu iTunes Store i udostępni go na wszystkich Twoich urządzeniach. Oznacza to, że odtwarzając ten utwór na innym urządzeniu, zamiast oryginalnego pliku otrzymasz plik AAC o jakości 256 kb/s, wolny od zabezpieczeń DRM.
Dlaczego muszę wyłączyć bibliotekę muzyczną iCloud?
Ale choć ta funkcja jest przydatna, nie jest ona odpowiednia dla każdego. Na przykład, jeśli masz w swojej bibliotece utwór zakodowany w formacie AIFF, po przesłaniu go do iCloud może on zostać transkodowany do pliku AAC 256 Kb/s. AIFF to format bezstratny, który zachowuje oryginalną jakość dźwięku, natomiast AAC jest formatem stratnym. W takim przypadku możesz znacznie utracić jakość dźwięku. Co więcej, Apple korzysta z dopasowywania metadanych i odcisków palców audio, aby dopasować Twoje utwory do wersji ze sklepu iTunes Store, więc proces ten może prowadzić do zniekształcenia metadanych, braku okładki albumu i dopasowania do niewłaściwego utworu. Po włączeniu biblioteki muzycznej iCloud cała muzyka znajdująca się obecnie na Twoim iPhonie i iPadzie zostanie usunięta i zastąpiona utworami z iCloud. Jeśli wady biblioteki muzycznej iCloud przeważają nad zaletami, możesz ją wyłączyć.
Co się stanie, jeśli wyłączę bibliotekę muzyczną iCloud?
Co się stanie, jeśli wyłączę bibliotekę muzyczną iCloud na komputerze Mac, Windows lub iPhonie? Po pierwsze, nie będziesz mieć już dostępu do wszystkich utworów, albumów i list odtwarzania przechowywanych w chmurze na różnych urządzeniach ani do aktualizacji tych wszystkich utworów, albumów i list odtwarzania. Po drugie, cała biblioteka muzyczna przechowywana w iCloud zostanie usunięta z Twojego urządzenia, chyba że masz lokalne kopie lub kopie zapasowe. Po trzecie, możesz synchronizować bibliotekę biblioteki muzycznej tylko ręcznie.
Część 2. Wyłącz bibliotekę muzyczną iCloud na komputerze Mac/Windows
Teraz wygląda na to, że w końcu zdecydowałeś się wyłączyć funkcję biblioteki muzycznej iCloud. Musisz więc wiedzieć, jak to zrobić we właściwy sposób. W tej części pokażemy, jak wyłączyć bibliotekę muzyczną iCloud na komputerach Mac i Windows.
Wyłącz bibliotekę muzyczną iCloud na komputerze Mac lub Windows 10/11
Na komputerze Mac z systemem macOS Catalina lub nowszym: Otwórz aplikację Apple Music. Wybierz Muzyka > Ustawienia > Ogólne. Odznacz opcję o nazwie Synchronizuj bibliotekę. Kliknij OK.
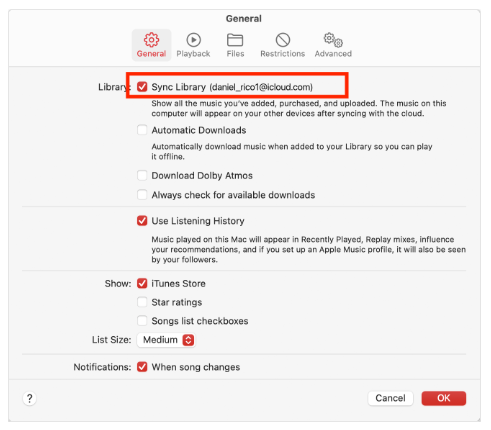
W systemie Windows 10/11: Otwórz aplikację Apple Music. Na górze paska bocznego kliknij opcję Działania na pasku bocznym > Ustawienia > Ogólne. Wyłącz opcję Synchronizuj bibliotekę.
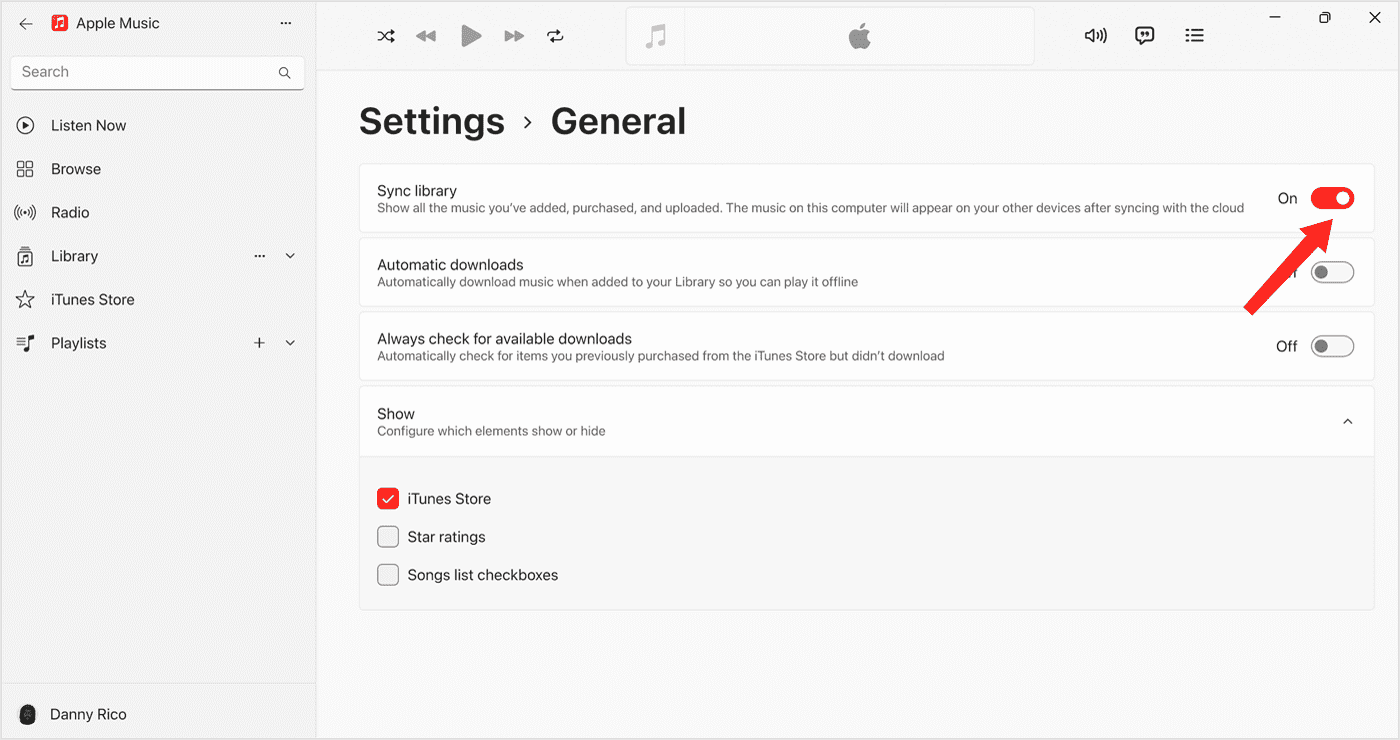
Wyłącz bibliotekę muzyczną iCloud na starszych komputerach Mac i Windows 8/7
Bibliotekę muzyczną iCloud możesz wyłączyć na komputerze Mac (macOS Mojave lub starszy) lub Windows 8/7: Otwórz aplikację iTunes, wybierz polecenie menu Edycja > Preferencje, a następnie kliknij w Ogólne. Teraz możesz odznaczyć opcję biblioteki muzycznej iCloud.
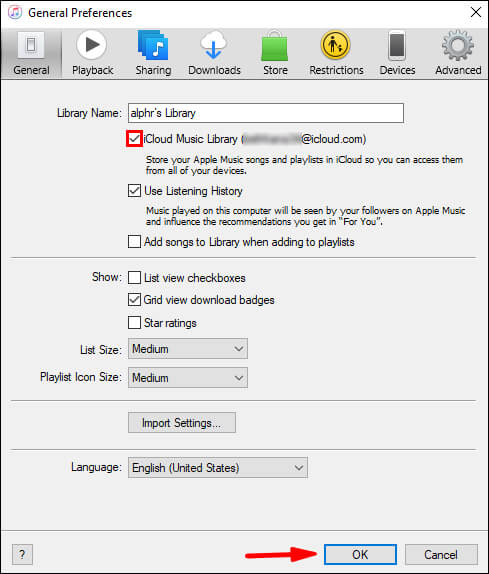
Część 3. Wyłącz bibliotekę muzyczną iCloud na swoim iPhonie / iPadzie
Jak wyłączyć bibliotekę muzyczną iCloud na iPhonie i iPadzie? Postępuj zgodnie z poniższymi prostymi instrukcjami:
Krok 1. Otwórz aplikację Ustawienia na iPhonie i iPadzie.
Krok 2. Przewiń menu w dół i wybierz Muzyka. W sekcji Biblioteka wyłącz przełącznik obok opcji Synchronizuj bibliotekę. Będziesz wiedzieć, że funkcja została wyłączona, gdy przełącznik zmieni kolor z zielonego na szary.

Możesz być zainteresowany: Dlaczego biblioteka muzyczna iCloud nie wyświetla się na iPhonie?
Musisz wiedzieć, że ta czynność usunie całą zawartość Apple Music i pliki do pobrania z biblioteki muzycznej na iPhonie i iPadzie. Kolejna rzecz, o której warto pamiętać: biblioteka muzyczna iCloud nie jest usługą tworzenia kopii zapasowych. Pliki Apple Music są Uczciwa gra Szyfrowane DRM. Zatem mimo że możesz pobrać całą bibliotekę muzyczną, tak naprawdę nie jesteś właścicielem żadnego utworu. Stanie się niedostępna, jeśli kiedykolwiek zdecydujesz się anulować subskrypcję i wyłączyć bibliotekę muzyczną iCloud.
Część 4. Bonus: Jak zachować Apple Music Songs na zawsze?
Czy potrzebuję kopii zapasowej przed wyłączeniem lub włączeniem biblioteki muzycznej iCloud? Tak. Przed włączeniem lub wyłączeniem biblioteki muzycznej iCloud upewnij się, że masz pełną, lokalną kopię całej swojej muzyki na komputerze głównym (lub zewnętrznym dysku twardym). Czy istnieje sposób, aby nawet po wyłączeniu biblioteki muzycznej iCloud na komputerze Mac i innych urządzeniach nadal móc przechowywać utwory z Apple Music tak długo, jak chcesz?
Oto narzędzie o nazwie Konwerter Apple Music AMusicSoft który może pomóc Ci łatwo tworzyć kopie zapasowe utworów, list odtwarzania i albumów Apple Music i iTunes. AMusicSoft Apple Music Converter to idealne Narzędzie do pobierania muzyki Apple dla komputerów Mac i Windows, którego celem jest pobieranie Apple Music do formatów MP3, WAV, AAC, FLAC i innych popularnych formatów. To narzędzie obsługuje konwersję Apple Music i utrzymuje bezstratną jakość. Co ważniejsze, prędkość konwersji może sięgać nawet 5X. Może przekonwertować pliki w ciągu zaledwie kilku minut, a nawet przekonwertować cały album lub całą listę odtwarzania, jeśli jesteś zbyt leniwy, aby konwertować jeden plik po drugim. Wszystkie znaczniki ID3 mogą zostać zachowane.
Z pomocą tego profesjonalisty Oprogramowanie do usuwania Apple Music DRM, DRM można usunąć i możesz teraz swobodnie przesyłać utwory lub uzyskiwać do nich dostęp na dowolnym urządzeniu, nawet jeśli nie jest ono autoryzowane przez firmę Apple. Gdy wszystkie utwory Apple Music staną się niezabezpieczone, będziesz mógł łatwo przenosić swoje pliki z jednego urządzenia na drugie, nie martwiąc się o jakiekolwiek ograniczenia techniczne.
Po prostu kliknij przycisk „Darmowe pobieranie”, aby pobrać i zainstalować to potężne oprogramowanie na komputerze z systemem Windows lub Mac. Użyj AMusicSoft Apple Music Converter, aby pobrać tyle utworów, ile chcesz, do odtwarzania na dowolnym urządzeniu.
Darmowe pobieranie Darmowe pobieranie
Krok 1. Po zainstalowaniu uruchom narzędzie i zacznij dodawać wszystkie pliki, które chcesz pobrać. AMusicSoft Apple Music Converter obsługuje wiele konwersji, więc możesz dodać zbiorcze pliki muzyczne, jeśli chcesz wykonać kopię zapasową.

Krok 2. Wybierz format wyjściowy do użycia w konwersji z MP3, WAV, FLAC, AAC, M4A i AC3. Są to dostępne formaty, które możesz uzyskać od AMusicSoft. Należy również wybrać folder wyjściowy.

Krok 3. Naciśnij Konwertuj, aby sfinalizować pliki do konwersji. W ciągu kilku minut będziesz mógł cieszyć się utworami, za którymi tęskniłeś od dłuższego czasu.

Krok 4. Na koniec uzyskaj wyniki i zapisz kopie na komputerze lokalnym. Wystarczy dotknąć menu Gotowe, aby zobaczyć przekonwertowane pliki.
Część 5. Podsumowując to wszystko
Jeśli biblioteka muzyczna iCloud nie służy Ci już dobrze, najlepszym rozwiązaniem będzie jej wyłączenie. Tym, którzy zastanawiają się, jak to wyłączyć, udostępniliśmy instrukcje wyłączania biblioteki muzycznej iCloud na komputerach Mac, Windows i iPhone. Pamiętaj jednak, że gdy to zrobisz, utracisz dostęp do biblioteki muzycznej iCloud. Potrzebujesz więc narzędzia do tworzenia kopii zapasowych, takiego jak Konwerter Apple Music AMusicSoft aby pobrać Apple Music, aby móc łatwo słuchać Apple Music w trybie offline i synchronizować je z innymi urządzeniami, które lubisz.
Ludzie również czytają
- Proste poprawki problemu z synchronizacją Apple Music z komputerem Mac
- Jak zsynchronizować listę odtwarzania iTunes z iPhonem (aktualizacja na 3 sposoby)
- Co to jest biblioteka synchronizacji w Apple Music i jak z niej korzystać?
- Jak pobierać muzykę z iCloud na iPhone'a / iPada?
- Jak korzystać, włączać i pobierać bibliotekę muzyczną iCloud
- Jak naprawić bibliotekę muzyczną iCloud nie włącza się problem
- Jak przenieść kopię zapasową iTunes na iCloud?
- Nauka pobierania muzyki na dysk iCloud
Robert Fabry jest zapalonym blogerem i entuzjastą technologii, który może cię zarazić, dzieląc się kilkoma wskazówkami. Ma również pasję do muzyki i pisał dla AMusicSoft na te tematy.