Najlepsze sposoby na przeniesienie listy odtwarzania iTunes na inny komputer
Nauka procesu, aby przenieść listę odtwarzania iTunes na inny komputer to dobra strategia, jeśli chcesz używać innego urządzenia do strumieniowego przesyłania muzyki. Zamiast ponownie zarządzać kolejnym zestawem list odtwarzania i albumów na nowym komputerze, lepiej po prostu je przenieść, ponieważ jest to o wiele łatwiejsze i szybsze. Jest to całkiem korzystne, zwłaszcza dla tych, którzy mają bardzo bogatą kolekcję muzyki.
Zobaczmy poniżej wszystkie metody, które musisz wypróbować, jeśli chodzi o proces przesyłania listy odtwarzania iTunes na inny komputer.
Przewodnik po zawartości Część 1. Eksportuj listy odtwarzania iTunes do nowego komputera za pomocą iTunesCzęść 2. Przenieś listy odtwarzania iTunes na nowy komputer za pomocą iTunes MatchCzęść 3. Przenoszenie list odtwarzania iTunes na inny komputer za pomocą AMusicSoft [100% skuteczności]Część 4. Wniosek
Część 1. Eksportuj listy odtwarzania iTunes do nowego komputera za pomocą iTunes
Omówiono poniżej sugerowane metody przesyłania list odtwarzania iTunes do innych urządzeń.
Przenieś listę odtwarzania iTunes za pośrednictwem aplikacji iTunes
Dobrą rzeczą w aplikacji iTunes jest to, że jest bardzo łatwa w użyciu. Możesz łatwo przenieść listę odtwarzania iTunes na inny komputer, korzystając z funkcji importu i eksportu iTunes. Zobaczmy poniżej, jak korzystać z tych funkcji.
- Uruchom iTunes na komputerze A, z którego chcesz wyeksportować listę odtwarzania. Wybierz listę odtwarzania w iTunes, którą chcesz przenieść.
- Kliknij menu „Plik” w systemie Windows lub menu „iTunes” w systemie Mac. Następnie kliknij „Biblioteka” z menu rozwijanego. Następnie kliknij „Eksportuj listę odtwarzania” z wyskakującego menu.
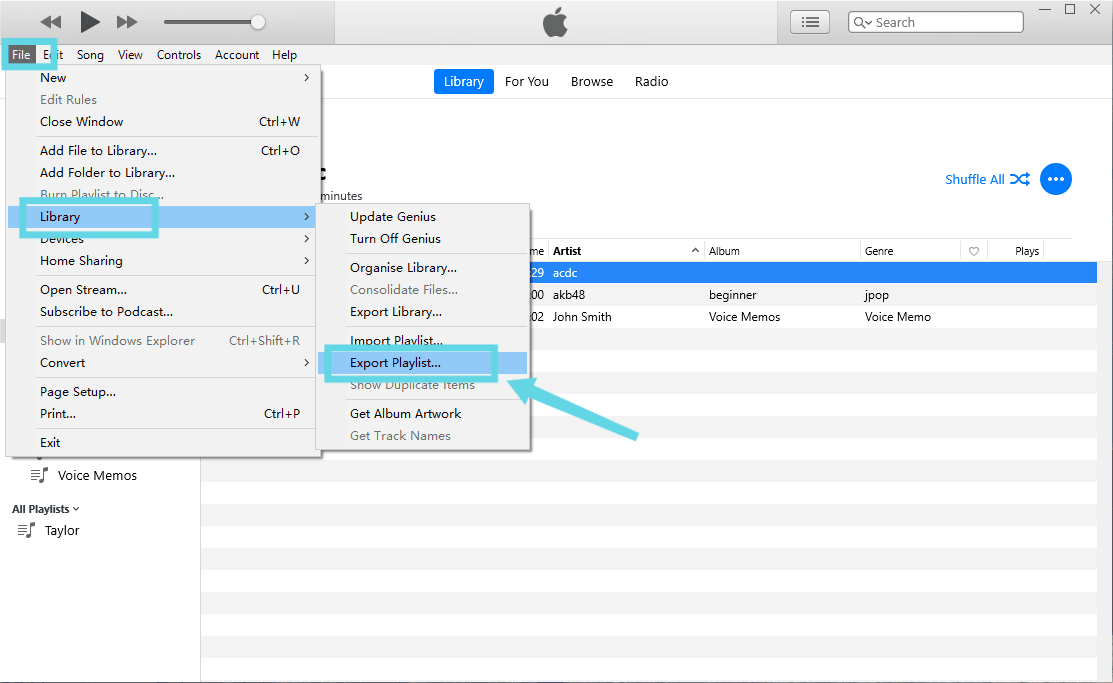
- Pojawi się okno przeglądarki plików. Wybierz nową lokalizację, aby zapisać pliki list odtwarzania iTunes. Wybierz „Pliki XML (*.xml)” z menu „Zapisz jako typ”. Domyślnie nazwa listy odtwarzania jest wypełniona tą samą nazwą na liście odtwarzania iTunes. Możesz ją zachować lub zapisać nową nazwę.
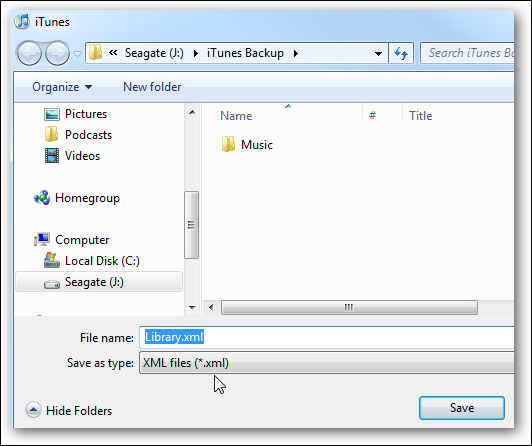
- Na komputerze B, do którego chcesz zaimportować listy odtwarzania, otwórz również aplikację iTunes, a następnie szybko przejdź do sekcji Biblioteka. Stuknij kartę „Plik” (w systemie Windows) lub menu „iTunes” w systemie Mac. W menu „Biblioteka” tym razem kliknij „Importuj listę odtwarzania”.
- Następnie przejdź do wyeksportowanych plików XML i kliknij przycisk Otwórz, aby zaimportować całe listy odtwarzania na komputer B.
Widzieć? Procedura jest bardzo łatwa do naśladowania. Ale oczywiście, nawet jeśli jest to bardzo proste, zdarzają się przypadki, w których inne wyeksportowane listy odtwarzania nie mogły zostać pomyślnie zaimportowane. Dzieje się tak, ponieważ listy odtwarzania mogą wydawać się niedostępne na Twoim nowym urządzeniu.
Jeśli tak się stanie, możesz wypróbować inne metody, takie jak użycie zewnętrznego dysku twardego, dysku flash USB lub innych programów. Aby ci w tym pomóc, dodałem również kilka alternatywnych metod, których możesz użyć do przeniesienia listy odtwarzania iTunes na inny komputer. Sprawdź je poniżej.
Przenieś listę odtwarzania iTunes za pomocą pamięci flash USB
Na szczęście kopiowanie list odtwarzania na dysk flash jest bardzo łatwe. Wykonaj poniższe kroki.
- Upewnij się, że masz dysk flash USB z wystarczającą ilością miejsca, aby zapisać wszystkie posiadane listy odtwarzania. Po otrzymaniu włóż go do komputera.
- Poczekaj chwilę, aż zostanie rozpoznany przez komputer.
- Po zakończeniu otwórz odpowiedni folder.
- Teraz przejdź do aplikacji iTunes i przejdź do wybranych list odtwarzania, klikając najpierw kartę Muzyka.
- Aby skopiować wszystkie posiadane utwory, przytrzymaj przycisk Ctrl podczas zaznaczania wszystkich elementów na liście odtwarzania. Po wykonaniu tej czynności przeciągnij i upuść je do folderu włożonego USB.
Aby przenieść listę odtwarzania iTunes na inny komputer, po prostu włóż nośnik USB zawierający skopiowane listy odtwarzania do nowego komputera, a następnie skopiuj i wklej je do dowolnego folderu lokalnego.
Przenieś listę odtwarzania iTunes za pomocą oprogramowania do kopiowania lub tworzenia kopii zapasowych
Oprócz metod omówionych powyżej możesz również wykorzystać oprogramowanie do tworzenia kopii zapasowych przenieść listę odtwarzania iTunes na inny komputer. Musisz jednak pamiętać, że przestrzeń dyskowa nowego komputera musi być wystarczająco dobra, aby zapisać całą posiadaną bibliotekę muzyczną. Jeśli masz to już sprawdzone i wszystko jest w porządku, zobacz poniższe kroki i dowiedz się, jak to zrobić.
- Rozpocznij od pobrania i instalacji posiadanego oprogramowania do tworzenia kopii zapasowych.
- Korzystając ze starego komputera, upewnij się, że iTunes jest zsynchronizowany z tym twoim urządzeniem.
- Następnie za pomocą złącza podłącz dowolne urządzenie z systemem iOS lub Android do starego komputera.
- Zaraz po tym, za pomocą oprogramowania do tworzenia kopii zapasowych, możesz teraz rozpocząć kopiowanie całej zawartości skopiowanej na urządzenie z systemem iOS.
Część 2. Przenieś listy odtwarzania iTunes na nowy komputer za pomocą iTunes Match
iTunes Match to płatna usługa firmy Apple, która umożliwia przechowywanie całej muzyki w iCloud, niezależnie od tego, skąd pochodzi. iTunes Match to łatwy sposób na przeniesienie listy odtwarzania iTunes na inny komputer. Może zsynchronizować Twoją kolekcję muzyki na wszystkich posiadanych urządzeniach Apple. Oprócz tego upewnia się, że istnieje również kopia zapasowa tej Twojej kolekcji muzycznej, którą można znaleźć w Internecie.
Oto jak używać iTunes Match do przesyłania listy odtwarzania iTunes na inny komputer.
- Uruchom iTunes na komputerze A, a następnie przejdź do iTunes Store.
- Przewiń do samego dołu i w obszarze Funkcje stuknij opcję iTunes Match.
- Kliknij Dodaj ten komputer i po wyświetleniu monitu wprowadź hasło Apple ID.
- Po kilku sekundach Twoja biblioteka iTunes jest teraz dostępna w iCloud. Kliknij Gotowe w prawym dolnym rogu ekranu, co przeniesie Cię do biblioteki.
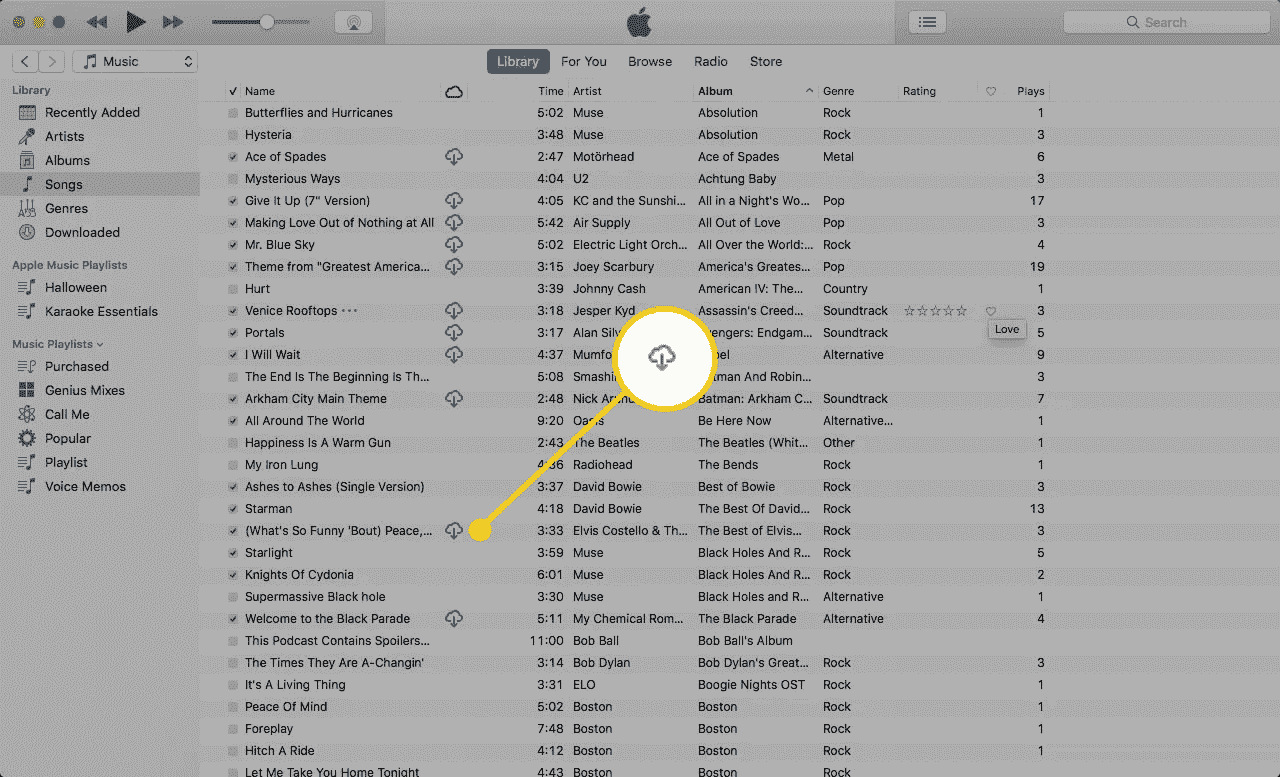
- Otwórz aplikację iTunes na drugim komputerze. Zaloguj się na swoje konto iCloud, a następnie przejdź do iTunes Store.
- Stuknij menu Sklep i nie zapomnij włączyć aplikacji iTunes Match.
- Kilka minut po wykonaniu tej czynności wszystkie pliki muzyczne przesłane na konto iCloud zostaną pobrane do biblioteki iTunes nowego komputera.
Pamiętaj, że aby przenieść listę odtwarzania iTunes na inny komputer za pomocą iTunes Match, zachowasz wszystkie swoje listy odtwarzania, liczbę odtworzeń, oceny i inne metadane powiązane z Twoimi utworami. Jeśli wszystko pójdzie zgodnie z planem, będziesz miał dokładny klon swojej biblioteki na swoim starym komputerze.
Część 3. Przenoszenie list odtwarzania iTunes na inny komputer za pomocą AMusicSoft [100% skuteczności]
Jeśli jesteś dobrze wyposażony w iTunes i Apple Music, musisz wiedzieć o ograniczeniach, które możesz napotkać, jeśli chodzi o liczbę i rodzaj urządzeń, których możesz używać do strumieniowego przesyłania muzyki. Tylko upoważnieni są tymi, którzy mają do nich dostęp. Dzieje się tak, ponieważ DRM szyfruje pliki muzyczne, aby je chronić. Tak więc, aby mieć pewność, że można w nie grać na nowym komputerze, niezależnie od typu lub modelu, musisz być w stanie usuń DRM z utworów i przekonwertować je na format muzyczny, który będzie dostępny na każdym urządzeniu. Jak przenieść listę odtwarzania iTunes na inny komputer bez urządzeń z systemem iOS, takich jak iTunes lub iTunes Match?
Proces usuwania DRM jest możliwy tylko w przypadku korzystania z profesjonalnej aplikacji innej firmy. Dzieje się tak, ponieważ sam iTunes nie jest w stanie wykonać takiej procedury. Aby podzielić się z Tobą najlepszym narzędziem, którego możesz użyć, to nic innego jak Konwerter Apple Music AMusicSoft. Oprócz usuwania DRM, konwersja i pobieranie są również zawarte w oferowanych usługach. Więc możesz graj w iTunes na Alexa, Google Play, odtwarzacze MP3 i wiele innych. Należy pamiętać, że to narzędzie może pomóc w przeniesieniu listy odtwarzania iTunes na inny komputer w krótkim czasie, ponieważ może pracować z 16-krotnie większą prędkością. Ale oczywiście, jego szybkość pracy nie ma nic wspólnego z wynikami. AMusicSoft dba o to, aby zapewniał wyłącznie wysokiej jakości dźwięk.
Ostatnią rzeczą jest to, że z pewnością uznasz go za bardzo łatwy w użyciu. Ze względu na prostotę interfejsu, możesz szybko dowiedzieć się, który przycisk kliknąć dalej itd. Zobaczmy poniżej, jak łatwy jest w użyciu AMusicSoft Apple Music Converter.
- Za pomocą dowolnej przeglądarki przejdź bezpośrednio na oficjalną stronę AMusicSoft i pobierz z niej program Apple Music Converter.
Darmowe pobieranie Darmowe pobieranie
- Po pomyślnej instalacji aplikacji otwórz ją i zacznij dodawać swoją kolekcję muzyki iTunes, po prostu wybierając ją z biblioteki. Aby to zrobić, zaznacz pole przed każdym tytułem utworu.

- Teraz czas wybrać format wyjściowy, którego chcesz użyć. Aby nazwać obsługiwane formaty w AMusicSoft Apple Music Converter, możesz mieć MP3, WAV, AAC, FLAC, AC3 i M4A. Po wybraniu formatu wyjściowego wybierz folder końcowy, w którym chcesz zapisać przekonwertowane utwory.

- Następnie dotknij przycisku Konwertuj i poczekaj, aż proces konwersji zostanie zakończony.

- Jeśli utwory są już przekonwertowane, kliknij menu Konwertowane powyżej i pobierz wszystkie utwory.

Po pobraniu wszystkich przekonwertowanych utworów na stary komputer możesz użyć zewnętrznego dysku twardego lub USB, aby przenieść listę odtwarzania iTunes na inny komputer. Wystarczy postępować zgodnie z przewodnikiem, który został omówiony powyżej.
Część 4. Wniosek
Istnieje wiele sposobów na przeniesienie listy odtwarzania iTunes na inny komputer. Możesz wybierać spośród korzystania z iTunes Match, pamięci flash USB, zewnętrznego dysku twardego lub za pośrednictwem samego iTunes. Wszystkie te metody są bardzo zalecane, ale ponieważ myślisz o cieszeniu się piosenkami na dłuższą metę, powinieneś użyć Konwerter Apple Music AMusicSoft zamiast. Pomoże to w zapisaniu lokalnej kopii ulubionych aplikacji Apple Music.
Ludzie również czytają
- Jak przenieść kopię zapasową iTunes do iCloud
- Najłatwiejsze metody eksportowania listy odtwarzania iTunes do Spotify
- Najlepsze sposoby: jak wyeksportować utwory z iTunes
- Najlepszy sposób na przeniesienie iTunes do Spotify
- Dlaczego iTunes dzieli albumy na dwa?
- Trzy sposoby przesyłania muzyki z iTunes do Google Play
- Najlepszy sposób na skopiowanie iTunes na USB w samochodzie
- „Jak zmusić Alexę do odtwarzania muzyki z iTunes” - rozwiązany!
Robert Fabry jest zapalonym blogerem i entuzjastą technologii, który może cię zarazić, dzieląc się kilkoma wskazówkami. Ma również pasję do muzyki i pisał dla AMusicSoft na te tematy.