Ten utwór nie jest obecnie dostępny w Twoim kraju lub regionie
Wielu użytkowników komputerów Mac, iTunes, iPhone'a i iPada skarżyło się na błąd, ten utwór nie jest obecnie dostępny w Twoim kraju lub regionie. To z powodu tego błędu nie są w stanie odtworzyć niektórych utworów.
Może to być wadą w korzystaniu z usługi Apple Music. Niektórzy ludzie, tacy jak ty, mogą się od tego odwrócić. Cóż, nie ma potrzeby odwracania się od tej niesamowitej usługi przesyłania strumieniowego muzyki. Istnieją realne sposoby na obejście błędu, ten utwór nie jest obecnie dostępny w Twoim kraju lub regionie.
Przewodnik po zawartości Część 1. Dlaczego widzisz błądCzęść 2. Napraw błąd: ten utwór nie jest obecnie dostępny w Twoim kraju lub regionieCzęść 3. Wniosek
Część 1. Dlaczego widzisz błąd
Istnieje kilka powodów, dla których widzisz ten błąd. Najprawdopodobniej przyczyną problemu jest stara wersja utworów, które masz na swoich playlistach. Stare wersje Twoich playlist mogły z czasem ulec zmianie. Czas je zaktualizować.
Innym ważnym powodem jest to, że piosenka nie jest już dostępna do słuchania. Warto zauważyć, że Apple Music to usługa dynamiczna. Oznacza to dla Ciebie, że musisz spodziewać się zmian w dostępności ich utworów lub utworów. Może mieć charakter tymczasowy lub stały. Trudno powiedzieć. Jednak nie jest to odległa możliwość, ponieważ Apple Music współpracuje z wieloma artystami i firmami dystrybucyjnymi.
Możliwe, że Apple Music zdecydowało się nie rozwijać swoich relacji z konkretnym artystą lub firmą dystrybucyjną. Mogłoby być też odwrotnie. Jedno jest pewne. Oto możliwości, których możesz się spodziewać po zarejestrowaniu się w usłudze strumieniowego przesyłania muzyki, takiej jak Apple Music.
W większości przypadków błąd można naprawić. Czytaj dalej, aby dowiedzieć się więcej o wykonalnych sposobach rozwiązania błędu.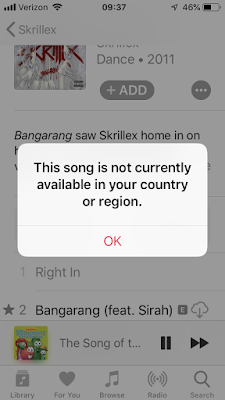
Część 2. Napraw błąd: ten utwór nie jest obecnie dostępny w Twoim kraju lub regionie
Poniżej znajdują się opcje naprawy błędu. Poniższa lista opcji może pomóc w naprawieniu błędu zarówno na Macu, jak i na iPhonie.
Opcja nr 1. Użyj programu AMusicSoft Apple Music Converter, aby uniknąć wyświetlania błędu na komputerach Mac i iPhone
Aby uniknąć zobaczenia błędu, ten utwór nie jest obecnie dostępny w Twoim kraju lub regionie, upewnij się, że używasz Konwerter Apple Music AMusicSoft na początku bezpłatnego okresu próbnego.
Darmowe pobieranie Darmowe pobieranie
To cenne narzędzie, ponieważ może rozwiązać błąd zarówno na Macu, jak i na iPhonie. Co więcej, możesz z niego korzystać podczas bezpłatnego okresu próbnego z Apple Music. Sprawdź poniższe kroki, aby zobaczyć, jak przydatne jest to konkretne narzędzie.
- Pobierz AMusicSoft Apple Music Converter
- Dodaj utwory Apple Music
- Konwertuj i pobieraj utwory Apple Music
- Przesyłaj utwory do iPhone'a lub dowolnego urządzenia Apple
Poniżej znajdziesz bardziej szczegółowe kroki. Poświęć trochę czasu na ich przejrzenie, aby lepiej zrozumieć, jak korzystać z AMusicSoft Apple Music Converter.
Krok 1. Pobierz AMusicSoft Apple Music Converter
AMusicSoft Apple Music Converter to niezawodne narzędzie, do którego dostęp można uzyskać wyłącznie z jego bezpiecznej witryny. Po uzyskaniu do niego dostępu pobierz je i uruchom na swoim komputerze Mac.
Darmowe pobieranie Darmowe pobieranie
Krok 2. Dodaj utwory Apple Music
Otwórz AMusicSoft Apple Music Converter, aby rozpocząć dodawanie utworów. Po lewej stronie znajduje się zakładka, na którą możesz kliknąć, aby dodać utwory. Ta zakładka spowoduje wyświetlenie wszystkich utworów, które masz w Apple Music, na ekranie głównym. Wybierz utwory, które chcesz dodać do AMusicSoft Apple Music Converter.
Krok 3. Konwertuj i pobieraj utwory Apple Music
Możesz przekonwertować swoje utwory Apple Music na inny format pliku, najlepiej taki, który nie jest chroniony przez DRM. W ten sposób możesz łatwo przenieść je na iPhone'a lub dowolne urządzenie. Dzięki procesowi konwersji AMusicSoft Apple Music Converter możesz łatwo usunąć DRM z utworów.
To konkretne narzędzie daje również możliwość dostosowania kilku ustawień wyjścia. Kiedy wszystko jest gotowe, możesz pobierz swoje utwory z Apple Music.
Krok 4. Przenieś utwory na iPhone'a lub dowolne urządzenie Apple
Teraz, gdy masz już pobrane utwory z Apple Music na komputer Mac, możesz je łatwo przenieść na iPhone'a lub dowolne urządzenie Apple. Dobrą rzeczą w tym procesie jest to, że możesz odtwarzać utwory Apple Music, nawet jeśli nie masz połączenia z Internetem. Masz gwarancję 100% odtwarzania. 
Darmowe pobieranie Darmowe pobieranie
Opcja 2. Usuń stare utwory i dodaj nowe wersje
Możesz także usunąć starą wersję utworu, a następnie dodać ją ponownie. Oto, jak możesz to zrobić na komputerze Mac.
Krok 1. Otwórz Apple Music na Macu
Otwórz Apple Music na Macu. Możesz kliknąć ikonę w Docku, aby uruchomić go na ekranie.
Krok 2. Przejdź do sekcji Biblioteka
Przesuń kursor do lewej strony ekranu, gdzie znajduje się Biblioteka. Stamtąd kliknij utwory, aby wybrać te, które chcesz usunąć.
Krok 3. Wybierz utwór do usunięcia
Gdy utwory pojawią się na ekranie głównym, wybierz utwór, który chcesz usunąć, klikając trzy kropki widoczne po utworze. Pojawi się lista rozwijana. Kliknij Usuń z biblioteki.
Krok 4. Dodaj utwór
Pojawi się małe okno z prośbą o potwierdzenie działania. Możesz po prostu kliknąć kartę z napisem Usuń utwór. Po wykonaniu tej czynności możesz ponownie dodać ten sam utwór, korzystając z pola wyszukiwania i dodając go do swojej listy odtwarzania.
Opcja nr 3. Wyłącz iCloud na Macu
Oto kolejna opcja dla Ciebie, jeśli widzisz błąd na komputerze Mac. Spójrz na poniższe kroki, aby zobaczyć, jak możesz wyłączyć swój iCloud Biblioteka na komputerze Mac.
- Stuknij logo, które znajduje się u góry po lewej stronie ekranu. Wybierz Preferencje systemowe z listy rozwijanej.
- Otworzy się okno Preferencje systemowe. Zobaczysz listę przedmiotów w oknie. Poszukaj iCloud i kliknij na niego.
- W dolnej części okna pojawi się zakładka wylogowania. Kliknij na to. Następnie zaloguj się ponownie. Użyj wyszukiwania Spotlight, aby uruchomić okno, w którym możesz ponownie zalogować się do iCloud.
Opcja nr 4. Zresetuj ostrzeżenie iTunes
Jest to realne rozwiązanie, jeśli próbujesz rozwiązać problem na swoim iPhonie. Poniższe kroki pokażą, jak się do tego zabrać.
- Podłącz iPhone'a do komputera Mac za pomocą kabla USB.
- Otwórz iTunes i kliknij Preferencje z listy rozwijanej.
- Kliknij kartę Zaawansowane. Poszukaj pola z napisem Resetuj ostrzeżenia. Kliknij na to. Następnie kliknij zakładkę OK.
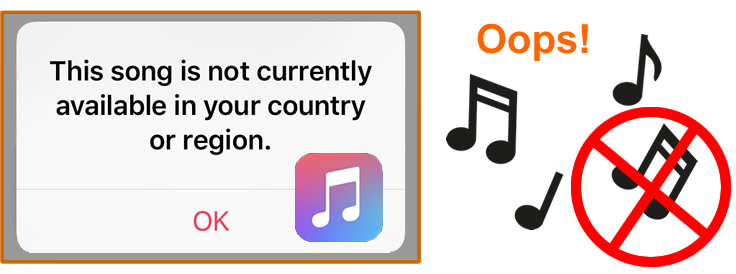
Opcja #5. Synchronizuj utwory z iTunes
Oto kolejna opcja dla Ciebie, jeśli chcesz rozwiązać problem na swoim iPhonie. Poniższe kroki pokażą Ci, jak się do tego zabrać.
- Podłącz iPhone'a do komputera Mac za pomocą kabla USB. Gdy to zrobisz, otwórz iTunes.
- Kiedy jesteś w środku iTunes, spójrz i dotknij ikony swojego iPhone'a.
- Po lewej stronie ekranu, w obszarze Ustawienia, kliknij Muzyka.
- Zobaczysz Synchronizuj muzykę na głównym ekranie. Zaznacz tę opcję, a następnie kliknij przycisk Apple w dolnej, prawej części okna.
Opcja #6. Wyloguj się i zaloguj ponownie za pomocą swojego Apple ID
To kolejna realna opcja, jeśli próbujesz naprawić błąd na swoim iPhonie. W ten sposób ponownie umożliwiasz iPhone'owi synchronizację z serwerami Apple Music. Sprawdź poniższe kroki, aby zobaczyć, jak to się robi.
- Kliknij ikonę Ustawienia na ekranie głównym. Dotknij swojego apple ID. Zobaczysz w swoim profilu na górze strony.
- Przewiń ekran w dół, aż zobaczysz kartę Wyloguj się u dołu ekranu.
- Stuknij w Wyloguj się i wprowadź swój identyfikator Apple ID i hasło. Następnie zaloguj się ponownie.
Część 3. Wniosek
Jak widać, masz długą listę opcji rozwiązania błędu, ten utwór nie jest obecnie dostępny w Twoim kraju lub regionie. Stąd też bez wątpienia będziesz w stanie to rozwiązać. Jeśli chcesz uniknąć wyświetlania błędu, zarówno na komputerze Mac, jak i na iPhonie, to bezpieczniej będzie Ci z pierwszą opcją, która wymaga użycia AMusicSoft Apple Music Converter. To rozwiązuje błąd natychmiast.
Czy kiedykolwiek spotkałeś się z tym błędem? Jak udało Ci się rozwiązać ten problem? Zachęcamy do podzielenia się z naszymi zapalonymi czytelnikami kilkoma przydatnymi wskazówkami i poradami.
Ludzie również czytają
Robert Fabry jest zapalonym blogerem i entuzjastą technologii, który może cię zarazić, dzieląc się kilkoma wskazówkami. Ma również pasję do muzyki i pisał dla AMusicSoft na te tematy.