Jak ustawić Apple Music jako piosenkę alarmową?
Niektórym budzenie się rano może wydawać się trudne, zwłaszcza gdy ponownie słyszysz ten sam alarm.
Ale co, jeśli usłyszysz swój ulubiony utwór w muzyce Apple, czy to coś zmieni? a może chcesz ustawić alarm na każdą okazję, abyś mógł łatwo zidentyfikować, co to jest i chcesz, aby był to ten, który niedawno usłyszałeś z Apple Music, dlatego szukasz przewodnika, jeśli jest to możliwe ustaw Apple Music jako utwór alarmowy.
W ten sposób jesteś we właściwym miejscu, ponieważ będziemy dyskutować, jak ustawić Apple Music jako Piosenka alarmowa w tym poście iw ten sposób przeniesiemy Twój alarm na wyższy poziom. Co więcej, czy możesz sobie wyobrazić, ile ścieżek dźwiękowych różnych artystów możesz wykorzystać w Apple Music, ponieważ ma miliony dostępnych utworów w swoim katalogu muzycznym? Czy jesteś podekscytowany, aby się dowiedzieć? W takim razie zacznijmy.
Przewodnik po zawartości Część 1. Jak ustawić Apple Music jako utwór alarmowy na iPhonie?Część 2. Jak zrobić piosenkę jako alarm na iPhonie bez Apple Music?Część 3. Co zrobić, gdy alarm nie działa?Część 4. Podsumowując wszystko!
Część 1. Jak ustawić Apple Music jako utwór alarmowy na iPhonie?
Już masz konkretna piosenka pamiętasz, że jest dostępny w muzyce Apple, który chcesz, aby był twoim dźwiękiem alarmu? Następnie zapoznaj się z poniższymi krokami, które podałem poniżej, jak ustawić Apple Music jako piosenkę alarmową.
- Otwórz swoje Muzyka App który jest dostępny na Twoim iPhonie.
- Stuknij kartę Szukaj.
- Wprowadź tytuł utworu, który chcesz ustawić jako dźwięk nowego alarmu. (Możesz również wprowadzić część tekstu, jeśli nie pamiętasz tytułu samej piosenki).
- Stuknij lub kliknij przycisk Apple Music, który jest widoczny tuż pod polem wyszukiwania, ponieważ zostanie podświetlony.
- Pojawi się lista wyników, które się pojawią. Jeśli znajdziesz utwór, który Ci się podoba, po prostu dotknij przycisku plus (+), który jest widoczny tuż obok utworu, aby umieścić go w swojej bibliotece muzycznej. Następnie pojawi się ikona chmury, dotknij jej, aby pobrać muzykę na swoje urządzenie.
- Następnie otwórz aplikację Zegar na iPhonie Dalej, a następnie wybierz kartę Alarm, która jest widoczna w dolnej części ekranu.
- Następnie, jeśli chcesz ustawić nowy alarm, po prostu dotknij przycisku plus (+) w prawym górnym rogu ekranu lub możesz użyć edycji istniejącego alarmu, który jest już na liście, dotykając Edytuj, który jest w lewym górnym rogu ekranu.
- Stuknij lub kliknij Dźwięk.
- Wybierz Wybierz utwór.
- Stuknij w Utwory znajdujące się w obszarze Wybierz muzykę
- Poszukaj utworu, który pobrałeś w swojej bibliotece muzycznej i dotknij go, aby móc z niego korzystać.
- Gdy będziesz zadowolony, dotknij Wstecz, który jest widoczny w lewym górnym rogu ekranu.
- Kliknij Zapisz, aby potwierdzić zmiany.
- Łatwe, prawda? Gdy skończysz ustawiać muzykę Apple jako piosenkę alarmową, możesz wreszcie usłyszeć, jak jest odtwarzana, gdy nadejdzie czas alarmu. Zawsze możesz skorzystać z tych kroków, jeśli chcesz zmienić piosenkę tak bardzo, jak chcesz, aby uzyskać inny dźwięk alarmu w zależności od preferencji lub nastroju.
Ustaw lokalną piosenkę jako alarm iPhone'a
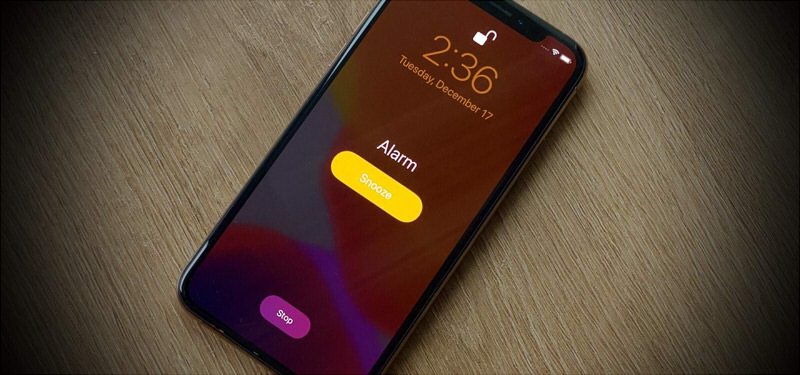
Jeśli chcesz użyć utworu, który jest już dostępny na iPhonie, innego niż ustawić muzykę Apple jako utwór alarmowy, na przykład kolekcje utworów przeniesionych z komputera Mac na urządzenie lub te kupione w iTunes, to Ty też możesz to zrobić. Kroki są po prostu takie same. Zapoznaj się z poniższymi krokami jako przewodnikiem.
- Otwórz aplikację Alarm na swoim urządzeniu.
- Wybierz, czy utworzysz nowy zestaw alarmów, czy edytujesz istniejący alarm z listy.
- Wybierz alarm, a następnie ponownie wybierz Dźwięk.
- Następnie kliknij Wybierz piosenkę, a następnie wybierz opcję Pobrana muzyka na ekranie.
- Wybierz Pobraną muzykę z dostępnych opcji.
- Stamtąd możesz teraz przeglądać przeniesione i pobrane utwory, które są już dostępne lokalnie na Twoim urządzeniu. Wybierz album i wybierz utwór.
- Możesz także użyć paska „Szukaj”, jeśli chcesz łatwo wyszukać utwór bez przechodzenia przez proces przewijania całej pobranej muzyki.
- Następnie dotknij przycisku plus (+) obok utworu, aby ustawić go jako dźwięk alarmu.
- Gdy jesteś zadowolony z wybranej piosenki jako alarmu, wybierz przycisk „Wstecz” i dotknij „Zapisz”, aby ustawić wprowadzone zmiany.
Wykonując powyższe kroki, możesz wreszcie cieszyć się ustawieniem muzyki Apple jako utworu alarmowego, a także tych, które są już dostępne lokalnie na Twoim urządzeniu.
Część 2. Jak zrobić piosenkę jako alarm na iPhonie bez Apple Music?
Wiedząc, jak ustawić Apple Music jako piosenkę alarmową, czy wiesz, że możesz także utworzyć piosenkę jako alarm, nawet bez Apple Music? Tak, możesz! Jest to również przydatne, jeśli nie masz również abonamentu. Aby to zrobić, musisz zapisać utwór w bibliotece muzycznej iPhone'a, a po drugie, musisz zainstalować i pobierz GarageBand.
Krok 1. Usuń DRM z Apple Music i zapisz utwory w bibliotece muzycznej iPhone'a
Ponieważ większość z nas wie, że utwory w Apple Music są chronione i nie możemy po prostu zapisać ich w lokalnej pamięci naszego urządzenia, musimy użyć narzędzia do usunięcia DRM z Apple Music, a najpotężniejszym narzędziem, które polecam, jest Konwerter Apple Music AMusicSoft. To oprogramowanie ma swoją funkcję, która może łatwo rusunąć DRM piosenek z Apple Music raz nawrócony. Po uruchomieniu to oprogramowanie automatycznie przeskanuje dostępną listę Apple Music, więc wystarczy wybrać utwór po zakończeniu skanowania i Pobierz to.
Darmowe pobieranie Darmowe pobieranie

Krok 2. Użyj GarageBand, aby stworzyć dzwonek
Gdy utwór jest już zapisany w lokalnej pamięci urządzenia i nie jest już chroniony, możemy teraz wykonać poniższe czynności, używając GarageBand do utworzenia dzwonka.
- Najpierw zainstaluj i otwórz aplikację GarageBand na swoim iPhonie.
- Zauważysz, że będzie tutaj wiele instrumentów, takich jak perkusja, AMP, klawiatura itp. Wybierz dowolny instrument, który ci się podoba.
- Graj na instrumencie, dotykając czerwonego okrągłego przycisku nagrywania w aplikacji. Nie musisz się martwić o to, co nagrywasz; po prostu próbujemy uzyskać dostęp do pełnego edytora audio. Po zakończeniu gry po prostu dotknij zielonego trójkąta.
- Aby dostać się do pełnego edytora, poszukaj przycisku przypominającego ceglaną ścianę i dotknij go.
- Kliknij małą ikonę plusa (+) znajdującą się w prawym górnym rogu ekranu, aby ustawić długość projektu. Domyślnie jest ustawiony na 8 słupków, co odpowiada 16 sekundom. Wybierz go i zmień na Automatyczny lub możesz również ustawić długość projektu jako Ręcznie.
- Następnie wybierz ikonę pętli. Zobaczysz tutaj trzy podtytuły; Pliki, muzyka i pętle Apple Loop. Stuknij w Muzyka, aby wybrać utwór, który jest już dostępny w Twojej bibliotece muzycznej i stuknij w Utwory.
- Następnie możesz wyświetlić podgląd utworu, dotykając go. Musimy go dotknąć i przytrzymać przez kilka sekund, aby móc zaimportować utwór do GarageBand.
- Stuknij dwukrotnie zielony pasek audio, a następnie usuń początkowe nagranie, dotykając Usuń.
- Dostosuj punkt początkowy utworu, który wybrałeś, przeciągając długi pionowy pasek. Możesz to zrobić, używając przycisku odtwarzania, aby uzyskać czas punktu początkowego dźwięku.
- Stuknij dwukrotnie utwór i wybierz opcję Podziel, gdy w końcu zdecydujesz się na punkt początkowy. Możesz także wyciąć lub podzielić piosenkę, przeciągając nożyczki w wybranym miejscu.
- Aby usunąć nieużywaną część, po prostu stuknij ją dwukrotnie i wybierz Usuń.
- Wybierz ikonę strzałki w dół znajdującą się w lewym górnym rogu i wybierz Moje utwory. Dostosowany dzwonek zostanie zapisany jako projekt.
- Następnie dotknij i przytrzymaj zapisaną piosenkę. Następnie wybierz Udostępnij, dotknij Dzwonek, a następnie kliknij Kontynuuj, a następnie możesz [Ustaw nazwę, jeśli chcesz], po ustawieniu nazwy przejdź do Eksportuj i po prostu dotknij OK.
Być może opanowałeś już tę umiejętność ustawiania Apple Music jako utworu alarmowego.
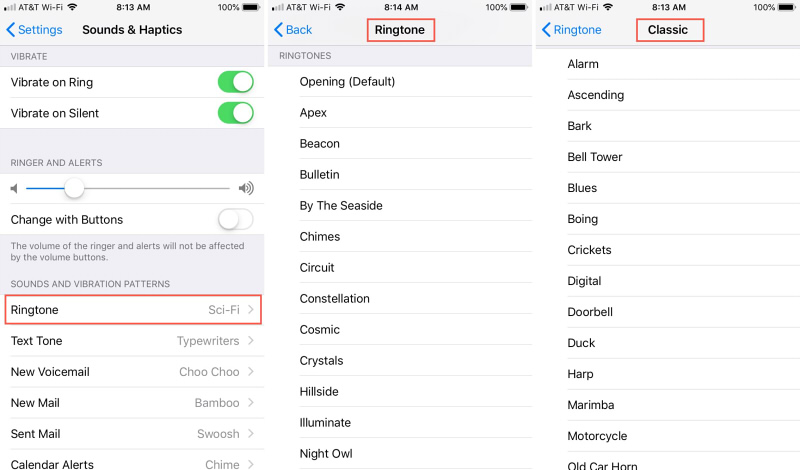
Uwaga: czas trwania dzwonka podczas eksportowania zostanie automatycznie ustawiony na 30 sekund. Tak więc, jeśli masz preferowany punkt końcowy dla dzwonka przed 30 sekundami, możesz to zrobić, powtarzając kroki 10 i 11.
Część 3. Co zrobić, gdy alarm nie działa?
Teraz możesz łatwo ustawić Apple Music jako piosenkę alarmową, ale istnieją przypadki, w których Twój alarm może nie działać. Czytałem, że niektórzy użytkownicy skarżą się na ten sam problem po aktualizacji do iOS 12.2, 12.1, i 12. Jeśli kiedykolwiek napotkałeś to samo, nie panikuj. Oto kilka kroków, jak rozwiązać problem, jeśli Twój alarm nie działa.
Rozwiązanie 1: Najpierw sprawdź głośność urządzenia
Być może jednym z powodów jest niski poziom głośności alarmu. Najpierw sprawdź głośność. Upewnij się, że głośność Twojego iPhone'a jest odpowiednia, aby słyszeć głośno i wyraźnie. W ten sposób możesz również sprawdzić, czy głośnik urządzenia działa dobrze.
Rozwiązanie 2: Sprawdź dźwięk alarmu
Sprawdź, czy ustawiłeś dźwięk alarmu dla swojego alarmu. Jeśli tak, być może napotykasz, że alarm Twojego iPhone'a nie jest odtwarzany. Jeśli kiedykolwiek zamieściłem tutaj kroki, aby zachować dźwięk alarmu.
Krok 1: Uruchom aplikację Zegar i kliknij kartę Alarm.
Krok 2: Wybierz Edytuj i wybierz alarm, dla którego chcesz ustawić dźwięk.
Krok 3: Po kliknięciu dotknij opcji Dźwięk, a następnie wybierz żądany dźwięk.
Rozwiązanie 3: Dodawanie nowej piosenki do alarmu
Jeśli kiedykolwiek problem będzie nadal taki sam, a alarm iPhone'a nadal nie działa, możesz wypróbować inny alarm, który będzie używany jako alarm. Możesz zapoznać się z poniższymi krokami.
Krok 1: Uruchom aplikację Zegar i kliknij kartę Alarm.
Krok 2: Wybierz Edytuj i wybierz alarm, dla którego chcesz ustawić dźwięk.
Krok 3: Następnie dotknij Dźwięk i kliknij opcję „Wybierz utwór”, aby wybrać spośród następujących utworów dostępnych na Twoim urządzeniu. Po wybraniu po prostu kliknij Zapisz, aby wprowadzić zmiany.
Rozwiązanie 4: Spróbuj ponownie uruchomić telefon
Ponowne uruchomienie iPhone'a to rozwiązanie, które możesz rozważyć. Jest to jeden z najczęstszych sposobów, w jaki w przypadku wystąpienia problemów z dowolnym urządzeniem jest ponowne uruchomienie. W ten sposób odświeży system Twojego urządzenia.
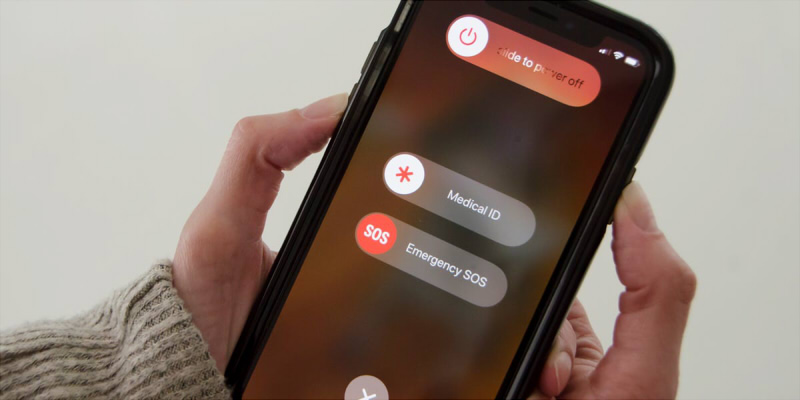
Rozwiązanie 5: Zaktualizuj oprogramowanie swojego iPhone'a
Jednym z powodów, dla których Twój alarm iPhone'a nie działa, jest to, że występują pewne usterki, więc naprawienie niektórych usterek polega na zaktualizowaniu systemu iOS. Zobacz poniższe kroki, które podałem.
Krok 1: Podłącz iPhone'a do silnego połączenia Wi-FI, aby zaktualizować system iOS. Upewnij się, że twoje źródło zasilania jest również wystarczające.
Krok 2: Następnie przejdź do Ustawień, wybierz Ogólne i dotknij Aktualizacja oprogramowania.
Krok 3: Jeśli aktualizacja jest dostępna, pobierz ją i zainstaluj. Upewnij się, że źródło zasilania, a także połączenie sieciowe podczas procesu.
Rozwiązanie 6: Spróbuj zresetować ustawienia swojego iPhone'a
Czasami niektóre modyfikacje telefonu mogą wpływać na funkcje innych aplikacji, więc jednym z możliwych rozwiązań jest próba zresetowania wszystkich ustawień iPhone'a.
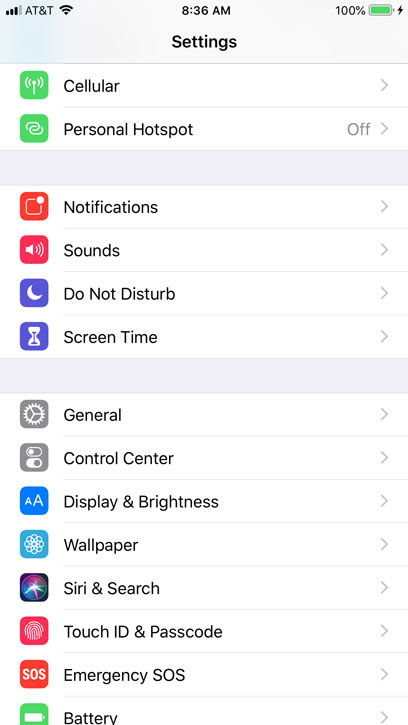
Musisz pamiętać, że resetowanie ustawień nie wpłynie na pamięć Twojego iPhone'a. Usuwa tylko ustawienia, które właśnie ustawiłeś na iPhonie. Aby to zrobić, przejdź do aplikacji Ustawienia i przejdź do Ogólne. W Ogólne wyszukaj opcję Resetuj. Raz na Resetuj, a następnie kliknij opcje Resetuj wszystkie ustawienia.
Część 4. Podsumowując wszystko!
Wiedza o tym, jak ustawić muzykę Apple jako piosenkę alarmową, jest fajna, ponieważ możesz cieszyć się ulubionymi utworami, gdy alarmy zaczną Ci przypominać. Mam nadzieję, że ten przewodnik pomoże Ci przenieść codzienne alarmy na wyższy poziom, ustawić muzykę Apple jako piosenkę alarmową, a jednocześnie pomoże Ci rozwiązać problemy z alarmem iPhone'a.
Ludzie również czytają
- Kompletny przewodnik dotyczący kupowania utworów muzycznych w sklepie iTunes Store
- Proste metody: jak odzyskać całą swoją muzykę w Apple Music
- Apple Music vs Pandora: Porównanie strumieniowego przesyłania muzyki
- Jak przenieść Apple Music do Spotify
- Jak dodać członka rodziny do subskrypcji Apple Music?
- Jak naprawić Apple Music ciągle się wstrzymuje
- Jak naprawić problem pomijania utworów w Apple Music
- Jak przenieść muzykę z iPoda do komputera bez iTunes
Robert Fabry jest zapalonym blogerem i entuzjastą technologii, który może cię zarazić, dzieląc się kilkoma wskazówkami. Ma również pasję do muzyki i pisał dla AMusicSoft na te tematy.