Jak organizować i zmieniać nazwy albumów w iTunes
Gdy kupujesz i pobierasz elementy ze sklepu, iTunes i Apple Music czasami nie podają prawidłowych nazw, odpowiednich okładek albumów, a nawet odpowiedniej lokalizacji. Te brakujące zostaną naprawione jeden po drugim, ponieważ ten post przeprowadzi Cię przez kompletny przewodnik, jak to zrobić zmieniać nazwy albumów w iTunes a także jak nimi zarządzać.
Jak wspomniano, w tym poście spodziewaj się uzyskać wystarczającą wiedzę na temat procesu zmiany informacji o utworze w iTunes, a także prostych kroków, w jaki sposób możesz je uporządkować zgodnie z tym, co lubisz. Dowiedz się również o idealnym narzędziu do trwałego zapisywania ulubionych na komputerze.
Przewodnik po zawartości Część 1. Jak zmienić nazwę utworu lub albumu w bibliotece iTunes?Część 2. Jak dodawać i organizować albumy w iTunes?Część 3. Jak trwale zapisywać albumy i listy odtwarzania z iTunes i Apple Music?Część 4. Ostatnie słowa
Część 1. Jak zmienić nazwę utworu lub albumu w bibliotece iTunes?
Proces zmiany nazw albumów w iTunes jest po prostu prosty. Możesz zakończyć ten proces w kilku prostych krokach, a na pewno skończysz w krótkim czasie. Oto jak możesz zmienić informacje o albumach w iTunes.
- Zacznij od uruchomienia aplikacji iTunes na komputerze.
- Zaraz potem przejdź do swojej kolekcji muzycznej, aby zobaczyć listę albumów, list odtwarzania i utworów, które do tej pory zebrałeś.
- Przejrzyj listę i wybierz album, którego nazwę chcesz zmienić. Możesz też po prostu wyszukać aktualną nazwę albumu, jeśli ją pamiętasz.
- Po wykonaniu tej czynności kliknij album prawym przyciskiem myszy i wybierz opcję Uzyskaj informacje z wyświetlonych opcji menu.
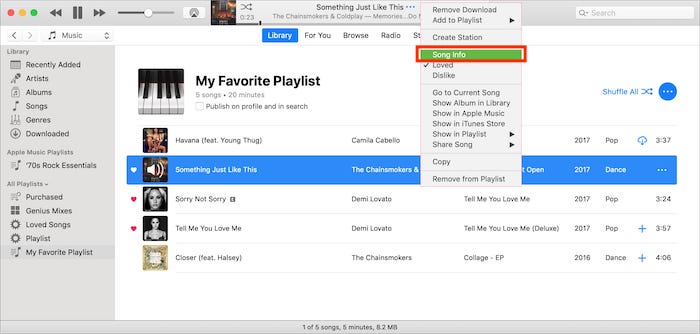
- W sekcji Informacje zostaną wyświetlone wszystkie szczegóły związane z albumem. Stąd możesz edytować wszystko, co chcesz zmienić. Obejmuje to nazwę albumu.
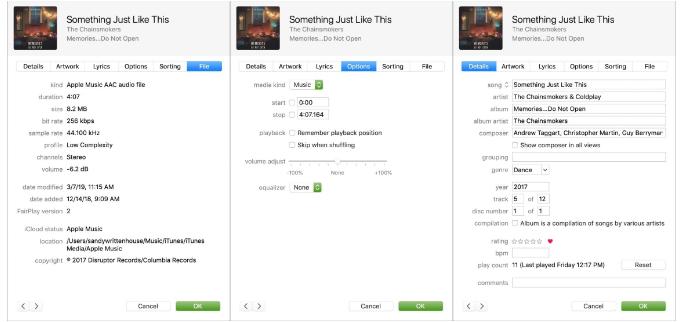
- Po wprowadzeniu żądanej nazwy nie zapomnij kliknąć przycisku OK, aby zapisać wszystkie wprowadzone zmiany.
Oprócz korzystania z samej aplikacji iTunes do zmiany nazw albumów w iTunes, możesz także spróbować to zrobić za pomocą iTunes Store. Po prostu uruchom go i przejdź do sekcji Moja muzyka lub Sklepu, aby wybrać album, którego nazwę chcesz zmienić. W oknie otwierającym tuż obok tytułu albumu znajduje się przycisk Edytuj. Stuknij go, aby zmienić jego nazwę, i na koniec nie zapomnij wybrać przycisku OK, aby zapisać nową nazwę.
Część 2. Jak dodawać i organizować albumy w iTunes?
Omówioną powyżej procedurę dotyczącą zmiany nazw albumów w iTunes można wykonać w zaledwie kilku krokach. Zmiana nazw albumów w aplikacji iTunes to tylko jeden ze sposobów organizowania plików. Oprócz tego jest jeszcze więcej rzeczy do zrobienia, jeśli chodzi o zarządzanie biblioteką, na przykład zapisywanie lub przenoszenie ich do odpowiednich lokalizacji.
Po każdym zakupie określonego albumu w sklepie iTunes Store pliki zostaną automatycznie zapisane w bibliotece muzycznej aplikacji iTunes lub aplikacji Apple Music. To jest ich początkowa lokalizacja, ale zawsze możesz je zmienić, zwłaszcza jeśli wydaje ci się to nieodpowiednie. Sprawdź poniższe kroki.
- Nowo zapisany album można zobaczyć w sekcji Ostatnio dodane lub w folderze Kompilacje. Aby rozpocząć, uruchom aplikację iTunes lub aplikację Muzyka i przejdź do swojej biblioteki.

- Wybierz album, aby zobaczyć zapisane w nim utwory, a następnie kliknij prawym przyciskiem myszy na pierwszym utworze pokazanym na liście.
- W oknie menu wybierz opcję Pokaż w Eksploratorze Windows lub Pokaż w Finderze, aby szybko zobaczyć folder Kompilacje.
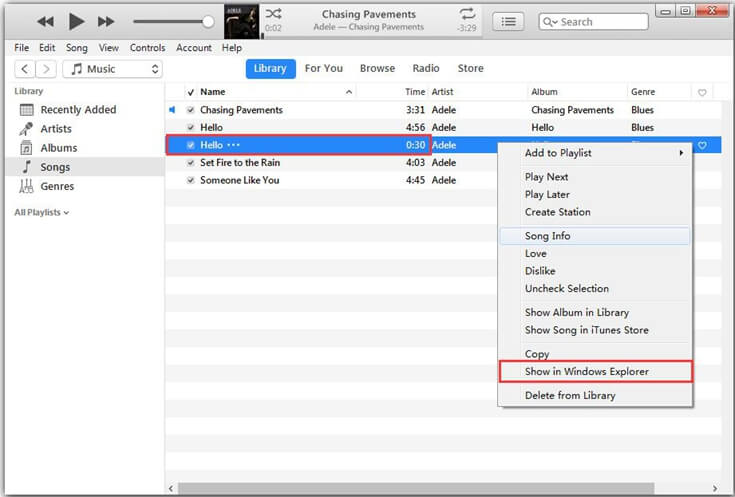
- Aby rozpocząć organizowanie elementów, przejdź do folderu Muzyka widocznego w sekcji iTunes Media Eksploratora plików.
- Następnie utwórz nowy folder i nazwij go artystą, którego chcesz użyć do albumu.
- Udaj się do pierwotnej lokalizacji albumu, kliknij go prawym przyciskiem myszy i wybierz opcję Wytnij lub Kopiuj z okna menu. Następnie wklej element w nowej lokalizacji. Tym razem musisz jakiś czas temu otworzyć nowo utworzony folder.
- Po zakończeniu wszystko, co musisz teraz zrobić, to usunąć pierwotną lokalizację. W aplikacji iTunes lub Muzyka przejdź do biblioteki, a następnie ponownie kliknij album prawym przyciskiem myszy. W otwartym oknie wybierz Usuń z biblioteki.
Część 3. Jak trwale zapisywać albumy i listy odtwarzania z iTunes i Apple Music?
Znając idealną alternatywę zapisywania elementów z iTunes i Apple Music, nie będziesz musiał wykonywać powyższej procedury dotyczącej zmiany nazw albumów w iTunes. Możesz nawet ustawić własne standardy, jeśli chodzi o organizowanie zapisanych plików. Aby to zrobić, będziesz musiał użyć Konwerter Apple Music AMusicSoft.
Jeśli chodzi o Usuwanie Apple Music DRM, AMusicSoft może zrobić to lepiej. AMusicSoft Apple Music Converter to bardzo znany profesjonalny konwerter muzyki, który jest bardzo przydatny zwłaszcza w procedurach takich jak pobieranie i konwersja. To narzędzie może już dać wyniki w ciągu kilku minut dzięki 16-krotnie większej szybkości. Nawet przy tej szybkości, wynik jest nadal dobrej jakości, która nie będzie wykazywać żadnych śladów różnicy w porównaniu z oryginalną kopią.
Nazywając formaty, które możesz uzyskać za pomocą tego narzędzia, możesz wybierać spośród MP3, WAV, FLAC, M4A, AC3 i AAC. Po zdobyciu tych plików przeniesienie kopii z komputera na dowolne inne urządzenie będzie teraz możliwe i łatwe. Możesz udostępniać tę muzykę każdemu bez ograniczeń i odtwarzaj muzykę z iTunes na Alexa lub inne urządzenia.
Aby skorzystać z programu AMusicSoft Apple Music Converter, wykonaj poniższe czynności.
- Najpierw pobierz kopię programu AMusicSoft Apple Music Converter ze strony internetowej AMusicSoft i od razu zainstaluj go na swoim urządzeniu.
Darmowe pobieranie Darmowe pobieranie
- Otwórz aplikację i zacznij wybierać wybrane pliki, aby przesłać je do konwertera muzyki.

- Wybierz format konwersji wraz z folderem wyjściowym.

- Stuknij przycisk Konwertuj, aby zainicjować rozpoczęcie konwersji.

- Uzyskaj wyniki z menu Konwertowane i zapisz je na komputerze lokalnym.
Część 4. Ostatnie słowa
Poprzednie sekcje powyżej dostarczyły nam prostej procedury zmiany nazw albumów w iTunes oraz łatwej metody organizowania własnego zestawu list odtwarzania. Wszystko, co musisz zrobić, to postępować zgodnie z podaną powyżej procedurą, aby postępować zgodnie z preferowanymi danymi. Co więcej, jeśli chcesz uzyskać poprawny album z prawidłową nazwą i lokalizacją przy pierwszej próbie, upewnij się, że używasz Konwerter Apple Music AMusicSoft. Szczegółowy przewodnik dotyczący korzystania z tego narzędzia jest również udostępniony powyżej.
Ludzie również czytają
- Korzystanie z iTunes Jak utworzyć wersję AAC?
- Jak odtwarzać Windows Media na Macu [Najlepsze trzy rozwiązania]
- Porównanie usług strumieniowego przesyłania muzyki: co jest lepsze
- Co to jest format audio iTunes Store i jak grać?
- Cieszmy się listą ekskluzywnych utworów Apple Music
- Jak wykonać kopię zapasową list odtwarzania za pomocą Apple CD Burner
- Jak używać iTunes do wyszukiwania dodanej muzyki
- Proste poprawki dla błędu „iTunes Get Album Artwork Gone”.
Robert Fabry jest zapalonym blogerem i entuzjastą technologii, który może cię zarazić, dzieląc się kilkoma wskazówkami. Ma również pasję do muzyki i pisał dla AMusicSoft na te tematy.