Najlepszy sposób na przeniesienie iTunes do Spotify
Ponieważ było wiele aplikacji do strumieniowego przesyłania muzyki, które składają się z bardzo dobrych funkcji, użytkownicy zwykle próbują korzystać z innych aplikacji, co wyjaśnia najwięcej, dlaczego metody przesyłania Z iTunes na Spotify są nam przedstawiane. Zobacz poniżej wszystkie najlepsze metody, których możesz użyć do przesyłania z iTunes do Spotify.
iTunes i Spotify muszą być popularne wśród wszystkich streamerów muzycznych. Te dwie aplikacje zawierają dobre funkcje, które są naprawdę pomocne dla użytkowników. To może być właśnie powód, dla którego używanie Spotify przez iTunes i na odwrót jest również bardzo powszechne wśród użytkowników. Tak więc nauka o przenoszeniu list odtwarzania jest procedurą obowiązkową.
W tym poście poznaj najłatwiejsze i najbardziej niezawodne metody przenoszenia iTunes do Spotify.
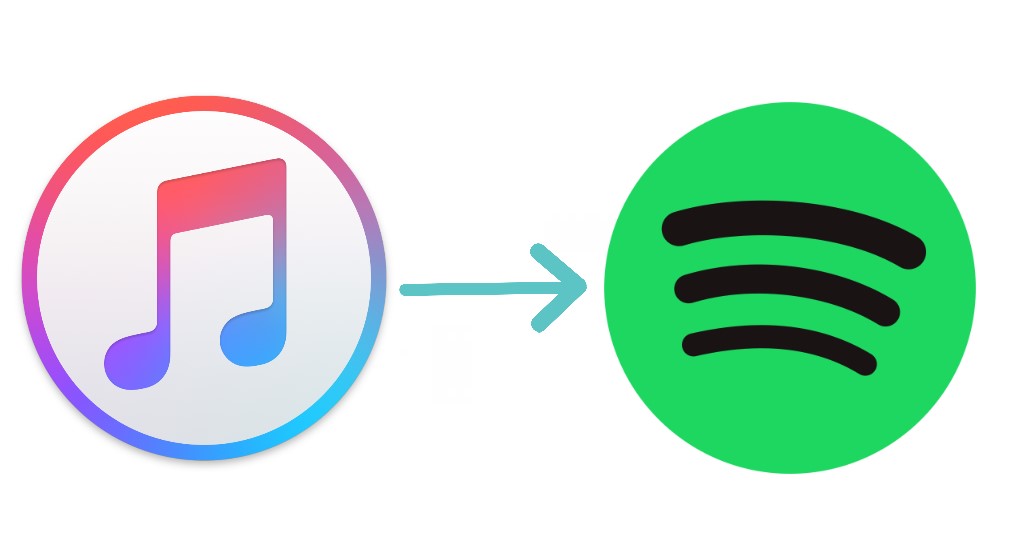
Przewodnik po zawartości Część 1. Jak zaimportować listę odtwarzania iTunes do Spotify?Część 2. Najlepszy sposób na dodanie utworów muzycznych z iTunes / Apple do SpotifyCzęść 3. Jak dodać listę odtwarzania iTunes do Spotify Online?Część 4. Wniosek
Część 1. Jak zaimportować listę odtwarzania iTunes do Spotify?
Funkcja bezpośredniego przesyłania iTunes do Spotify została usunięta przez Spotify. Uniemożliwiło to przeniesienie ulubionych list odtwarzania i albumów iTunes do Spotify w najwygodniejszy sposób. Na szczęście wciąż istnieje sposób na przeniesienie iTunes do Spotify, który polega na przesłaniu plików lokalnie. Kiedy mówisz lokalnie, oznacza to, że musisz zapisać pliki na swoim lokalnym komputerze, aby były dostępne do przesłania.
Sprawdź poniższe proste kroki, jak lokalnie dodawać pliki muzyczne z iTunes do Spotify.
Rozpocznij udostępnianie pliku biblioteki iTunes
- Na komputerze poszukaj aplikacji iTunes i uruchom ją po znalezieniu.
- W górnym menu znajdź kartę Plik, a następnie wybierz ją.
- W następnym wyświetlonym menu kliknij Edytuj, a następnie wybierz opcję Preferencje.
- Wybór tej opcji otworzy okno Preferencje iTunes. W oknie wybierz zakładkę Zaawansowane, która znajduje się w prawym górnym rogu ekranu.
- Jak widać, poniżej wyświetlane są trzy opcje, w których należy zaznaczyć pole przed „Udostępnij plik XML biblioteki iTunes innym aplikacjom”.
- Po wykonaniu tej czynności wystarczy dotknąć przycisku OK, aby zapisać wprowadzone zmiany.
Kontynuuj konwersję list odtwarzania iTunes na format wyjściowy MP3
Ponieważ listy odtwarzania iTunes są zakodowane w formatach M4A i M4P, a Spotify akceptuje tylko pliki zakodowane w formacie MP3, oczywiste jest, że konwersja plików M4P lub M4A jest konieczna, aby najpierw wykonać import iTunes do Spotify. Aby to zrobić, wykonaj poniższe czynności.
- W aplikacji iTunes dotknij karty Preferencje.
- Następnie na ekranie pojawi się okno ustawień.
- Teraz wybierz kartę Ogólne, a następnie wybierz opcję Ustawienia importu.
- Stamtąd wybierz koder MP3.
- Zacznij przeglądać swoją kolekcję iTunes i wybierz utwory, które chcesz zaimportować do Spotify. Po zakończeniu wybierz kartę Plik, a następnie kliknij Utwórz nową wersję dalej.
- Po kilku minutach iTunes rozpocznie konwersję utworów do formatu MP3.
Należy pamiętać, że ta metoda działa tylko w przypadku niechronionych plików muzycznych M4P z iTunes i Apple Music.
Na koniec zaimportuj przekonwertowaną listę odtwarzania iTunes do Spotify
- Na komputerze uruchom aplikację komputerową Spotify.
- Obok swojego profilu dotknij strzałki skierowanej w dół, a następnie wybierz opcję Ustawienia.
- W oknie Ustawienia przeglądaj, aż zobaczysz sekcję Pliki lokalne.
- Stamtąd zwróć uwagę na opcje biblioteki iTunes i muzyki. Te dwie opcje są początkowo ustawione jako wyłączone. Musisz więc włączyć ich przyciski, aby niezabezpieczone elementy iTunes zostały zaimportowane do Spotify.
- Jak widać, w lewym okienku znajduje się sekcja Pliki lokalne. Musisz kliknąć go obok, aby potwierdzić, czy pliki muzyczne zostały do niego pomyślnie zaimportowane.
Jeśli zdarzy się, że w oknie ustawień Pliki lokalne brakuje opcji iTunes, wybierz zamiast przycisku „Dodaj źródło”, który znajduje się tuż pod tymi opcjami. Spowoduje to przekierowanie do sekcji plików lokalnych zawierającej lokalny folder iTunes. Następnie po prostu kontynuuj wybór plików, a następnie zaimportuj je do Spotify.
Po wykonaniu wszystkich tych procedur dotyczących przesyłania z iTunes do Spotify, nawet jeśli używasz telefonów komórkowych do przesyłania strumieniowego, po prostu poszukaj sekcji Pliki lokalne, a będziesz mógł zobaczyć zaimportowane listy odtwarzania iTunes.
Część 2. Najlepszy sposób na dodanie utworów muzycznych z iTunes / Apple do Spotify
Jeśli niestety nie udało Ci się wykonać transferu z iTunes do Spotify za pomocą oficjalnej metody omówionej powyżej, polecam użyć Konwerter Apple Music AMusicSoft w dodawaniu iTunes do Spotify. W rzeczywistości jest to bardziej stabilna metoda, która może w pełni i wygodniej pomóc w tego typu procedurze. Dobrą rzeczą w korzystaniu z tej metody jest to, że może nawet importować chroniony iTunes do Spotify, a dzieje się to dzięki jej umiejętnościom w Usunięcie DRM.
Darmowe pobieranie Darmowe pobieranie
Jeśli DRM zostanie usunięty, proces konwersji i pobierania będzie przebiegał bez problemu. AMusicSoft Apple Music Converter ma możliwość konwertuj pliki muzyczne do zwykłych formatów wyjściowych, w tym MP3, FLAC, WAV, AAC, M4A i AC3. Te przekonwertowane pliki z pewnością mają najlepszą jakość dźwięku i można je przesyłać strumieniowo w dowolnym momencie po pobraniu na komputer. Proces AMusicSoft potrwa tylko kilka minut, ponieważ ma prędkość roboczą 16x szybszą niż większość zwykłych prędkości konwersji.
Zobacz, jak prawidłowo korzystać z AMusicSoft.
- Uruchom przeglądarkę na swoim komputerze, a następnie wyszukaj AMusicSoft. Stąd musisz pobrać aplikację Apple Music Converter.
- Następnie poczekaj, aż instalacja zostanie zakończona, aby Twoja kolekcja muzyczna została w pełni odczytana. Jeśli zostało to już zrobione, dodaj elementy, zaznaczając je w polu przed każdym tytułem utworu.

- Następnym krokiem jest wybór formatu wyjściowego do użycia. Możesz także zmodyfikować ustawienia wyjścia w sekcji poniżej utworów. Przygotuj się również na końcowy folder przekonwertowanych plików.

- Teraz dotknij przycisku konwersji, a następnie rozpocznij konwersję.

- Wybierz kartę Konwertowane powyżej i zobacz wszystkie przekonwertowane listy odtwarzania.
Część 3. Jak dodać listę odtwarzania iTunes do Spotify Online?
Jeśli zamiast tego szukasz niektórych metod online do przenoszenia iTunes do Spotify, możesz spróbować użyć dwóch metod omówionych poniżej.
Sonda ultradźwiękowa
Podobnie jak powyższa metoda, Soundiiz działa również jako konwerter muzyki i może nawet synchronizować pliki muzyczne na dwóch platformach strumieniowych, takich jak iTunes do Spotify. Jedną z zalet Soundiiz jest wygoda korzystania z niego. Ma bardzo kilka prostych kroków do naśladowania, a skończysz w ciągu zaledwie minuty.
- Na komputerze uruchom iTunes aplikacji, a następnie zacznij przeglądać swoją kolekcję muzyki, aby wybrać te, które chcesz przenieść.
- Oprócz wybranej listy odtwarzania dotknij przycisku z trzema kropkami, aby wyświetlić menu z opcją Udostępnij listę odtwarzania.
- Jeśli opcja Udostępnij listę odtwarzania jest wyświetlana w menu podręcznym, kliknij ją, a następnie wybierz przycisk Kopiuj łącze, aby kontynuować przesyłanie.
- Po wykonaniu tej czynności w przeglądarce przejdź do strony głównej Soundiiz i zacznij od dotknięcia sekcji platform. Stamtąd wybierz aplikację iTunes.
- Gdy skończysz, po prostu wklej link, który właśnie skopiowałeś jakiś czas temu.
Dostrój moją muzykę
Innym narzędziem online, które można wykorzystać do przesyłania z iTunes do Spotify, jest Dostrój moją muzykę aplikacja. To narzędzie może pomóc w przeniesieniu pojedynczych utworów z iTunes, a nawet całej listy odtwarzania do Spotify. Aby rozpocząć korzystanie z tego narzędzia, wykonaj czynności przedstawione poniżej.
- Przejdź do narzędzia Tune My Music online, a następnie zacznij od wyboru platformy źródłowej do wykorzystania w tym procesie. Możesz to zrobić, dotykając najpierw listy platform. Aby kontynuować, może to wymagać zalogowania się na koncie iTunes.
- Po wykonaniu tej czynności Tune My Music umożliwi przeglądanie kolekcji muzycznej w iTunes w celu wybrania elementów do przeniesienia.
- Jeśli zakończyłeś już wybór plików muzycznych, wybierz Spotify Music jako platformę docelową.
- Ponownie, będziesz musiał zalogować się na swoje konto Spotify, aby transfer mógł być kontynuowany.
- Zaraz potem naciśnij przycisk Rozpocznij przenoszenie mojej muzyki i poczekaj kilka minut, aż transfer się zakończy.
Część 4. Wniosek
Omówione powyżej są najlepsze metody do wypróbowania Z iTunes na Spotify procedura transferu. Wszystkie z nich mogą pomóc Ci uzyskać pożądane rezultaty, czyli przesyłać strumieniowo Twoje playlisty iTunes za pośrednictwem konta Spotify. Ale oczywiście nadal musisz wybrać metodę, która może Ci pomóc w najbardziej korzystny sposób. Z tego powodu polecam AMusicSoft Apple Music Converter.
Ludzie również czytają
Robert Fabry jest zapalonym blogerem i entuzjastą technologii, który może cię zarazić, dzieląc się kilkoma wskazówkami. Ma również pasję do muzyki i pisał dla AMusicSoft na te tematy.