Eksport z iTunes do WAV – najlepszy przewodnik
Jest kilka powodów, dla których warto o tym wiedzieć Eksport z iTunes do WAV. Konwersja oryginalnego formatu na inny, którym jest WAV, może spowodować, że będziesz się zastanawiać, czy naprawdę istnieje potrzeba poświęcenia czasu i wysiłku, aby przejść przez ten proces, gdy nadal możesz przesyłać strumieniowo utwory, nawet jeśli są zakodowane w oryginalnym formacie.
W rzeczywistości pliki muzyczne są w formatach skompresowanych i nieskompresowanych. Czasami format plików może powodować problemy, jeśli mają być odtwarzane na innych urządzeniach. Właśnie wtedy należy docenić znaczenie konwersji plików na dostępne formaty, takie jak WAV. Na szczęście konwersję plików można po prostu wykonać w ciągu Apple Music samą aplikację. Chociaż jest to o wiele łatwiejsze, niektórzy użytkownicy z pewnością nie zdają sobie sprawy, że tego rodzaju procedury są możliwe w Apple Music.
W tym poście pokażę, jak działa proces eksportu iTunes do WAV. Będziesz także znać najlepszą alternatywę, aby kontynuować proces konwersji, nawet jeśli nie masz aplikacji iTunes na swoim komputerze.
Przewodnik po zawartości Część 1. Jak konwertować utwory iTunes na WAV za pomocą iTunesCzęść 2. Jak przekonwertować muzykę z iTunes na WAV bez iTunes?Część 3. Wniosek
Część 1. Jak konwertować utwory iTunes na WAV za pomocą iTunes
Ponieważ mamy skupić się na korzystaniu z komputerów lub systemu Windows, zajmijmy się procesem, jaki należy wykonać w związku z eksportem iTunes do WAV. Sprawdź wyliczone kroki poniżej.
Krok 1: Zmodyfikuj ustawienia iTunes na koder WAV
- Upewnij się, że masz już aplikację iTunes na swoim urządzeniu.
- Po instalacji uruchom go, a następnie stuknij kartę Edytuj z paska menu powyżej.
- Z wyświetlonego podmenu wybierz opcję Preferencje. Po wykonaniu tej czynności pojawi się okno Preferencje ogólne.
- W otwartym oknie wybierz zakładkę Ogólne, a następnie kliknij przycisk Importuj ustawienia w dolnej części wyświetlonego okna.
- Po kliknięciu tego przycisku będziesz mógł zobaczyć wszystkie formaty wyjściowe dostępne w iTunes do konwersji. Obok opcji Importuj za pomocą dotknij strzałki w dół, aby wyświetlić zestaw formatów. W tym miejscu kliknij opcję Koder WAV.
- Po wybraniu nie zapomnij kliknąć przycisku OK u dołu okna.
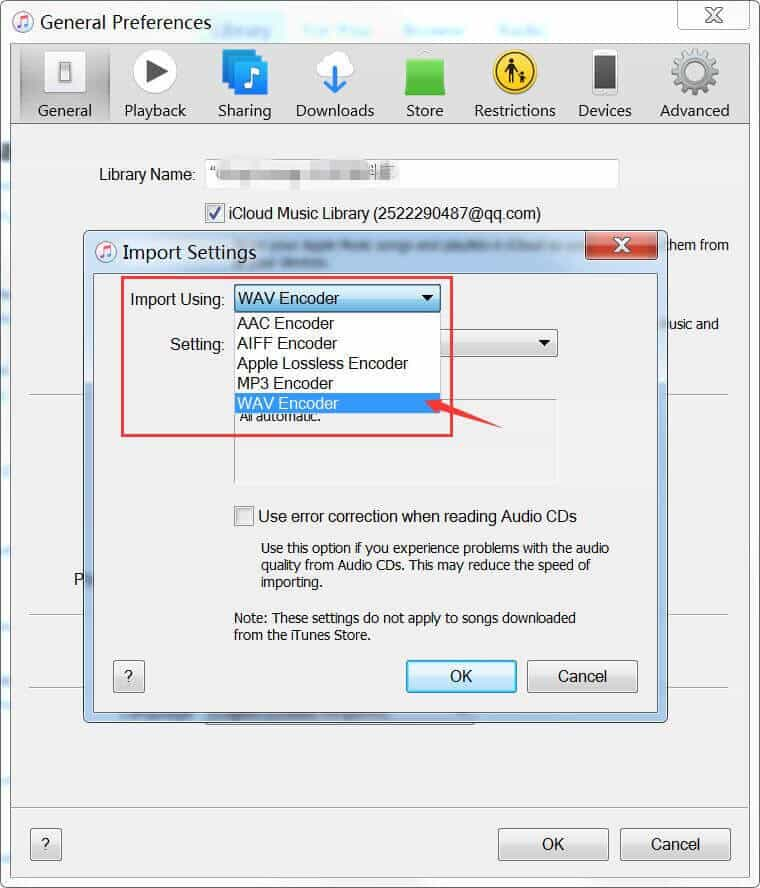
Krok 2: Dodaj pliki muzyczne do iTunes
Aby kontynuować proces eksportu iTunes do WAV, rozpocznij przesyłanie plików do iTunes. W tym procesie masz dwie opcje do wyboru. Po prostu podążaj za tym, co jest dla Ciebie wygodniejsze i szybsze.
Opcja 1: za pomocą metody przeciągnij i upuść
Ta metoda jest w rzeczywistości bardziej zalecana, ponieważ jest łatwiejsza. Wystarczy wcześniej utworzyć listę odtwarzania, aby przeciąganie ich z biblioteki do iTunes było szybsze.
Opcja 2: Importuj pliki za pomocą serii kroków
- Wybierz kartę Plik w lewym górnym rogu interfejsu iTunes.
- Następnie kliknij opcję „Dodaj plik do biblioteki”.
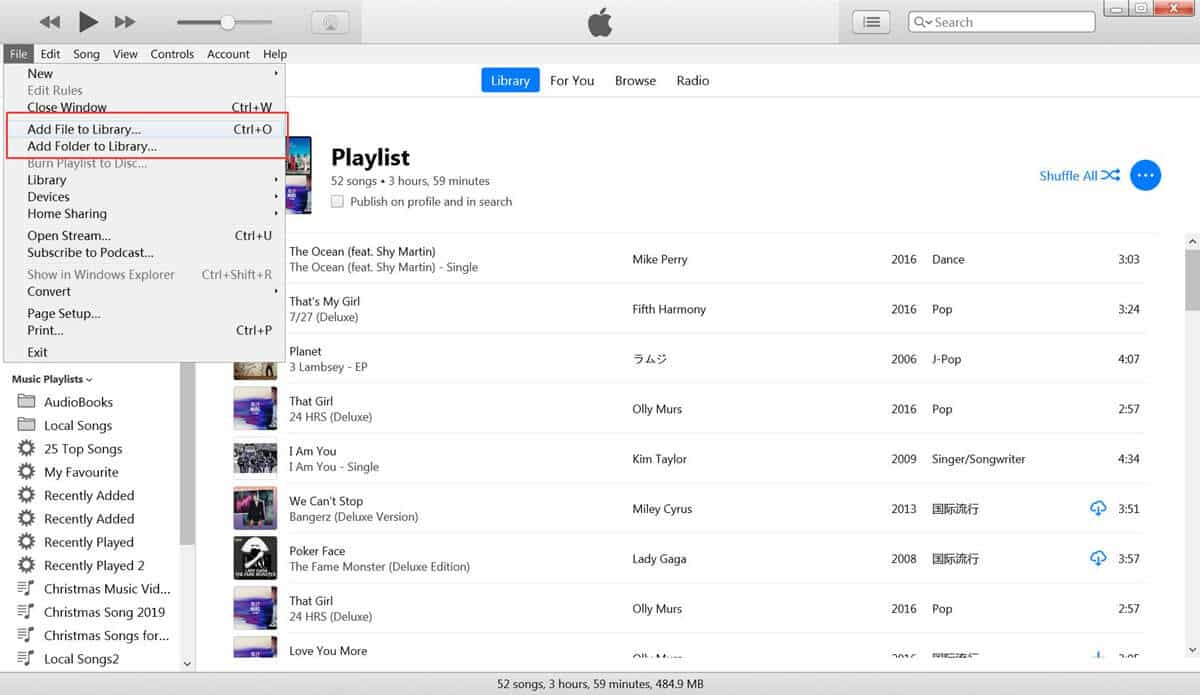
- Po wykonaniu tej czynności zostaniesz przekierowany do swojej biblioteki, aby rozpocząć wybór utworów. Możesz wybrać je pojedynczo lub partiami.
- Aby kontynuować ich dodawanie, dotknij przycisku Otwórz poniżej.
Krok 3: Konwertuj iTunes na WAV
- Ponieważ wszystkie utwory zostały już przesłane do iTunes, wszystko, co musisz teraz zrobić, to oficjalnie rozpocząć procedurę „Eksport iTunes do WAV”, dotykając zakładki Plik w lewym górnym rogu.
- Następnie wybierz opcję Konwertuj.
- Następnie z podmenu pokazanego obok wybierz Utwórz wersję WAV.
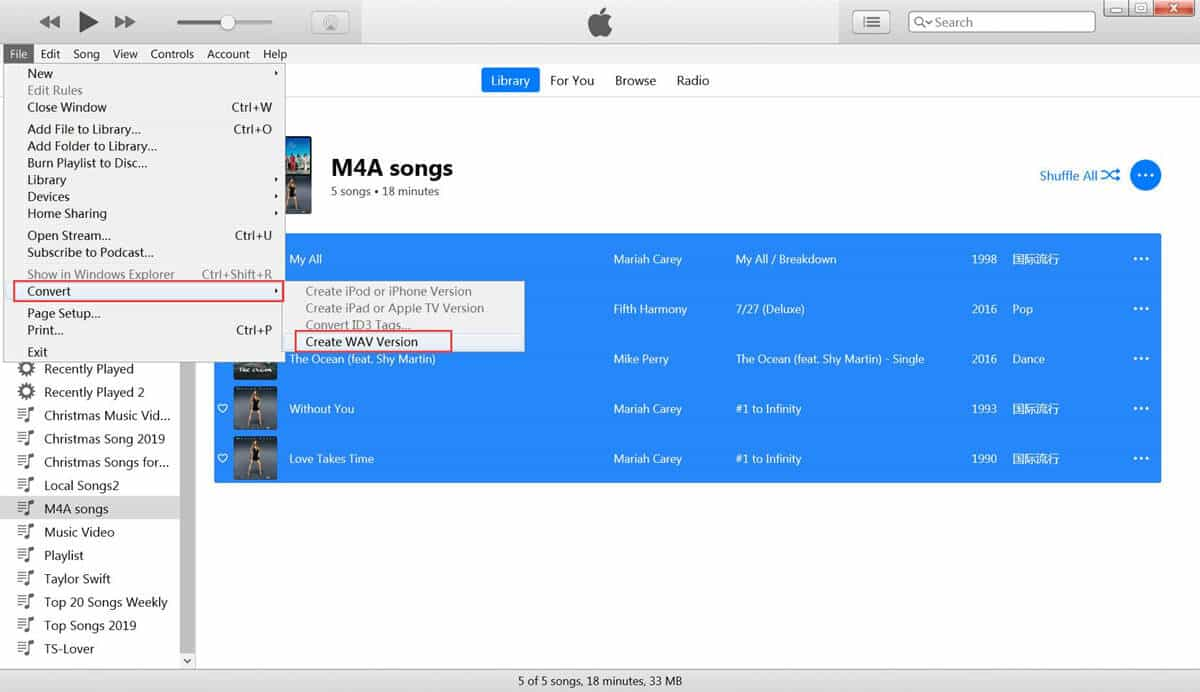
Po wykonaniu tych zmian wprowadzone zmiany zostaną zastosowane do wszystkich przychodzących plików M4A.
Część 2. Jak przekonwertować muzykę z iTunes na WAV bez iTunes?
Jeśli niestety nie używasz aplikacji iTunes do strumieniowego przesyłania muzyki, czy można kontynuować proces „eksportu iTunes do WAV”? Czasami znajdziesz muzykę w bibliotece iTunes, która ma Zabezpieczenie DRM. To szyfrowanie utrudnia eksportuj swoje utwory z iTunes lub przesyłać pliki na inne urządzenia.
Szczerze mówiąc, wciąż istnieje sposób na wykonanie tego procesu i to poprzez użycie Konwerter Apple Music AMusicSoft. Jeśli chodzi o funkcje, to narzędzie zdecydowanie ma wszystko. Po pierwsze, może konwertować utwory na dostępne i popularne formaty; po drugie, może pobrać powstałe pliki i pomóc w zabezpieczeniu trwałej kopii; ma nawet 16-krotnie większą prędkość roboczą, która może zakończyć wszystkie procesy w ciągu zaledwie kilku minut; może bez wysiłku dawać wyniki dobrej jakości, a ponadto jest bardzo łatwy w użyciu.
AMusicSoft Apple Music Converter jest bardzo niezawodny w użyciu. Gdy już masz pliki zapisane jako lokalne dokumenty na swoim urządzeniu, przeniesienie ich z jednego odtwarzacza muzyki do drugiego nie będzie dla Ciebie aż tak dużym problemem. Dzieje się tak, ponieważ wszystkie formaty, które możesz uzyskać z tego narzędzia, są obsługiwane przez prawie wszystkie urządzenia. Nazywając te formaty, możesz wybrać spośród FLAC, WAV, AAC, MP3, AC3 i M4A. Możesz używać tych przekonwertowanych utworów za darmo, jeśli chcesz dostosować dzwonek z Apple Music z twoimi ulubionymi piosenkami.
Wykonaj poniższe kroki.
- Wejdź na stronę AMusicSoft i kliknij przycisk Pobierz pod Apple Music Converter.
Darmowe pobieranie Darmowe pobieranie
- Zainstaluj aplikację zaraz po tym, a następnie uruchom ją, aby rozpocząć dodawanie plików. Aby to zrobić, po prostu zaznacz pole przed każdym tytułem utworu, który chcesz przekonwertować.

- Wybierz format, którego chcesz użyć, a następnie przydziel folder końcowy do zapisania plików.

- Następnie dotknij przycisku Konwertuj.

- Zapisz wynikowe pliki, pobierając je z menu Zakończone u góry poszczególnych ścieżek.

Część 3. Wniosek
Aby proces eksportu iTunes do WAV był możliwy, wystarczy wykonać określony zestaw kroków, które są łatwe do wykonania. Musisz tylko właściwie korzystać z aplikacji iTunes. Z drugiej strony, jeśli nie masz aplikacji, możesz po prostu użyć Konwerter Apple Music AMusicSoft konwertować utwory i pobierać je do dostępnych formatów, takich jak WAV. W ten sposób możesz przesyłać je strumieniowo na dowolny odtwarzacz muzyczny bez ograniczeń.
Ludzie również czytają
- Jak ustawić dzwonek z Apple Music bez iTunes?
- Dowiedz się, jak odtwarzać muzykę Apple w tle
- Usuwanie Apple Music DRM: czy to nielegalne?
- Przewodnik po tym, jak włączyć / wyłączyć bibliotekę muzyczną iCloud
- Jak zmienić typ pliku muzycznego
- Jak mogę odtwarzać muzykę Apple w odtwarzaczu muzycznym Windows XP?
- Co to jest plik M4p: wszystko, co musimy wiedzieć
- Najlepsze sposoby na przeniesienie listy odtwarzania iTunes na inny komputer
Robert Fabry jest zapalonym blogerem i entuzjastą technologii, który może cię zarazić, dzieląc się kilkoma wskazówkami. Ma również pasję do muzyki i pisał dla AMusicSoft na te tematy.