8 sposobów, aby naprawić bibliotekę muzyczną iCloud, która nie wyświetla się na iPhonie / Macu / PC
Jeśli subskrybujesz Apple Music lub iTunes Match, w ramach miesięcznej subskrypcji otrzymasz bibliotekę muzyczną iCloud. Biblioteka muzyczna iCloud umożliwia synchronizację biblioteki muzycznej na urządzeniach Apple, dzięki czemu możesz uzyskać dostęp do utworów za pomocą aplikacji Apple Music na dowolnym urządzeniu z tym samym Apple ID, którego używasz w ramach subskrypcji.
Ale co jeśli Biblioteka muzyczna iCloud nie wyświetla się na iPhonie, iPad, Mac lub PC, co musisz zrobić? Nawet jeśli przechowywanie osobistej biblioteki muzycznej w Internecie jest dobre, nie można mieć pewności, że wszystko będzie wolne od błędów. W tym artykule omówimy wspomniany błąd, a także rozwiązania, w jaki sposób możemy rozwiązać problem polegający na tym, że biblioteka muzyczna iCloud nie wyświetla się. Istnieje wiele pomysłów, które możemy zebrać, gdy już znajdziemy rozwiązania, więc zaczynajmy.
Przewodnik po zawartości Część 1. Dlaczego moja biblioteka muzyczna iCloud nie wyświetla się?Część 2. 8 rozwiązań pozwalających naprawić niewyświetlanie się biblioteki muzycznej iCloudCzęść 3. Bonus: Twórz kopie zapasowe swojej biblioteki muzycznej Apple na dowolnym urządzeniu na zawszePodsumowanie
Część 1. Dlaczego moja biblioteka muzyczna iCloud nie wyświetla się?
Dlaczego biblioteka muzyczna iCloud nie wyświetla się na iPhonie, iPadzie, komputerze Mac lub PC? Jaka może być możliwa przyczyna tego problemu? Poniżej wymieniliśmy niektóre z możliwych:
- Słabe połączenie internetowe
- Wygasła subskrypcja Apple Music/iTunes Match
- Biblioteka muzyczna iCloud wyłączona
- Stan systemu Apple w dół
- Problemy związane z kontem
Należy pamiętać, że są to przyczyny i konflikty, które mogą spowodować, że Twoja biblioteka muzyczna iCloud nie będzie wyświetlana na Twoich urządzeniach. Konkretne zachowanie może się różnić w zależności od czynników, takich jak model urządzenia, wersja systemu operacyjnego i ustawienia aplikacji.
Część 2. 8 rozwiązań pozwalających naprawić niewyświetlanie się biblioteki muzycznej iCloud
Rozpocznijmy dyskusję od przejścia do listy rozwiązań, które możemy wypróbować w przypadku, gdy Twoja biblioteka muzyczna iCloud nie wyświetla się na Twoim iPhonie, iPadzie, komputerze Mac lub PC. Wymieniliśmy każdą z nich, abyś miał pojęcie o każdej z metod.
Rozwiązanie 1. Sprawdź stan systemu iCloud
Jedną z podstawowych poprawek w przypadku, gdy biblioteka iCloud Music nie wyświetla się na iPhonie, iPadzie i komputerze, jest sprawdzenie stanu systemu iCloud. Jednym z powodów pojawienia się tego błędu może być rutynowa konserwacja przeprowadzana przez Apple w przypadku niektórych usług iCloud. Zawsze możesz przejść do Stanu systemu Apple i dokładnie mu się przyjrzeć. Jeśli serwer iCloud nie działa, będziesz musiał poczekać na jego przywrócenie, zanim będziesz mógł normalnie zsynchronizować muzykę z urządzeniem.
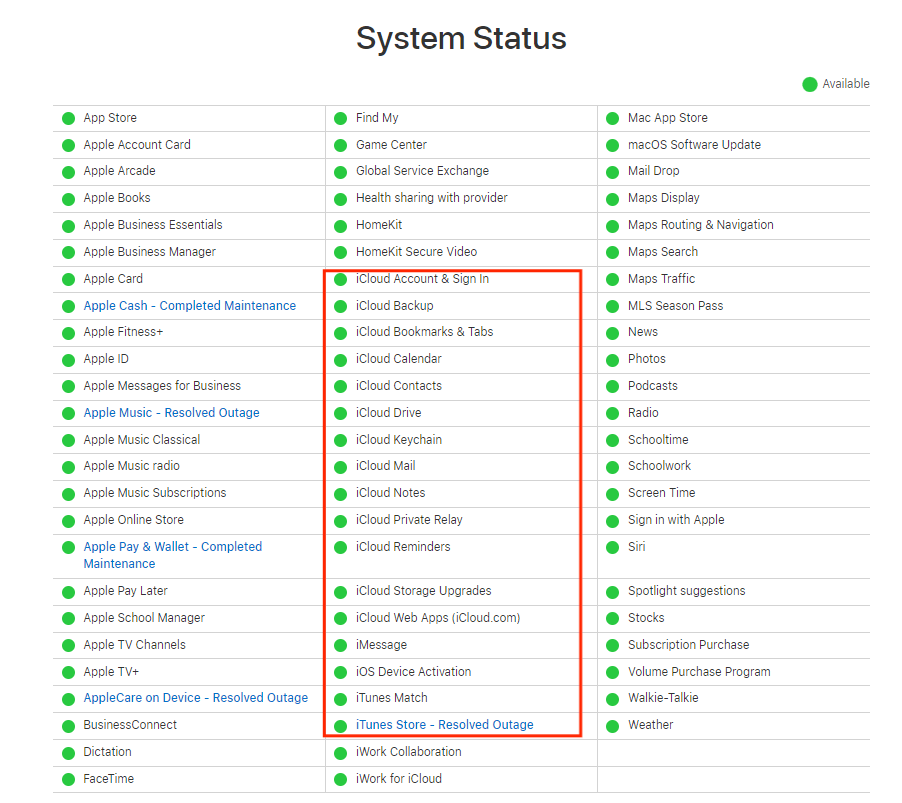
Rozwiązanie 2. Sprawdź połączenie internetowe
Dlaczego moja biblioteka muzyczna iCloud nie ładuje się na moim urządzeniu? Może to być spowodowane słabym połączeniem internetowym. Spróbuj uruchomić inne aplikacje na swoim urządzeniu, aby sprawdzić, czy połączenie internetowe jest stabilne. Jeśli stwierdzisz, że sygnał jest słaby, przełącz się na inną sieć Wi-Fi lub transmisję danych (w przypadku użytkowników mobilnych) i odwrotnie. Możesz także zrestartować router, gdy jesteś w domu lub w biurze. Niektóre sieci współdzielone lub publiczne, takie jak szkoły/biura, ograniczają dostęp do niektórych usług. Możesz skontaktować się z działem IT, aby sprawdzić ograniczenia.
Rozwiązanie 3. Sprawdź swoją subskrypcję
Jeśli jesteś subskrybentem Apple Music lub iTunes Match, możesz korzystać z biblioteki muzycznej iCloud firmy Apple, aby synchronizować muzykę na różnych urządzeniach. Kolejną rzeczą, którą możesz zrobić, aby naprawić bibliotekę iCloud Music, która nie wyświetla się na iPhonie, jest sprawdzenie subskrypcji Apple Music lub iTunes Match. Widzieć Jak sprawdzić moją subskrypcję Apple Music.
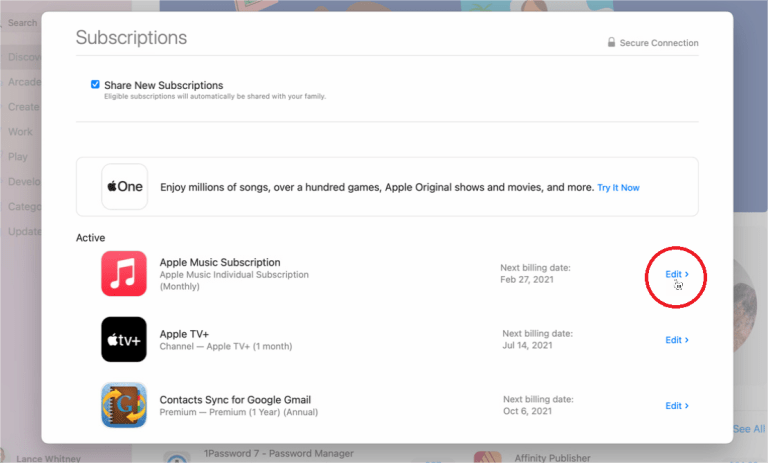
Aby sprawdzić swoją subskrypcję iTunes Match, przejdź do aplikacji Apple Music na Macu lub otwórz iTunes w Windows. Na komputerze Mac przejdź do paska menu i kliknij Konto. Na komputerze kliknij opcję Konto u góry okna iTunes. Następnie przewiń w dół i kliknij Zarządzaj obok Subskrypcje. Kliknij opcję Edytuj obok opcji iTunes Match, aby sprawdzić, czy utraciła ważność.
Rozwiązanie 4. Włącz bibliotekę muzyczną iCloud
Aby naprawić to, że biblioteka muzyczna iCloud nie wyświetla się na Twoich urządzeniach, możesz sprawdzić, czy opcja Biblioteki muzycznej iCloud jest włączona na Twoim iPhonie, iPadzie, komputerze Mac lub PC. W Apple Music dla urządzeń Apple biblioteka muzyczna iCloud nazywana jest także biblioteką synchronizacji. Aby włączyć bibliotekę muzyczną iCloud/synchronizować bibliotekę, upewnij się, że jesteś zalogowany przy użyciu tego samego Apple ID, którego używasz w ramach subskrypcji Apple Music. Jeśli wszystko jest gotowe, wykonaj poniższe kroki, w zależności od używanego urządzenia:
Włącz synchronizację biblioteki na iPhonie lub iPadzie: Otwórz aplikację Ustawienia > Stuknij Muzyka > Włącz synchronizację biblioteki.

Włącz synchronizację biblioteki na Macu: Na komputerze Mac przejdź do Apple Music, a następnie do opcji Wybierz muzykę, następnie przejdź do Preferencji, a następnie do Ogólne, a następnie wybierz Wybierz synchronizację biblioteki, aby ją wyłączyć, a następnie włączyć.
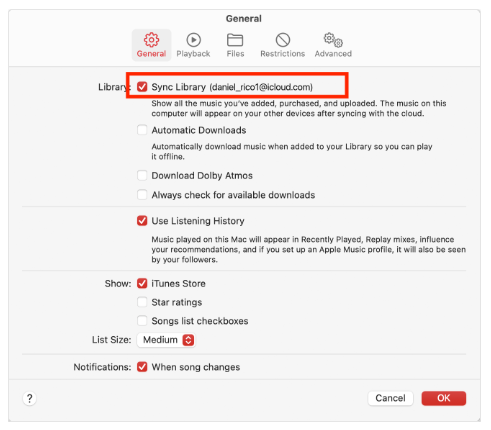
Możesz być zainteresowany: Apple Music nie synchronizuje się z komputerem Mac?
Włącz bibliotekę muzyczną iCloud w systemie Windows: W systemie Windows możesz przejść do menu iTunes, a następnie stuknąć Edytuj, a następnie przejść do Preferencji, a następnie stuknąć Ogólne, a następnie odznaczyć bibliotekę muzyczną iCloud. Następnie włącz go po pewnym czasie.
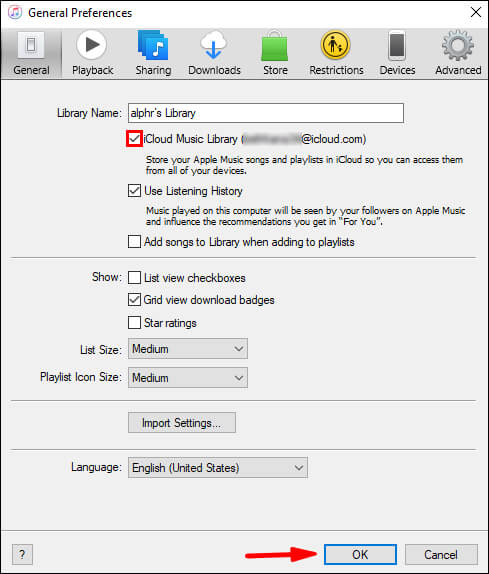
Rozwiązanie 5. Zaktualizuj bibliotekę w chmurze
Wielu wie, że biblioteka muzyczna iCloud przesyła muzykę z Apple Music lub iTunes Match do iCloud. Jednak nadal nie jest bezpiecznie pamiętać, że czasami może nie być w stanie samodzielnie się zaktualizować. Aby uniknąć wyświetlania biblioteki muzycznej iCloud na iPhonie, możesz spróbować przeprowadzić aktualizację ręcznie.
Aby to zrobić, przejdź do aplikacji Apple Music lub iTunes, a następnie wybierz Plik > Biblioteka > Aktualizuj bibliotekę Cloud. Gdy go naciśniesz, wszystkie zsynchronizowane lub przesłane utwory zostaną dopasowane do Twojego iTunes Match lub katalogu Apple Music.
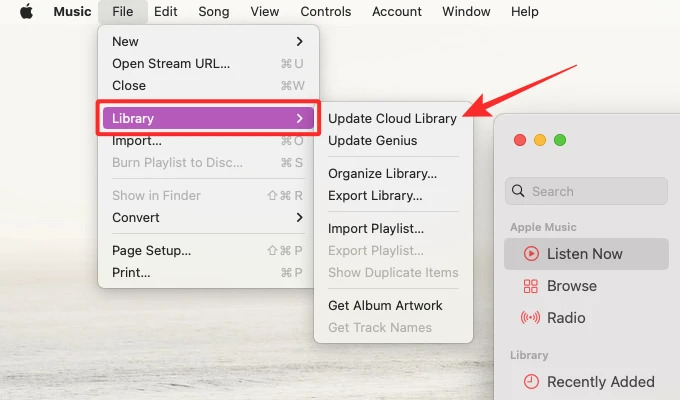
Rozwiązanie 6. Uruchom ponownie Apple Music lub urządzenie, którego używasz
Aby naprawić to, że biblioteka muzyczna iCloud nie wyświetla się na Twoich urządzeniach, pomocne może być ponowne uruchomienie aplikacji Apple Music i urządzeń. Ta metoda jest często używana, gdy znajdziemy błędy w aplikacji. Jest prosty w obsłudze i skuteczny. Najpierw wymuś zamknięcie aplikacji Muzyka i urządzeń, a następnie uruchom ponownie urządzenia i uruchom Apple Music, aby spróbować ponownie załadować bibliotekę.
Rozwiązanie 7. Sprawdź swoje konto Apple
Jeśli żaden z poprzednich kroków rozwiązywania problemów nie zadziałał, następnym krokiem jest sprawdzenie swojego Apple ID. Czy wszystkie Twoje urządzenia są zalogowane przy użyciu tego samego Apple ID, którego używasz w ramach subskrypcji Apple Music? W przeciwnym razie muzyki nie będzie można zsynchronizować między urządzeniami. Jeśli niektóre urządzenia nie zalogowały się przy użyciu tego samego Apple ID, którego używasz w ramach subskrypcji Apple Music, spróbuj wylogować się i ponownie zalogować do Apple Music przy użyciu tego samego Apple ID, co ułatwia synchronizację biblioteki muzycznej.
Rozwiązanie 8. Poproś zespół Apple o pomoc
Jeśli wypróbowałeś już wszystkie sugerowane sposoby naprawienia biblioteki muzycznej iCloud, która nie wyświetla się na Twoim iPhonie, ale nie działa, zalecam zwrócenie się o pomoc do Apple. Możesz wysłać im raport i porozmawiać o błędzie, który Cię dotyczy. Apple udostępnia kilka alternatywnych możliwości kontaktu: Centrum pomocy, Społeczność Apple oraz Kontakt przez e-mail lub czat. Możesz także wyrazić opinię na temat swojego problemu, odwiedzając urzędnika Twitter konto @AppleSupport.
Część 3. Bonus: Twórz kopie zapasowe swojej biblioteki muzycznej Apple na dowolnym urządzeniu na zawsze
To naprawdę ból głowy, gdy pojawiają się dylematy, takie jak biblioteka muzyczna iCloud, która nie jest wyświetlana na iPhonie. Jednak nie jest to jedyny problem. Podczas korzystania z iTunes lub Apple Music możesz napotkać więcej irytujących problemów. Być może Listy odtwarzania iTunes zniknęły. W niektórych przypadkach utwory Apple Music były wyszarzone. Jeśli szukasz lepszego rozwiązania swojego dylematu, dlaczego nie utworzyć kopii zapasowej swojej kolekcji muzycznej na urządzeniu lokalnym, aby poprawić wrażenia słuchowe i jednocześnie pozbyć się kłopotów?
Jednak utwory Apple Music są chronione systemem DRM i pobranych plików nie można odtwarzać na nieautoryzowanych urządzeniach. W takim przypadku możesz użyć Konwerter Apple Music AMusicSoft który pomoże Ci pobierać utwory na dowolnym urządzeniu. Dzięki możliwości usuwania DRM z plików muzycznych Apple Music i iTunes z 5-krotnie większą prędkością możesz kontynuować konwersję i pobierać płynnie. Po usunięciu zabezpieczeń wszystkich utworów Apple Music będziesz mógł przekonwertować muzykę bez DRM na pliki MP3, MP4, AAC, M4A, FLAC, WAV lub inne popularne formaty plików z bezstratną jakością dźwięku. W ten sposób możesz przechowywać wszystkie utwory i listy odtwarzania w bezpieczniejszym miejscu. Nie martw się o utratę muzyki, nawet jeśli przestaniesz subskrybować usługę. Poza utworami Apple Music i iTunes, audiobooki AAX można również przekonwertować za pomocą AMusicSoft Apple Music Converter.
Po prostu kliknij przycisk „Darmowe pobieranie”, aby pobrać i zainstalować to potężne oprogramowanie na komputerze z systemem Windows lub Mac. Użyj AMusicSoft Apple Music Converter, aby pobrać tyle utworów, ile chcesz, do odtwarzania na dowolnym urządzeniu.
Darmowe pobieranie Darmowe pobieranie
Krok 1. Po zainstalowaniu uruchom narzędzie i zacznij dodawać wszystkie pliki, które chcesz przekonwertować. AMusicSoft Apple Music Converter obsługuje wiele konwersji, więc możesz dodać pliki muzyczne zbiorczo, jeśli chcesz lub potrzebujesz.

Krok 2. Utwórz folder do przechowywania wszystkich przekonwertowanych plików, a następnie wybierz typ formatu, na jaki chcesz przekonwertować plik.

Krok 3. Naciśnij Konwertuj, aby sfinalizować pliki do konwersji. W ciągu kilku minut będziesz mógł cieszyć się utworami, za którymi tęskniłeś od dłuższego czasu.

AMusicSoft Apple Music Converter jest prosty w obsłudze, z przyjaznym dla użytkownika interfejsem. Teraz, gdy masz bibliotekę z Apple Music i iTunes, możesz przechowywać je na dysku USB z komputera, aby zwolnić miejsce na dysku. Możesz również dodać tę przekonwertowaną muzykę do innych popularnych odtwarzaczy multimedialnych, aby przechowywać ją lub przesyłać strumieniowo w trybie offline.
Podsumowanie
Kiedy jesteś w trakcie działania, byłoby naprawdę trudno, gdybyś nie miał żadnego planu, błędy, takie jak biblioteka muzyczna iCloud, które nie są wyświetlane na iPhonie, są jednymi z możliwych, które napotkasz. Najlepiej, jeśli masz pomysł na różne rozwiązania, które udostępniliśmy powyżej, na wypadek zamieszania, które trzeba uratować. Ogromną pomocą jest też posiadanie jednego z najlepszych partnerów w świadczeniu usług muzycznych innym ludziom poprzez komfort korzystania z Konwerter Apple Music AMusicSoft.
Ludzie również czytają
- Dlaczego Apple Music usunęło utwory i jak je odzyskać?
- 8 rozwiązań, aby naprawić wyszarzony utwór iTunes na liście odtwarzania
- 9 sposobów na naprawienie wyszarzonych utworów Apple Music na iOS/Androidzie/Mac
- App Store utknął podczas ładowania? Oto jak to naprawić
- 5 rozwiązań, aby naprawić efekt przenikania iTunes, który nie działa w systemie Windows/Mac
- Rozwiązany: Dlaczego Apple Music Shuffle odtwarza te same utwory?
- Jak naprawić muzykę Apple niedostępną w Twoim regionie (8 sposobów)
Robert Fabry jest zapalonym blogerem i entuzjastą technologii, który może cię zarazić, dzieląc się kilkoma wskazówkami. Ma również pasję do muzyki i pisał dla AMusicSoft na te tematy.