Przewodnik dotyczący przenoszenia biblioteki iTunes na zewnętrzny dysk twardy
Być może Twój iTunes zużywa większość lokalnej pamięci i chcesz zwolnić trochę miejsca lub po prostu chcesz zrobić kopię zapasową iTunes ze względów bezpieczeństwa, dlatego chcesz się uczyć jak przenieść bibliotekę iTunes na zewnętrzny dysk twardy.
Z jakich powodów jesteś w sam raz, ponieważ ten artykuł jest tym, czego szukasz. Udzielimy Ci krok po kroku informacji, których potrzebujesz, jak się poruszać iTunes Biblioteka do zewnętrzny dysk twardy. Na co więc czekamy? Zacznijmy!
Przewodnik po zawartości Część 1. Jak przenieść moją bibliotekę iTunes na zewnętrzny dysk twardy?Część 2. Jak uzyskać iTunes Music na dowolnych urządzeniach?Część 3. Podsumowując wszystko!
Część 1. Jak przenieść moją bibliotekę iTunes na zewnętrzny dysk twardy?
Jak więc przenieść bibliotekę iTunes na zewnętrzny dysk twardy? Zanim zaczniemy, przygotujmy najpierw rzeczy, których potrzebujemy: Pierwszy to zewnętrzny dysk twardy, upewnij się, że działa, a drugi to kabel USB, którego użyjemy do podłączenia zewnętrznego dysku twardego do komputera Mac.
Upewnij się również, że źródło zasilania jest wystarczające, aby zapobiec przerwom, aby proces przebiegł płynnie. Ponadto poradziłem, abyś najpierw wykonał kopię zapasową komputera Mac, zanim wprowadzimy jakiekolwiek zmiany, ma to na celu zabezpieczenie danych i myślę, że jest to również świetny pomysł. Jeśli wszystko jest gotowe, zacznijmy teraz, jak przenieść bibliotekę iTunes na zewnętrzny dysk twardy.

Krok 1. Najpierw skonsoliduj lub scal swoją bibliotekę
Aby mieć pewność, że cała zawartość iTunes, którą chcesz przenieść, będzie kompletna, musisz najpierw skonsolidować pliki przed przeniesieniem ich na zewnętrzny dysk twardy.
Jeśli robisz to od czasu do czasu i uważasz, że już skonsolidowałeś swoje pliki, myślę, że lepiej sprawdzić ponownie przed przeniesieniem, aby mieć pewność, że niczego nie przegapisz, a robiąc to, zaoszczędzisz wiele czas, niż powtarzać ten sam proces od nowa. Poniżej przedstawiłem kroki, jak skonsolidować iTunes.
- Otwórz iTunes na komputerze Mac.
- Wybierz "Plik", który znajduje się w lewej górnej części ekranu.
- Poszukaj „Biblioteki” z menu rozwijanego.
- W menu dodatkowym kliknij opcję Organizuj bibliotekę.
- Zaznacz pole obok opcji Konsoliduj pliki, aby scalić swoją bibliotekę.
- Na koniec kliknij "OK", aby potwierdzić.

Wykonując ten proces, zapewni on kopię wszystkich plików znajdujących się w folderze multimediów iTunes, pozostawiając oryginalne pliki w ich obecnej lokalizacji. Omówię to więcej, gdy przejdziemy do przenoszenia biblioteki iTunes na zewnętrzny twardy dysk prowadzić
Krok 2. Przenoszenie biblioteki iTunes na zewnętrzny dysk twardy
Po skonsolidowaniu iTunes Twoja biblioteka jest gotowa do pracy! W tym kroku pokażę teraz, jak przenieść bibliotekę iTunes na zewnętrzny dysk twardy. Jest 9 kroków, które powinieneś zrobić i wymieniłem je poniżej:
- Zamknij lub wyjdź z iTunes.
- Korzystając z udostępnionego kabel USB zewnętrznego dysku twardego, podłącz go teraz do komputera Mac
- Wybierz w Finderze, aby uruchomić okno Findera.
- Wybierz lokalny dysk twardy komputera Mac.
- Przeszukaj folder Muzyka i otwórz go.
- Kliknij iTunes, a następnie przeciągnij folder iTunes na zewnętrzny dysk twardy.
- Po wyświetleniu monitu kliknij Uwierzytelnij, aby zezwolić na przeniesienie folderu iTunes na zewnętrzny dysk twardy.
- Wprowadź hasło administratora w celu weryfikacji
- Kliknij OK, aby potwierdzić.
Pamiętaj, że ten proces może zająć trochę czasu, może potrwać od 1 do 2 godzin, w zależności od rozmiaru przesyłanej biblioteki iTunes. Im mniejszy rozmiar plików multimedialnych, tym krótszy czas będzie kompletny.
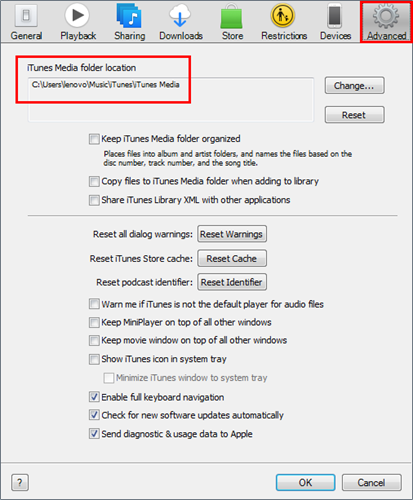
Krok 3. Przekieruj iTunes do nowej lokalizacji
Jedną z ważnych rzeczy, które powinieneś zrobić lub musisz sprawdzić, jak przenieść bibliotekę iTunes na zewnętrzny dysk twardy, jest przekierowanie lub ustawienie aplikacji iTunes na nową ścieżkę, która jest zewnętrznym dyskiem twardym zamiast dysku lokalnego. Jest to niezbędne, ponieważ nie możesz uzyskać dostępu do biblioteki iTunes na zewnętrznym dysku twardym, jeśli tego nie zrobiłeś, a także pomoże ci to potwierdzić, czy przesłany plik multimedialny znajduje się na zewnętrznym dysku twardym. Po prostu wykonaj kroki, które podałem poniżej, aby przekierować bibliotekę iTunes na zewnętrzny dysk twardy.
- Otwórz swoją muzykę, przytrzymując klawisz opcji
- Wybierz opcję Wybierz bibliotekę, gdy pojawi się nowe okno.
- Wybierz swój zewnętrzny dysk twardy na pasku bocznym Findera w sekcji Urządzenia
- Wybierz iTunes.
- Następnie kliknij Wybierz
- Kliknij Tunes Library.itl.
- Wybierz Wybierz
- Wprowadź preferowaną nazwę pliku w Zapisz jako.
- Na koniec kliknij Zapisz, aby zakończyć.
Pamiętaj, że możesz ponownie przełączyć się z powrotem i uzyskać dostęp do biblioteki iTunes w lokalnej pamięci masowej, wykonując powyższe czynności, gdy nie masz ochoty, chyba że usunąłeś iTunes z lokalnej pamięci.
Krok 4. Sposoby potwierdzenia, czy zadziałało
Po wykonaniu tych kroków od 1 do 3 powyżej, które podałem poprawnie, Twój iTunes powinien wyglądać podobnie po uruchomieniu przed wprowadzeniem jakichkolwiek zmian. Możesz również sprawdzić, czy migracja się powiodła, przeglądając informacje o dowolnym wybranym pliku. Aby to zrobić, zobacz kroki podane poniżej.
- Otwórz iTunes.
- Wybierz dowolny dostępny utwór.
- Kliknij z wciśniętym klawiszem Control lub kliknij prawym przyciskiem myszy wybrany utwór.
- Z menu rozwijanego wybierz Uzyskaj informacje.
- Wybierz kartę Plik.
- Możesz potwierdzić, sprawdzając lokalizację tej treści. Pokaże, że miejscem przechowywania jest teraz /Wolumy/nazwa zewnętrznego dysku twardego/, a nie Użytkownicy/nazwa lokalnego dysku twardego/, jeśli tak, oznacza to, że przekierowanie biblioteki iTunes powiodło się.
- Po potwierdzeniu możesz kliknąć OK, aby wyjść.

Krok 5. Czyszczenie starej biblioteki iTunes
Po upewnieniu się, że już skopiowałeś i przesłałeś całą swoją bibliotekę iTunes, a także potwierdziłeś jej lokalizację po przekierowaniu iTunes. Powinieneś lub musisz sprawdzić, jak przenieść bibliotekę iTunes na zewnętrzny dysk twardy. Możesz teraz wyczyścić lokalną pamięć, usuwając bibliotekę iTunes, aby mieć wystarczająco dużo miejsca na komputerze Mac. Jak więc usunąć swoją bibliotekę iTunes z lokalnej pamięci? Wystarczy postępować zgodnie z instrukcjami podanymi poniżej.
- Zamknij lub wyjdź z iTunes.
- Wybierz Finder, aby uruchomić okno Findera.
- Wybierz dysk twardy swojego komputera Mac
- Wybierz folder Muzyka.
- Kliknij na iTunes i możesz przeciągnąć go bezpośrednio do kosza.
Pamiętaj, że możesz pominąć krok 5, jeśli chcesz tylko przenieść kopię iTunes na nowy komputer. Ale jeśli chcesz usunąć wszystko ze starego komputera, możesz to zrobić.
Po usunięciu biblioteki iTunes z lokalnej pamięci masowej nie będziesz już mieć dostępu do swojej biblioteki iTunes. Upewnij się więc, że zewnętrzny dysk twardy jest podłączony, aby uzyskać dostęp do biblioteki iTunes, w przeciwnym razie iTunes nie może zlokalizować zawartości. Jeśli tak się stanie, po prostu zamknij iTunes, upewnij się, że zewnętrzny dysk twardy jest podłączony i spróbuj ponownie otworzyć iTunes.
Krok 6 (do wyboru). Przenoszenie biblioteki iTunes na nowy komputer Mac.
Ponieważ twoja biblioteka iTunes znajduje się teraz na twoim zewnętrznym dysku twardym, możesz jej również użyć teraz, jeśli chcesz przenieść ją na nowy komputer Mac i będzie znacznie łatwiejsza do przeniesienia. Oto kroki, które powinieneś zrobić.
- Upewnij się, że iTunes jest zamknięty na nowym Macu.
- Za pomocą kabla USB podłącz zewnętrzny dysk twardy do nowego komputera Mac.
- Otwórz zewnętrzny dysk twardy, gdy stanie się widoczny na ekranie nowego komputera Mac.
- Wybierz Finder, aby otworzyć okno Findera na nowym Macu.
- Wybierz dysk twardy swojego nowego komputera Mac
- Wybierz i kliknij folder Muzyka.
- Po prostu przeciągnij folder iTunes z zewnętrznego dysku twardego do folderu Muzyka na nowym Macu.

Po zakończeniu musisz przekierować iTunes na nowy komputer Mac.
- Otwórz swoją muzykę, przytrzymując klawisz opcji
- Wybierz opcję Wybierz bibliotekę, gdy pojawi się nowe okno.
- Wybierz swój zewnętrzny dysk twardy na pasku bocznym Finer w sekcji Urządzenia
- Wybierz iTunes.
- Następnie kliknij Wybierz
- Kliknij Tunes Library.itl.
- Wybierz Wybierz
- Wprowadź preferowaną nazwę pliku w Zapisz jako.
- Na koniec kliknij Zapisz, aby zakończyć.
Część 2. Jak uzyskać iTunes Music na dowolnych urządzeniach?
Ponieważ omówiliśmy, jak przenieść bibliotekę iTunes na zewnętrzny dysk twardy, czy chcesz również wiedzieć, jak uzyskać iTunes Music na dowolnym urządzeniu? Jeśli tak, udzielę Ci wskazówek w tej sekcji. Większość z nas wie, że nie jest łatwo przesyłać utwory na iTunes tak samo z Apple Music do dowolnego urządzenia, chyba że jest kompatybilne.
Pliki multimedialne z tych usług strumieniowego przesyłania muzyki są również szyfrowane z ochroną, co utrudnia dostęp do innego urządzenia.
Aby to zrobić, będziesz potrzebować specjalnego narzędzia, które ominie te dwa powody. Zdecydowanie polecam ten Konwerter Apple Music AMusicSoft.
Darmowe pobieranie Darmowe pobieranie
To oprogramowanie ma wiele funkcji, niektóre z nich to: może konwertuj utwory do dowolnego formatu, takiego jak MP3, WAV itp., ma szybkość konwersji 16x, nawet przy takiej szybkości nie wpłynie to na jakość utworu, a to usuwa zaszyfrowaną ochronę utworu po przekonwertowaniu, dzięki czemu jest dostępny dla dowolnych urządzeń.
Dodatkowo, gdy nie jest już chroniony, możesz zachować tyle, ile chcesz, bez martwienia się, czy Twoja subskrypcja się skończyła. Brzmi niesamowicie, prawda? Jeśli chcesz wypróbować to wspaniałe narzędzie, możesz odwiedzić ich oficjalną stronę internetową i pobrać jego instalator. Po zainstalowaniu możesz wykonać kroki, które podałem poniżej jako przewodnik dotyczący korzystania z oprogramowania.

Krok 1. Wybierz utwory lub muzykę z iTunes.
Uruchom AMusicSoft Apple Music Converter, klikając skrót na pulpicie. Automatycznie przeskanuje bibliotekę muzyczną po uruchomieniu oprogramowania, może to potrwać kilka minut w zależności od rozmiaru biblioteki. Po zakończeniu możesz wybrać utwory, które chcesz przekonwertować.
Krok 2. Wybór formatu wyjściowego i ścieżki przekonwertowanych utworów.
Po zakończeniu wyboru utworów możesz teraz ustawić żądany format wyjściowy lub ten, który jest zgodny z urządzeniem, a także lokalizację plików po ich przekonwertowaniu.
Krok 3. Wybierz przycisk „Konwertuj”, aby rozpocząć proces.
Po podjęciu decyzji, którego formatu użyć i lokalizacji, w której można uzyskać do niego dostęp, kliknij przycisk Konwertuj, aby rozpocząć konwersję. Nigdy nie zgubisz się, jak długo będzie trwał proces, ponieważ status będzie widoczny w jego głównym interfejsie. Po zakończeniu możesz go również wyświetlić w sekcji Konwersja.

Po wykonaniu tych czynności możesz swobodnie przesyłać przekonwertowane utwory na dowolne urządzenia za pomocą kabla Bluetooth lub USB, podobnie jak w przypadku przenoszenia biblioteki iTunes na zewnętrzny dysk twardy.
Część 3. Podsumowując wszystko!
Wiedza o tym, jak przenieść bibliotekę iTunes na zewnętrzny dysk twardy, może naprawdę pomóc zwolnić trochę miejsca w lokalnej pamięci masowej, a dzięki temu zewnętrzny dysk twardy będzie również służył jako kopia zapasowa biblioteki iTunes.
Poza zewnętrznym dyskiem twardym możesz również używać dowolnych urządzeń jako pamięci masowej dla swojej biblioteki iTunes, dlatego w tym poście zamieściłem dodatkową wskazówkę. Mam nadzieję, że czytając ten post dowiedziałeś się, jak przenieść bibliotekę iTunes na zewnętrzny dysk twardy.
Ludzie również czytają
- Jak przenieść muzykę z iPoda do komputera bez iTunes
- Rozwiązania dotyczące naprawiania wyszarzonego utworu iTunes
- Łatwe metody uzyskania własnego niestandardowego dzwonka na iPhone'a
- Jak przenieść muzykę z iPoda do komputera bez iTunes
- Jak znaleźć najczęściej odtwarzane utwory Apple Music
- Łatwy sposób na uzyskanie zwrotu pieniędzy za iTunes Music
- Jak grać w iTunes na Androida
- Najlepsze konwertery Apple Music i iTunes w 2024 r. (Windows i Mac)
Robert Fabry jest zapalonym blogerem i entuzjastą technologii, który może cię zarazić, dzieląc się kilkoma wskazówkami. Ma również pasję do muzyki i pisał dla AMusicSoft na te tematy.