Jak eksportować muzykę z iTunes do komputera w 2025 roku
iTunes to biblioteka multimediów i kompleksowe oprogramowanie, w którym możesz zrobić prawie wszystko, od zarządzania listą odtwarzania, odtwarzania ulubionego filmu, słuchania muzyki, a nawet kupowania ścieżek dźwiękowych, dlatego wiele osób woli iTunes, ponieważ zapewnia wszystko, czego potrzebujesz, szczególnie w pasjonat muzyki.
Najczęstsze pytania, które napotykam wśród użytkowników iTunes, to „Czy można wyeksportować muzykę z iTunes” lub „Jak eksportować muzykę z iTunes do komputera? ”. Jeśli również szukasz odpowiedzi na te pytania, to jesteś w samą porę, ponieważ zajmiemy się tym w tym artykule i damy Ci rozwiązania. Ten przewodnik pomoże również tym, którzy dopiero zaczynają przygodę z iTunes. Więc na co czekamy, zacznijmy!
Przewodnik po zawartości Część 1. Utwórz kopię zapasową biblioteki iTunes przed wyeksportowaniem muzykiCzęść 2. Jak przenieść muzykę z iTunes do komputera?Część 3. Jak eksportować muzykę z iTunes do komputera lub innych urządzeń?Część 4. Jak bezpłatnie pobierać muzykę z iTunes do komputera?Część 5. Podsumowując wszystko!
Część 1. Utwórz kopię zapasową biblioteki iTunes przed wyeksportowaniem muzyki
Pierwszą rzeczą, którą powinieneś wyeksportować muzykę z iTunes do komputera, jest utworzenie kopii zapasowej w celu zapewnienia bezpieczeństwa plików, ale przed utworzeniem kopii zapasowej jest jeszcze jedna rzecz, którą powinieneś zrobić, to skonsolidować iTunes najpierw biblioteka. Powodem, dla którego musisz ją skonsolidować, jest upewnienie się, że wszystkie pliki w bibliotece iTunes znajdują się w tym samym miejscu podczas tworzenia ręcznej kopii zapasowej. Pomaga to uporządkować ją po utworzeniu kopii zapasowej. W tym miejscu przedstawię kroki, zaczynając od konsolidacji biblioteki iTunes, a następnie tworzenia kopii zapasowej.
Kroki dotyczące konsolidacji biblioteki iTunes
- Uruchom iTunes.
- Następnie kliknij „Plik” na pasku menu, który jest widoczny w górnej części ekranu komputera lub w górnej części okna iTunes. Następnie wyszukaj „Biblioteka”, a następnie „Organizuj bibliotekę”
- Następnie, po kliknięciu „Organizuj bibliotekę”, wybierz Skonsoliduj pliki, zaznaczając pole.
- Na koniec kliknij OK.

Po skonsolidowaniu plików pliki muzyczne znajdujące się poza folderem iTunes Media Folder są teraz dodawane do folderu iTunes Media. Możesz teraz mieć możliwość usunięcia tych, które są na zewnątrz po sprawdzeniu, czy kopie są już dostępne w twoim folderze, abyś mógł zaoszczędzić miejsce, jeśli chcesz. Możesz sprawdzić swój folder iTunes Media, wykonując kroki, które podałem poniżej.
Kroki dotyczące znajdowania folderu iTunes Media
Katalog iTunes Media można znaleźć w folderze iTunes. Możesz go znaleźć, przechodząc do Użytkownik> Muzyka> iTunes Media.
Ale jeśli masz problemy ze zlokalizowaniem folderu iTunes Media, nawet po wykonaniu domyślnego, możesz zapoznać się z poniższymi krokami, jak to zrobić.
- Uruchom iTunes
- Wybierz „Edytuj”, a następnie „Preferencje” na pasku menu, który jest widoczny w górnej części okna iTunes.
- Następnie wybierz kartę Zaawansowane.
- Na koniec możesz sprawdzić lokalizację folderu iTunes Media, patrząc wewnątrz pola „Lokalizacja folderu iTunes Media”
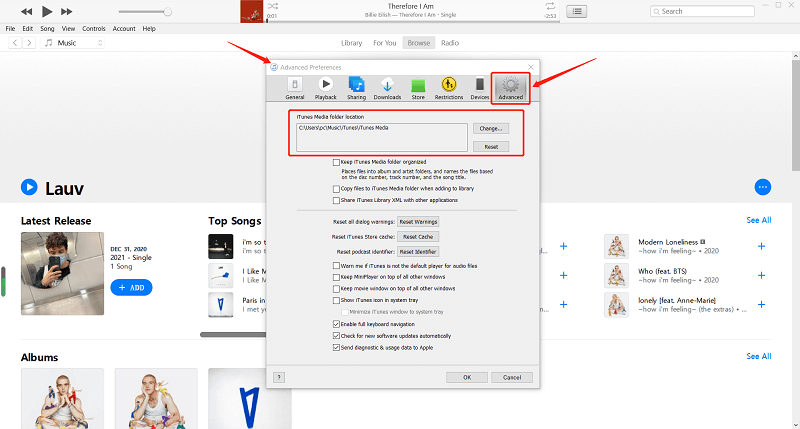
Po sprawdzeniu, że skonsolidowane pliki znajdują się w folderze iTunes Media, następnym procesem będzie utworzenie kopii zapasowej biblioteki iTunes lub plików multimedialnych na dysku zewnętrznym.
Kroki, aby wykonać kopię zapasową biblioteki i plików multimedialnych
- Zamknij iTunes.
- Poszukaj folderu iTunes.
- Skopiuj folder iTunes, klikając prawym przyciskiem myszy folder iTunes
- Następnie, po skopiowaniu, możesz teraz przejść do zewnętrznego dysku twardego, kliknij prawym przyciskiem myszy wybierz wklej.
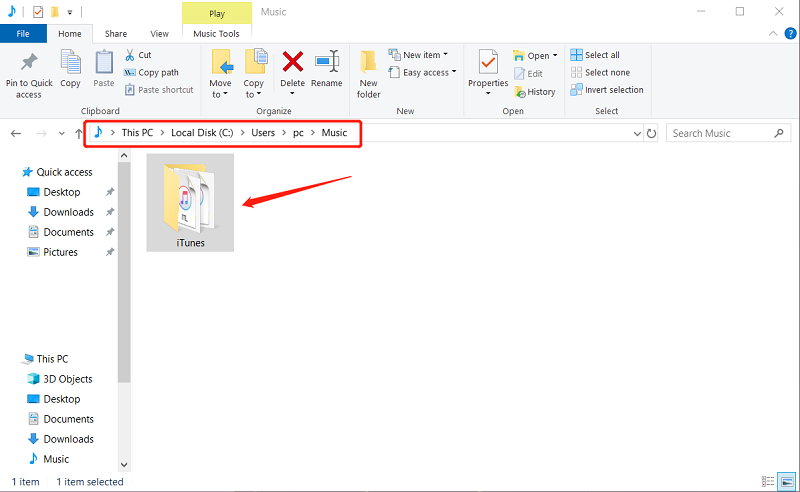
Wykonując powyższe kroki, rozpocznie się proces kopiowania folderu iTunes. Zwróć uwagę, że proces ten może zająć dużo czasu w zależności od rozmiaru biblioteki iTunes. Dlatego też podczas oczekiwania lepiej jest skierować swoją uwagę na inne rzeczy.
Część 2. Jak przenieść muzykę z iTunes do komputera?
Tak więc jednym ze sposobów skutecznego eksportowania muzyki z iTunes do komputera jest ręczne przesyłanie jej. Jest to najczęstszy sposób, w jaki osoba lub ludzie mogą kiedykolwiek pomyśleć, który jest właściwy. Jak więc ręcznie eksportować muzykę z iTunes do komputera? Zobacz przewodnik krok po kroku, który podałem poniżej:
Krok 1. Znajdź lokalizację folderu muzycznego iTunes na pulpicie
Znalezienie lokalizacji folderu muzycznego iTunes jest ważne, ponieważ tutaj możemy znaleźć pliki muzyczne, które chcemy wyeksportować.
Użytkownicy komputerów Mac mogą przejść do strony Findera, wybrać opcję Idź, a następnie kliknąć opcję Strona główna na pasku menu widocznym w górnej części ekranu, a następnie dwukrotnie kliknąć folder Muzyka, aby uzyskać dostęp do folderu iTunes.
W przypadku użytkowników systemu Windows kliknij Użytkownicy, a następnie nazwa użytkownika, a następnie kliknij opcję Moja muzyka, aby znaleźć folder iTunes, aby wyświetlić muzykę z iTunes.
Krok 2. Przeciągnij i upuść folder iTunes na pulpit
Istnieje wiele sposobów przeniesienia folderu iTunes na pulpit, ale najłatwiejszym jest po prostu przeciągnięcie i upuszczenie pliku do nowego miejsca docelowego.
Krok 3. Wyeksportuj folder iTunes na komputer
Jeśli używasz tego samego komputera, możesz po prostu przenieść folder upuszczony na pulpicie w dowolne miejsce na komputerze.
Jeśli używasz innego komputera, musisz podłączyć dysk zewnętrzny do swojego komputera, a następnie skopiować i wkleić folder iTunes na dysku, a po zakończeniu bezpiecznie usunąć dysk z komputera. Następnie podłącz dysk do komputera odbiorcy i po prostu przeciągnij folder iTunes z dysku zewnętrznego do folderu Moja muzyka (w systemie Windows) lub do folderu Muzyka (w systemie Mac).
Szczerze mówiąc, ta metoda ma również wadę. Ręczne eksportowanie muzyki z iTunes do komputera jest bardzo czasochłonne, ponieważ przesyłanie plików muzycznych zajmuje dużo czasu. Nie ma również gwarancji, że przesłane pliki muzyczne będą działać. Niektóre z zakupionej muzyki iTunes są nadal zaszyfrowane za pomocą technologii DRM firmy Apple, co oznacza, że są chronione i nie można ich po prostu odtwarzać na innych urządzeniach.
Co więcej, czasami po ręcznym przeniesieniu iTunes może również wystąpić błąd iTunes, który uniemożliwia nagłe przeniesienie zadań. Ale jest inny sposób lub opcja eksportowania muzyki z iTunes do komputera, którego możesz użyć, który jest znacznie szybszy i rozwiąże Twój problem w odniesieniu do technologii DRM, po prostu czytaj dalej, ponieważ będę dalej omawiał to w następnej sekcji .
Część 3. Jak eksportować muzykę z iTunes do komputera lub innych urządzeń?
Jak wspomniałem wcześniej, istnieje inny sposób eksportowania muzyki z iTunes na komputer, który jest znacznie szybszy w porównaniu, jeśli zamierzasz to zrobić ręcznie, a poza tym, wykonując tę metodę, możesz również swobodnie przenieść ją na dowolne urządzenia, które chcesz. Więc jak to zrobić? Będziemy potrzebować specjalnego narzędzia do konwersji tego, co jest Konwerter Apple Music AMusicSoft abyśmy mogli wyeksportować go na Twój komputer lub inne urządzenia.

Konwerter Apple Music AMusicSoft to rodzaj konwertera, który umożliwia konwersję dowolnego formatu na preferowany format zgodny z urządzeniem, np. AAC na MP3 lub MP4 na WAV. Wspomniałem o znacznie szybszym, ponieważ ma prędkość konwersji x16, co może skrócić czas oczekiwania w porównaniu z eksportowaniem ręcznym, a nawet przy takiej prędkości może nadal utrzymać 100% jakość utworu.
Inną kluczową cechą tego konwertera jest to, że po przekonwertowaniu piosenek będzie stać się wolne od DRM co oznacza, że nie jest już chroniony i dzięki temu możesz teraz swobodnie przesyłać je do dowolnej obsługiwanej aplikacji lub urządzenia że chcesz.
Ponadto po usunięciu DRM nadal można go odtwarzać, nawet jeśli nie masz subskrypcji, szczególnie dla użytkowników Apple Music. To oprogramowanie jest bardzo niezbędnym narzędziem. Jeśli więc chcesz wypróbować ten doskonały konwerter, po prostu odwiedź ich oficjalną stronę internetową, pobierz oprogramowanie i zainstaluj je na swoim komputerze.
Darmowe pobieranie Darmowe pobieranie
Instrukcja krok po kroku dotycząca konwersji muzyki z iTunes za pomocą programu AMusicSoft Apple Music Converter:
Krok 1. Uruchom AMusicSoft Apple Music Converter
Kliknij klawisz skrótu AMusicSoft Apple Music Converter, aby go uruchomić.
Krok 2. Wybierz utwory z iTunes
Po otwarciu aplikacji iTunes program AMusicSoft Apple Music Converter natychmiast przeskanuje Twoją bibliotekę iTunes. Zaczekaj na zakończenie skanowania, a następnie wybierz utwory, które chcesz przekonwertować.

Krok 3. Wybierz format wyjściowy i ścieżkę wyjściową konwertowanych utworów.
Po wybraniu utworów do konwersji wybierz format wyjściowy i lokalizację, w której chcesz wyświetlić przekonwertowane utwory. Zostaniesz poprowadzony przez oprogramowanie, ile minut pozostało na głównym interfejsie.

Krok 4. Kliknij przycisk „Konwertuj”, aby rozpocząć konwersję.
Możesz rozpocząć proces konwersji, klikając przycisk „Konwertuj” po ustawieniu formatu wyjściowego i miejsca docelowego. Po zakończeniu konwersji przekonwertowany utwór będzie teraz widoczny w przekonwertowanej sekcji.

Teraz, gdy masz przekonwertowaną muzykę iTunes, możesz teraz swobodnie wyeksportować ją na swój komputer lub inne urządzenie, kopiując przekonwertowane utwory dostępne w folderze wyjściowym i przesyłając plik do nowych urządzeń docelowych. Dobre w tym jest to, że możesz zachować muzykę tak długo, jak chcesz.
Część 4. Jak bezpłatnie pobierać muzykę z iTunes do komputera?
Chociaż większość muzyki z iTunes wymaga opłaty za pobranie plików muzycznych dostępnych w iTunes, nadal istnieją bezpłatne kolekcje z iTunes, takie jak wideo, filmy, podcasty itp., Z których również mogą korzystać użytkownicy. Aby móc bezpłatnie pobierać utwory, będziesz potrzebować aktywnego połączenia internetowego, a także oprogramowanie musi być dostępne lub zainstalowane na komputerze. Podałem poniższe kroki jako przewodnik.
1. Zainstaluj iTunes na komputerze
Aby zastosować tę sztuczkę, musisz mieć ją zainstalowaną na swoim komputerze. Jeśli nadal nie masz go zainstalowanego, możesz odwiedzić ich witrynę internetową, a następnie zostaniesz poprowadzony przez instalację, w tym jak aktywować oprogramowanie, a także założyć konto w iTunes.
2. Uruchom iTunes na pulpicie
Po uruchomieniu iTunes, w menu po lewej stronie ekranu wybierz przycisk „iTunes Store”. Spowoduje to przekierowanie do sklepu iTunes w przeglądarce.
3. Korzystanie z opcji „Bezpłatnie w iTunes”
Będąc w przeglądarce, wybierz „Muzyka” w górnej części okna przeglądarki iTunes. Znajdź menu „Szybkie łącza muzyczne” widoczne w lewej części ekranu, a następnie wybierz łącze „Bezpłatnie w iTunes”.
Przeglądaj wybrane bezpłatne pliki do pobrania, które znajdują się na stronie Bezpłatne w iTunes, aż zobaczysz wybór, który chcesz pobrać. Następnie wybierz przycisk „Bezpłatne”, który znajdziesz pod wyborem. Następnie zostaniesz poproszony o podanie swoich danych, takich jak identyfikator konta iTunes i hasło.
Poczekaj, aż wybór, który wybrałeś, będzie dostępny na Twoim komputerze. Następnie wybierz łącze „Muzyka” w menu po lewej stronie przeglądarki iTunes, aby zlokalizować pobrany plik i odtworzyć go na komputerze.
Wykonując powyższe kroki, w końcu uzyskasz szansę bezpłatnego pobrania muzyki z iTunes na komputer.
Część 5. Podsumowując wszystko!
W tym poście omówiliśmy, jak eksportować muzykę z iTunes do komputera i przedstawiliśmy rozwiązanie. Wyjaśniamy również, dlaczego ważne jest, aby najpierw wykonać kopię zapasową plików muzycznych przed wyeksportowaniem ich do komputera lub innego urządzenia. Ponadto zajmujemy się różnymi sposobami eksportowania muzyki z iTunes do komputera, może to być ręcznie lub za pomocą konwertera, który jest Konwerter Apple Music AMusicSoft.
Mam nadzieję, że czytając ten post zdobyłeś wiedzę na temat eksportowania muzyki z iTunes do komputera i możesz ją zastosować we własnym zakresie.
Ludzie również czytają
Robert Fabry jest zapalonym blogerem i entuzjastą technologii, który może cię zarazić, dzieląc się kilkoma wskazówkami. Ma również pasję do muzyki i pisał dla AMusicSoft na te tematy.