Nauka pobierania muzyki na dysk iCloud
Prawdą jest, że istnieje wiele sposobów na słuchanie ulubionych utworów za pomocą Apple Music lub dowolnego sprzętu, który można podłączyć do urządzeń, takich jak Beats 1 i tym podobne. W tym artykule będziemy rozmawiać jak pobierać muzykę na dysk iCloud, więc w przypadkach, gdy chcesz słuchać muzyki na urządzeniach Apple, dostępność nie byłaby problemem. Chodzi o to, że możesz zapisać wszystkie utwory, których chciałeś słuchać w swoim iCloud, a następnie uzyskać dostęp do tych plików utworów na dowolnym urządzeniu Apple, na którym iCloud ma ten sam identyfikator Apple ID.
Procedury krok po kroku dotyczące pobierania muzyki do Napęd iCloud to sposób na cieszenie się ulubionymi utworami, kiedy tylko chcesz i gdziekolwiek jesteś. W tym artykule porozmawiamy o prawidłowych sposobach pobierania muzyki na dysk iCloud, więc jeśli chcesz mieć szczegółowy przewodnik, jak wykonać takie zadanie, musisz przeczytać ten artykuł do samego końca.
Przewodnik po zawartości Część 1. Jakie są procedury dodawania muzyki do iCloud Drive?Część 2. Konwertuj Apple Music na MP3 w celu przesłania na iCloud DriveCzęść 3. Zsynchronizuj przekonwertowane utwory MP3 z dyskiem iCloud na komputerze MacCzęść. 4 Aby to wszystko podsumować
Część 1. Jakie są procedury dodawania muzyki do iCloud Drive?
W początkowej części artykułu podzielimy się z Tobą kilkoma przewodnikami, jak pobierać muzykę na dysk iCloud. Zamierzamy również wprowadzić procedury krok po kroku, które musisz wykonać w zależności od używanego urządzenia, takiego jak iPhone, iPad, Komputer Maclub komputer z systemem Windows.
Jak dodać muzykę do iCloud Drive za pomocą iPada lub iPhone'a?
- Uruchom aplikację "Muzyka" na iPhonie lub iPadzie, a następnie możesz teraz zacząć wybierać utwory lub listę odtwarzania, które chcesz dodać do swojej biblioteki muzycznej iCloud.
- Kliknij ikonę „+” obok utworu. Wybrany utwór zostanie pobrany i dodany do Twojej biblioteki. Po dodaniu utworu do biblioteki zamiast znaku plusa pojawi się ikona chmury.
- To samo jest możliwe w przypadku kompletnych list odtwarzania. Najpierw otwórz żądaną listę odtwarzania w Apple Music. Następnie wybierz Dodaj, aby zapisać listę odtwarzania w swojej bibliotece.
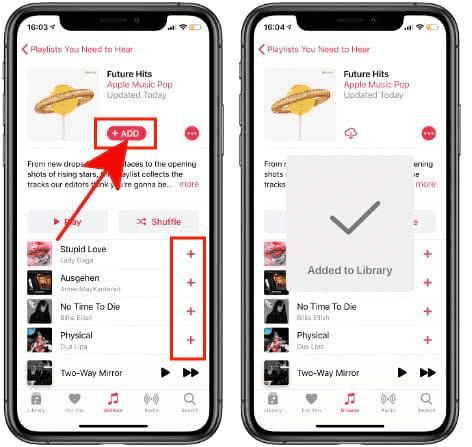
Jak dodać muzykę do iCloud Drive za pomocą komputera osobistego lub komputera Mac?
- Aby rozpocząć, musisz upewnić się, że na komputerze osobistym działa najnowsza wersja iTunes. Po upewnieniu się, że tak, zacznij wybierać utwory, które chcesz dodać do iCloud. W przeciwnym razie musisz zaktualizować iTunes, aby móc kontynuować.
- Następnie kliknij trzy kropki, które zobaczysz obok lub obok utworów, a następnie, aby sfinalizować rzeczy, możesz teraz wybrać opcję "Dodaj do mojej muzyki". Jak pobierać muzykę na iCloud Drive za pomocą komputera? Wystarczy wykonać powyższe kroki!
Część 2. Konwertuj Apple Music na MP3 w celu przesłania na iCloud Drive
Teraz, gdy mamy pomysł, jak pobrać muzykę na iCloud Drive na iPada, iPhone'a, komputer Mac lub osobisty komputer z systemem Windows, pozwól nam teraz udostępnić Ci narzędzie, które Ci pomoże przekonwertować Apple Music na MP3 do przesyłania na dysk iCloud. To narzędzie nazywa się Konwerter Apple Music AMusicSoft, profesjonalny konwerter, który pomoże Ci przekonwertować utwory Apple Music chronione przez Digital Rights Management lub DRM na MP3, dzięki czemu nie masz żadnych ograniczeń, jeśli chodzi o typy lub ilość utworów, które chcesz przesłać na dysk iCloud .
Jak wszyscy wiemy, utwory z Apple Music są chronione DRM. Jak wykonać kopię zapasową Apple Music zgodnie z polityką ochrony DRM? To narzędzie ma wiele funkcji i zdziwiłbyś się, jak bardzo może być pomocne, gdy masz do czynienia z utworami z aplikacji Apple Music. Nie tylko pomoże Ci zapisać kopię utworów, ale może na stałe sprawić, że Twoje strumieniowe doświadczenie z Apple Music będzie bezpłatne i nieograniczone. Rzućmy okiem na niektóre z najbardziej znaczących funkcji AMusicSoft Apple Music Converter poniżej.
- Oszczędź dużo energii i czasu, korzystając z AMusicSoft Apple Music Converter. Narzędzie może konwertować utwory do formatu MP3 16 razy szybciej niż podstawowy profesjonalny konwerter.
- Konwertuj swoje utwory do wielu formatów w zależności od Twoich potrzeb i wymagań.
- Konwerter Apple Music AMusicSoft jest przyjazny dla początkujących i składa się z trzech prostych kroków, które pomogą nowym użytkownikom poradzić sobie z obsługą programu i łatwo się wciągnąć.
- Narzędzie może pozbyć się funkcji zarządzania prawami cyfrowymi chronionych utworów, dzięki czemu nie będzie ograniczeń w dostępie do utworów i ich odtwarzaniu, kiedy tylko chcesz lub na dowolnym sprzęcie, którego używasz, biorąc pod uwagę, że są one przeznaczone wyłącznie do użytku osobistego.
Poniżej znajdziesz trzy kroki, jak za pomocą programu AMusicSoft Apple Music Converter przekonwertować utwory z Apple Music na format MP3.
- Najpierw wyszukaj AMusicSoft Apple Music Converter i pobierz go. Po całkowitym pobraniu zainstaluj go na komputerze osobistym, którego zamierzasz używać. Nie zapomnij o kablu, ponieważ będziesz go używać do podłączania urządzenia do komputera.
Darmowe pobieranie Darmowe pobieranie
- Po połączeniu AMusicSoft Apple Music Converter automatycznie rozpocznie skanowanie wszystkich plików muzycznych znajdujących się w bibliotece muzycznej. Czas skanowania biblioteki przez narzędzie zależy od liczby przechowywanych w niej plików.

- Po drugie, musisz upewnić się, że utworzyłeś folder, w którym zapiszesz wszystkie pliki, które będziesz konwertować. Musisz upewnić się, że znasz nazwę, którą zamierzasz sformułować, aby mieć do niej łatwy dostęp w dowolnym momencie. Następnie zacznij wybierać typ formatu wyjściowego, który chcesz mieć jako wyjścia. Masz wiele możliwości, w tym musimy wybrać format MP3.

- Gdy już będziesz mieć gotowy folder i typy formatu wyjściowego, które chcesz, możesz teraz nacisnąć przycisk „Konwertuj”, aby móc rozpocząć proces konwersji do formatu MP3. Musisz tylko poczekać kilka minut, aż AMusicSoft Apple Music Converter zakończy proces konwersji.

Część 3. Zsynchronizuj przekonwertowane utwory MP3 z dyskiem iCloud na komputerze Mac
Teraz, gdy mamy pomysł, jak przekonwertować utwory z Apple Music na MP3, sprawdźmy teraz, jak zsynchronizować te przekonwertowane utwory z dyskiem iCloud.
- Na komputerze Mac stuknij „Preferencje systemowe”, a następnie „iCloud”, a następnie wybierz „Opcje”.
- Musisz zaznaczyć folder, który nazywa się „Foldery pulpitu i dokumentów”, a następnie dotknąć „Gotowe”, aby włączyć dysk iCloud.
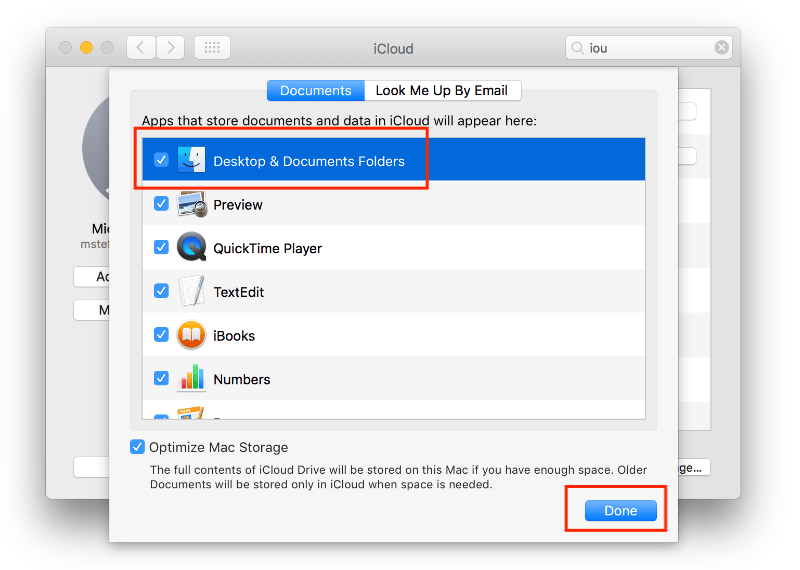
- Po zakończeniu zobaczysz ikonę iCloud Drive w Finderze, stuknij ją, aby otworzyć. Wszystkie utwory, które zostały przekonwertowane za pomocą AMusicSoft Apple Music Converter, zaczną automatycznie synchronizować się z serwerem iCloud.
Część. 4 Aby to wszystko podsumować
Naprawdę ważne jest, abyś miał pomysł na pobieranie muzyki na dysk iCloud, zwłaszcza jeśli lubisz słuchać utworów za pomocą aplikacji Apple Music lub utworów z biblioteki Apple Music. W ten sposób możesz poruszać się między wszystkimi urządzeniami Apple, które masz pod ręką. Możesz uzyskać dostęp do utworów z iPada, iPhone'a, iPoda Touch, komputera Mac i wielu innych urządzeń obsługiwanych przez Apple.
Biorąc pod uwagę, że utwory z Apple Music są chronione przez system zarządzania prawami cyfrowymi, bardzo pomocne jest to, że mamy takie narzędzia, jak te Konwerter Apple Music AMusicSoft aby pomóc nam uporać się z powikłaniami DRM. Chociaż nie zachęcamy Cię do tego, jeśli zamierzasz sprzedawać piosenki lub czerpać z nich korzyści finansowe, ale jeśli chciałbyś posłuchać tych piosenek, aby zmyć z siebie zmartwienia, to nie byłby to problem.
Ludzie również czytają
- Jak przenieść muzykę z iTunes do mojego odtwarzacza MP3?
- „Jak zmusić Alexę do odtwarzania muzyki z iTunes” - rozwiązany!
- Najlepsza alternatywa do regulacji prędkości odtwarzania muzyki Apple
- Jak ustawić dzwonek z Apple Music bez iTunes?
- Pozwól nam nauczyć się przenikać w Apple Music
- Jak zatrzymać automatyczne odtwarzanie muzyki Apple?
- Dowiedz się, jak odtwarzać muzykę Apple w tle
- Co jest lepsze, YouTube Music vs Apple Music?
Robert Fabry jest zapalonym blogerem i entuzjastą technologii, który może cię zarazić, dzieląc się kilkoma wskazówkami. Ma również pasję do muzyki i pisał dla AMusicSoft na te tematy.