Jak pobierać muzykę z iCloud na iPhone'a / iPada?
Jeśli chcesz wiedzieć, jak przywrócić bibliotekę Apple Music na urządzeniach z systemem iOS, spodoba ci się ten przewodnik jak pobierać muzykę z iCloud na iPhone'a i iPada tutaj. Chociaż Apple Music to duża i dobrze znana platforma do strumieniowego przesyłania muzyki na całym świecie, wielu użytkowników nadal napotyka problemy. Na przykład niektóre utwory zostały przypadkowo utracone. Jest to frustrujące, ponieważ inwestujesz dużo czasu i wysiłku w tworzenie listy odtwarzania z ulubionymi utworami.
Ale nie martw się! Nie jest trudno uniknąć problemów, takich jak zniknięcie muzyki z biblioteki. Lepiej jest pobrać ją ponownie na urządzenie. Tutaj nauczymy Cię różnych sposobów ponownego pobierania muzyki z iCloud na iPhone'a i iPada.
Przewodnik po zawartości Metoda 1. Pobierz kupioną muzykę na iPhone'a za pomocą aplikacji iTunes StoreMetoda 2. Pobierz kupioną muzykę na iPhone'a za pomocą aplikacji iTunes/MusicMetoda 3. Pobierz muzykę na dowolne urządzenie za pomocą Apple Music ConverterPodsumowanie
Metoda 1. Pobierz kupioną muzykę na iPhone'a za pomocą aplikacji iTunes Store
Jak pobierać muzykę z iCloud na iPhone'a / iPada? Jeśli utwory, które chcesz pobrać, zostały kupione w witrynie iTunes Storemożesz łatwo odzyskać je bezpośrednio w aplikacji iTunes Store na iPhonie lub iPadzie. Wykonaj poniższe kroki:
Krok 1. Upewnij się, że Twój iPhone jest kompatybilny z systemem iOS 10.0 lub nowszym. W przypadku iPada wymagany jest iPadOS 10.0 lub nowszy. Uruchom iTunes Store na iPhonie lub iPadzie.
Krok 2. Na dole ekranu iPhone'a dotknij Więcej > Kupione > Muzyka. W wersji na iPada kliknij ikonę Kupione na dole i wybierz Muzyka.
Krok 3. Teraz możesz zobaczyć listę wszystkich utworów zakupionych przy użyciu konta Apple ID. Aby zobaczyć listę wszystkich utworów, kliknij „Wszystkie utwory”. Jeśli utwór ma przycisk Odtwórz, oznacza to, że został już pobrany na telefon. Jeśli zamiast tego widzisz chmurę, oznacza to, że została ona zakupiona, ale nie pobrana. Kliknij ikonę chmury, aby ją pobrać.
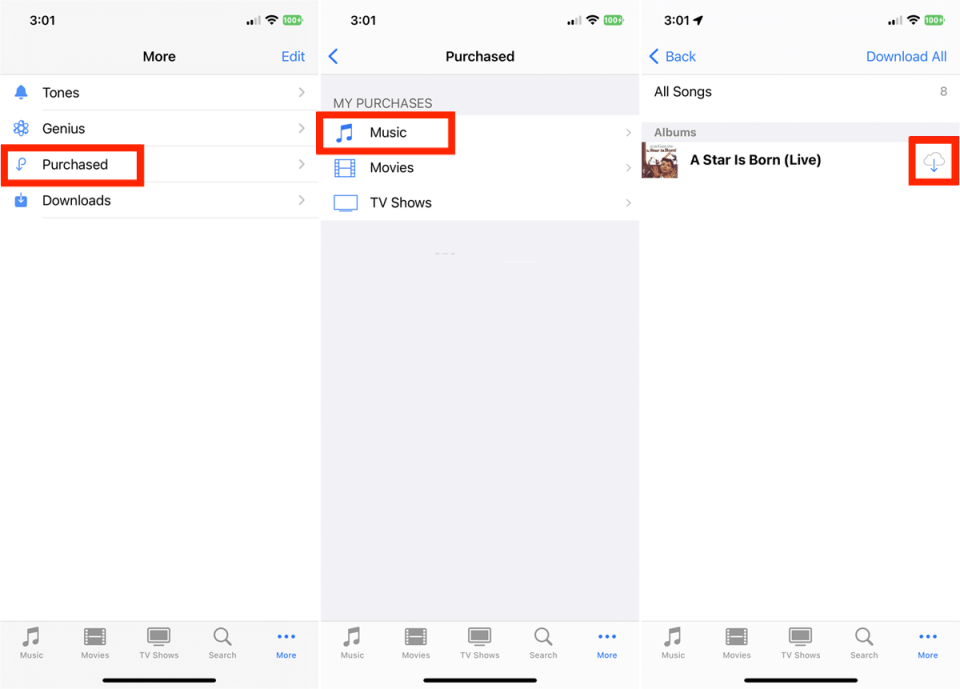
Możesz być zainteresowany: Jak kupować utwory w iTunes Store >>>>
Metoda 2. Pobierz kupioną muzykę na iPhone'a za pomocą aplikacji iTunes/Music
Jak pobierać muzykę z iCloud na iPhone'a i iPada, jeśli wolisz ponownie pobrać muzykę z komputera? Ponieważ nie ma aplikacji komputerowej dla iTunes Store, potrzebujesz pomocy iTunes i Apple Music aplikacja. Oto jak to zrobić na komputerze z systemem Windows lub Mac.
Pobierz ponownie muzykę za pomocą iTunes
Krok 1. Otwórz aplikację iTunes na komputerze PC z systemem Windows lub Mac (macOS Mojave lub starszy), wybierz Muzyka z menu podręcznego w lewym górnym rogu, a następnie kliknij w Sklep.
Krok 2. Kliknij opcję Kupione w prawym górnym rogu okna iTunes Store. Na tej stronie możesz wybrać muzykę, filmy, programy telewizyjne lub książki audio. Tutaj klikamy Muzyka.
Krok 3. Kliknij opcję Wszystkie. Możesz przeglądać wszystkie swoje poprzednie zakupy. Aby pobrać element, kliknij przycisk Pobierz (ikona chmury). Możesz także kliknąć przycisk Pobierz wszystko w prawym dolnym rogu interfejsu.
Krok 4. Jeśli chcesz ponownie pobrać tylko wcześniej zakupioną muzykę, która nie została jeszcze pobrana na ten komputer, kliknij opcję Nie w mojej bibliotece w górnej części interfejsu, a następnie kliknij przycisk Pobierz. iTunes rozpocznie pobieranie wszystkich wcześniej zakupionych utworów i albumów.
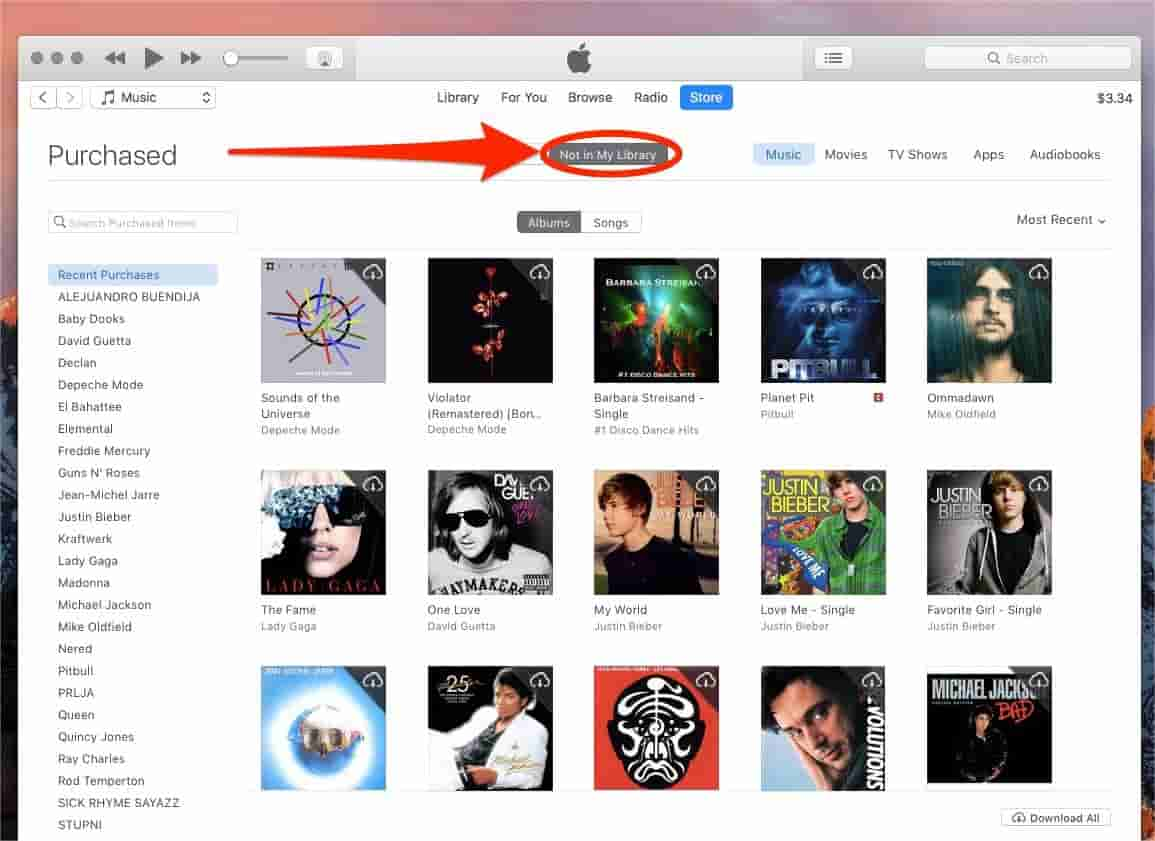
Krok 5. Podłącz iPhone'a/iPada do iTunes i kliknij kartę Urządzenie. Wybierz opcję Muzyka z sekcji Ustawienia. Następnie zaznacz opcję Synchronizuj muzykę i wybierz pochodzenie utworów, które chcesz pobrać na swoje urządzenie. Na koniec kliknij Zastosuj, aby pobrać utwory z iCloud na iPhone'a / iPada.
Pobierz ponownie muzykę za pomocą Apple Music
Jak pobierać muzykę z iCloud na iPhone'a / iPada za pomocą aplikacji Apple Music? Począwszy od komputerów Mac z systemem macOS Catalina i nowszych, iTunes został zastąpiony oddzielnymi aplikacjami. Jeśli więc używasz najnowszego Maca, powinieneś znaleźć iTunes Store w Apple Music. Wykonaj kroki opisane poniżej.
Krok 1. Otwórz aplikację Muzyka na komputerze Mac i upewnij się, że masz autoryzację komputera do odtwarzania zakupów kupionych w iTunes Store. Kliknij w iTunes Store na pasku bocznym. Jeśli nie jest tam widoczne, wybierz Muzyka > Ustawienia > Ogólne, upewnij się, że wybrany jest iTunes Store, a następnie kliknij OK.
Krok 2. Kliknij opcję Kupione po prawej stronie okna iTunes Store. Jeśli chcesz ponownie pobrać tylko wcześniej zakupioną muzykę, która nie została jeszcze pobrana na ten komputer, kliknij opcję Nie w mojej bibliotece w górnej części interfejsu, a następnie kliknij przycisk Pobierz. iTunes rozpocznie pobieranie wszystkich wcześniej zakupionych utworów i albumów. Aby pobrać wszystkie elementy, kliknij przycisk Pobierz wszystko w prawym dolnym rogu interfejsu.
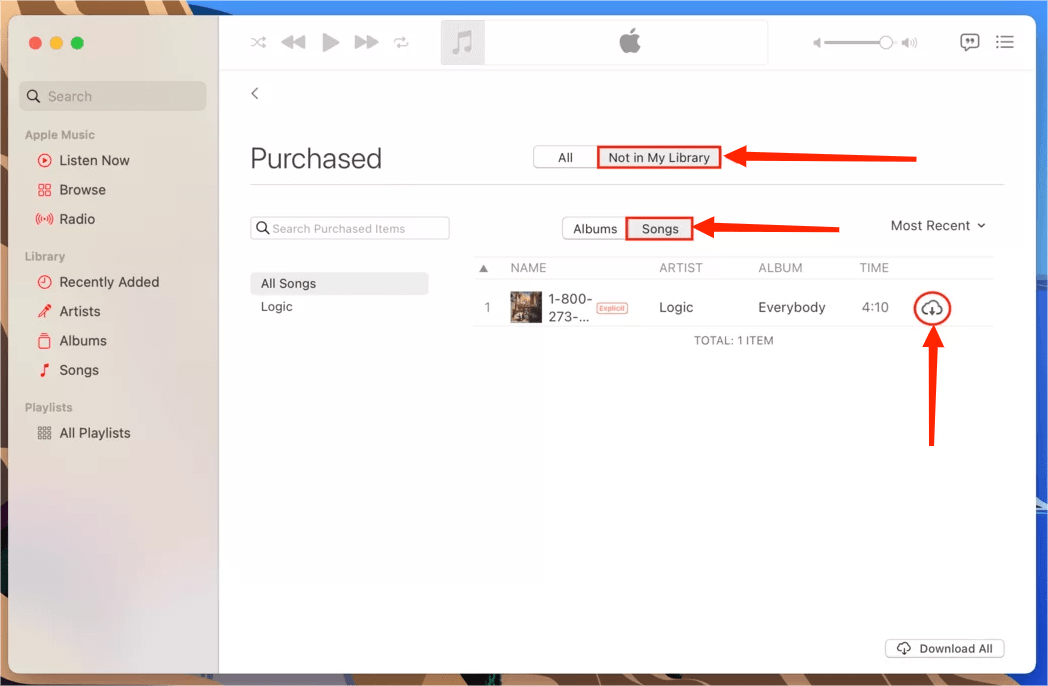
Krok 3. Podłącz iPhone'a do komputera Mac za pomocą kabla USB lub USB-C. Po zakończeniu zobaczysz urządzenie na pasku bocznym Findera. Kliknij swojego iPhone'a na pasku bocznym Findera. Kliknij opcję Muzyka na pasku przycisków. Zaznacz pole wyboru „Synchronizuj muzykę z [nazwa Twojego iPhone’a]”, aby włączyć synchronizację muzyki. Po zaznaczeniu pola wyboru synchronizacja będzie polegać na przesyłaniu całej muzyki na urządzenie. Tutaj możesz zsynchronizować całą bibliotekę muzyczną lub wybrać „Wybraną listę odtwarzania, wykonawców, albumy i gatunki”. Gdy wszystko będzie gotowe do synchronizacji, kliknij Synchronizuj.

Wykonując wszystkie powyższe procedury, możesz teraz dowiedzieć się, jak pobierać utwory z iCloud na iPhone'a. Ale są pewne problemy. Na przykład iCloud wymaga stabilnego i silnego połączenia internetowego, aby zsynchronizować bibliotekę. Innymi słowy, jeśli nie masz dobrego połączenia internetowego, synchronizacja nie powiedzie się. Ponadto pobranej muzyki nie można odtwarzać na urządzeniach innych niż Apple. Czy istnieje łatwiejszy sposób pobierania i przesyłania utworów na dowolne urządzenie lub odtwarzacz multimedialny?
Metoda 3. Pobierz muzykę na dowolne urządzenie za pomocą Apple Music Converter
Powyżej pokazaliśmy, jak pobierać muzykę z iCloud na iPhone'a za pomocą aplikacji iTunes Store, iTunes i aplikacji Apple Music. Możesz wypróbować, która z nich pasuje do Ciebie. Jednak utwory pobierane za pośrednictwem tych aplikacji nie mogą działać na urządzeniach innych niż Apple, ponieważ cała zawartość audio w Apple Music i iTunes jest chroniona i ograniczona za pomocą systemu zarządzania prawami cyfrowymi (DRM), dzięki czemu odtwarzanie możliwe jest tylko na autoryzowanych urządzeniach.
Ze względu na technologię DRM nie można otwierać plików utworów Apple Music we własnych odtwarzaczach muzycznych, nawet jeśli pobrano je na swoje urządzenie. Aby poprawić kompatybilność plików Apple Music, możesz najpierw usunąć DRM. Istnieje wiele narzędzi do usuwania Apple Music DRM, dzięki którym z łatwością utwory Apple Music nie będą chronione DRM. Konwerter Apple Music AMusicSoft to najlepszy wybór i możesz go szybko obejrzeć tutaj.
Konwerter Apple Music AMusicSoft może usuń DRM z Apple Music i iTunes, przy zachowaniu oryginalnej jakości. Dzięki udostępnionej funkcji konwersji wsadowej możesz konwertować je na wolne od DRM pliki MP3, MP4, AAC, M4A, FLAC, WAV lub inne popularne formaty z bezstratną jakością dźwięku. Dostęp do wszystkich tych formatów można łatwo uzyskać i przechowywać na dowolnym urządzeniu, więc odtwarzanie ich w dowolnym miejscu i czasie nie będzie stanowić większego problemu w zakresie kompatybilności urządzeń. Dzięki temu nie będziesz musiał nigdy uzyskiwać dostępu do aplikacji ani podłączać urządzenia do Internetu, aby to zrobić słuchaj Apple Music w trybie offline. Co najważniejsze, po konwersji zapisuje znaczniki ID3 i metadane, co ułatwia zarządzanie utworami.
Krok 1. Pobierz aplikację AMusicSoft Apple Music Converter z oficjalnej strony internetowej, po prostu naciskając przycisk Pobierz. Po zakończeniu pobierania należy przejść do instalacji.
Darmowe pobieranie Darmowe pobieranie
Krok 2. Uruchom AMusicSoft Apple Music Converter, a wbudowany odtwarzacz internetowy Apple Music automatycznie załaduje Twoją bibliotekę muzyczną. Następnie dodaj do interfejsu ekskluzywne utwory Apple Music, które chcesz pobrać na iPhone'a.

Krok 3. Formaty wyjściowe obsługiwane w AMusicSoft obejmują MP3, FLAC, WAV, AAC, AC3 i M4A. Wybierz jeden format do wykorzystania i wybierz folder docelowy do zapisywania plików.

Krok 4. Teraz kliknij przycisk „Konwertuj”, aby rozpocząć konwersję utworów Apple Music do formatu MP3 nawet 5 razy szybciej. Wkrótce otrzymasz utwory Apple Music wolne od DRM i będziesz mógł je odtwarzać, gdziekolwiek chcesz.

I to takie proste: teraz masz mnóstwo utworów z Apple Music pobranych i zapisanych na Twoim urządzeniu na zawsze. Jeśli chcesz przenieść je na iPhone'a, podłącz urządzenie do komputera kablem USB i zsynchronizuj komputer z iPhonem.
Podsumowanie
Teraz, gdy w końcu nauczyłeś się pobierać muzykę z iCloud na iPhone'a, korzystając z różnych metod, które tutaj przedstawiliśmy. Nie wahaj się i wypróbuj wszystkie wyżej wymienione rozwiązania, aby pobrać muzykę na iPhone'a i iPada. A jeśli chcesz odtwarzać muzykę na dowolnym urządzeniu bez ograniczeń, zawsze możesz pobrać i zainstalować Konwerter Apple Music AMusicSoft na twoim komputerze. To narzędzie do konwersji jest w 100% niezawodne i bardzo pomocne! Więc na co czekasz? Pobierz i wypróbuj cuda, które może ci dać AMusicSoft Apple Music Converter!
Ludzie również czytają
- Najlepsze strony internetowe do odwiedzenia w celu pobierania muzyki i filmów
- Czy możesz pobrać Apple Music na telewizor Roku?
- Szczegółowy przewodnik dotyczący pobierania biblioteki iTunes
- Jak pobrać całą bibliotekę w Apple Music?
- Jak pobrać MP3 z iTunes i Apple Music za darmo?
- Naprawiony przewodnik: Dlaczego mój iPhone ciągle usuwa moją muzykę
- Napraw problem z Apple Music, który nie pobiera utworów na iPhone'a
Robert Fabry jest zapalonym blogerem i entuzjastą technologii, który może cię zarazić, dzieląc się kilkoma wskazówkami. Ma również pasję do muzyki i pisał dla AMusicSoft na te tematy.