Prosta procedura autoryzacji komputera dla Apple Music
Nauka prawidłowej procedury na jak autoryzować komputery dla Apple Music a iTunes jest bardzo przydatny, zwłaszcza jeśli planujesz używać więcej niż jednego komputera do odtwarzania muzyki. Jeśli to jest dokładnie to, co próbujesz teraz studiować, ten post na pewno ci pomoże.
Aby przesyłać strumieniowo Apple Music i odtwarzać elementy z iTunes, bardzo potrzebne jest uprzednie autoryzowanie komputera. To samo dotyczy identyfikatora Apple ID, którego użyłeś podczas rejestracji konta iTunes. Aby móc to mieć, musisz dowiedzieć się, jak autoryzować komputer dla Apple Music. Przewodnik krok po kroku, jak to zrobić, zostanie omówiony poniżej.
Przewodnik po zawartości Część 1. Dlaczego Apple Music mówi, że mój komputer nie jest autoryzowany?Część 2. Jak autoryzować i cofać autoryzację komputera?Część 3. Sprawdź listę autoryzowanych urządzeńCzęść 4. Dodatkowe wskazówki: co zrobić, jeśli skończą mi się autoryzacje?Część 5. Wniosek
Część 1. Dlaczego Apple Music mówi, że mój komputer nie jest autoryzowany?
W przypadku niektórych użytkowników, którzy próbują odtworzyć określoną piosenkę z biblioteki, pojawi się komunikat informujący, że urządzenie nie zostało autoryzowane i nie można kontynuować odtwarzania muzyki. Ten błąd może być spowodowany przez kilka czynników, a główne z nich wymieniono poniżej.
Nieprawidłowe dane logowania
Podczas logowania do iTunes faktycznie można wprowadzić niewłaściwy identyfikator Apple ID. Mogłeś być zdezorientowany podczas wpisywania, więc najlepiej sprawdzić, czy używasz identyfikatora Apple ID, który jest powiązany z Twoim członkostwem w iTunes i Apple Music.
Wygasłe członkostwo Apple Music
W niektórych przypadkach chodzi tylko o członkostwo. Stopniowo sprawdzaj, czy Twoja subskrypcja jest nadal aktywna, czy nie. Po potwierdzeniu, że nadal jest aktywny, spróbuj się wylogować i zalogować ponownie i sprawdzić, czy ten sam problem występuje ponownie.
Niedokończona lub zła metoda autoryzacji urządzenia
Upewnij się, że Twój komputer został poprawnie i pomyślnie autoryzowany, w przeciwnym razie naprawdę nie będziesz mógł kontynuować strumieniowego przesyłania muzyki.
Po zapoznaniu się z tymi czynnikami, dla tych, którzy nie mają jeszcze pomysłu, polecam przestudiować procedurę prawidłowej autoryzacji komputerów dla Apple Music, która zostanie omówiona w kolejnych rozdziałach.
Część 2. Jak autoryzować i cofać autoryzację komputera?
Zanim przejdziesz dalej, musisz pamiętać, że nie możesz dodać kolejnego urządzenia, jeśli masz już łącznie 5 komputerów.
Jak autoryzować komputer?
- Na komputerze uruchom iTunes app.
- Dla tych, którzy używają systemu Windows do procesu autoryzacji komputera dla Apple Music, po otwarciu aplikacji z paska menu u góry wybierz kartę Konto i podążaj za nią z Autoryzacjami. Po wykonaniu tej czynności pojawi się nowe menu zawierające opcję Autoryzuj ten komputer. Kliknij tę opcję dalej.
Podczas gdy na Macu, po prostu kliknij kartę Sklep u góry, a następnie wybierz Autoryzuj ten komputer dalej.
- Po kilku sekundach zostaniesz poproszony o podanie niezbędnych danych, takich jak identyfikator Apple ID i hasło. Gdy skończysz, po prostu dotknij przycisku Autoryzuj.
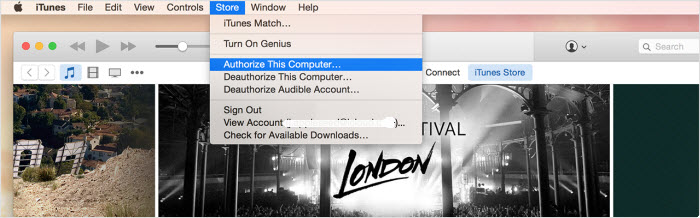
Jak cofnąć autoryzację komputera?
Procedura cofania autoryzacji komputera jest po prostu taka sama, jak autoryzacja komputera dla Apple Music. Jak zauważysz, klikając kartę Sklep na komputerze Mac i kartę Autoryzacje w systemie Windows, tuż pod opcją Autoryzuj ten komputer, cofnij autoryzację tego komputera. Zamiast tego kliknij tę opcję i po wyświetleniu monitu wpisz swój identyfikator Apple ID i hasło.
Poznaj całkowitą liczbę autoryzowanych komputerów
Aby wiedzieć, czy skończyła się już liczba komputerów, które można autoryzować, możesz skorzystać z poniższej procedury jako przewodnika, aby szybko to sprawdzić.
- Poszukaj aplikacji iTunes na komputerze i dotknij jej.
- Upewnij się, że zalogowałeś się za pomocą identyfikatora Apple ID, którego używałeś od początku.
- Po wejściu na konto wybierz nazwę swojego konta. Spowoduje to wyświetlenie innego menu na ekranie. Stamtąd poszukaj opcji Informacje o koncie i kliknij ją.
- Tutaj zostaniesz poproszony o podanie hasła, aby kontynuować. Zaraz po tym będziesz mógł zobaczyć całkowitą liczbę komputerów, które do tej pory autoryzowałeś.
Część 3. Sprawdź listę autoryzowanych urządzeń
Wiedząc, jak autoryzować komputer dla Apple Music, warto wiedzieć, że poza komputerami jest jeszcze więcej urządzeń, które można wykorzystać do streamingu Apple Music. W rzeczywistości istnieje szeroka gama urządzeń, z których można korzystać, ale nie oznacza to, że każdy model dla jednego typu urządzenia jest automatycznie autoryzowany. Sprawdź poniższą listę i bądź dobrze wyposażony w urządzenia, które powinny lub nie powinny być używane do grania w Apple Music.
iPhone
Na dzień dzisiejszy na rynku dostępnych jest już wiele modeli iPhone'a. Jedyne modele iPhone'a, których można bezpośrednio używać podczas korzystania z Apple Music, to iPhone 6S i modele wydane po nim. Dzieje się tak, ponieważ w momencie ich wydania w ich systemie była już zaprojektowana aplikacja Apple Music. Jeśli masz którekolwiek z wymienionych urządzeń, wystarczy, że wykupisz subskrypcję Apple Music, aby cieszyć się jego biblioteką muzyczną.
Jeśli przypadkiem model iPhone'a, który posiadasz, jest jednym z następujących, iPhone 4, 3G i wcześniejsze wersje, niestety Apple Music nie jest obsługiwany na tych urządzeniach. Ale jeśli masz iPhone'a 4S, 5, 5C, 5S, 6 i 6 Plus, aby Twoje urządzenie można było używać do przesyłania strumieniowego, wystarczy zaktualizować jego system do wersji iOS 8.4 lub nowszej. Po zakończeniu będziesz mógł pobrać aplikację z App Store. Po prostu przejdź do uzyskania własnej subskrypcji i już możesz iść.
iPad
iPad to najlepsza opcja do przesyłania strumieniowego Apple Music. Wszystkie wersje iPada mogą zostać zaktualizowane do systemu iOS 8.4 i nowszego, więc po ich zaktualizowaniu jedynym zmartwieniem, jakie pozostało, jest tylko uzyskanie subskrypcji.
iPod Touch
Wszystkie starsze wersje iPoda Touch 5 nie pozwalają na przesyłanie strumieniowe Apple Music. Ale wszystkie modele, począwszy od iPoda Touch 5 i nowszych, można zaktualizować do systemu iOS 8.4 lub nowszego, aby pobrać aplikację Apple Music.
Jeśli masz iPoda Touch 6th generacji, nie masz żadnego problemu z używaniem go w Apple Music, ponieważ początkowo jest ustawiony na 8.4 i nadal można go uaktualnić do iOS 12. Tak więc, oczywiście, bezpośrednie odtwarzanie muzyki przez to urządzenie jest zdecydowanie dozwolone.
Urządzenia z systemem android
Za pośrednictwem Sklepu Google Play możesz pobrać oficjalną aplikację Apple Music, a następnie rozpocząć subskrypcję. Trzeba jednak pamiętać, że Apple Music jest obsługiwane tylko na telefonach komórkowych, a nie na tabletach czy telewizorach. Oprócz tego Twój telefon musi mieć system Android 4.3 lub nowszy.
Część 4. Dodatkowe wskazówki: co zrobić, jeśli skończą mi się autoryzacje?
Pytanie brzmi, co zrobić, jeśli nagle skończą Ci się autoryzacje i nie możesz dodać wszystkich swoich urządzeń?
W poprzednich sekcjach dowiedziałeś się, jak autoryzować komputer dla Apple Music, a także jak je cofnąć. Jest to właściwie pierwsze niezawodne rozwiązanie, jak rozwiązać problem braku autoryzacji. Możesz wtedy zacząć cofać autoryzację tych komputerów, które Twoim zdaniem są najmniej ważne i można je usunąć.
Drugą opcją dla Ciebie jest wykorzystanie Konwerter Apple Music AMusicSoft, co może pomóc w korzystaniu z wielu urządzeń w odtwarzanie ulubionej muzyki bez ograniczeń. Oznacza to, że nie musisz już wiedzieć, jak autoryzować komputer dla Apple Music, ponieważ każde urządzenie to zrobi. Aby było to możliwe za pośrednictwem AMusicSoft, chronione utwory muszą zostać Bez DRM najpierw uczynić je możliwymi do konwersji do dostępnych formatów. Następnie pobrać je wszystkie na swoje urządzenie i swobodnie przenosić je z jednego urządzenia na drugie. Cały ten proces mógł zostać wykonany przez AMusicSoft w ciągu zaledwie kilku minut ze względu na jego 16-krotnie szybszą prędkość pracy. Przy tej prędkości nadal był w stanie wyprodukować najlepszą jakość dźwięku do słuchania.
Darmowe pobieranie Darmowe pobieranie
Wykonaj poniższe czynności, aby uzyskać ulubione pliki Apple Music.
- Pobierz AMusicSoft Apple Music Converter i uruchom go na swoim komputerze.
- Zaznacz pole każdego wybranego utworu do konwersji i pobrania.

- Jeśli chcesz dokonać pewnych zmian w powstałej muzyce, poniższa sekcja pozwoli ci to zrobić. Po wykonaniu tej czynności wybierz format wyjściowy z MP3, WAV, AAC, M4A, AC3 i FLAC.

- Wybierz przycisk Konwertuj znajdujący się poniżej, a następnie zobacz przekonwertowane pliki, klikając menu Konwertowane u góry.

Część 5. Wniosek
Z powyższą dyskusją na temat jak autoryzować komputer dla Apple Music, Mam nadzieję, że udało Ci się naprawić problem, który występuje w Twojej aplikacji. Aby uzyskać najlepsze wrażenia ze strumieniowego przesyłania muzyki za pośrednictwem Apple Music, najlepszą opcją dla Ciebie jest nie inna niż AMusicSoft Apple Music Converter.
Ludzie również czytają
Robert Fabry jest zapalonym blogerem i entuzjastą technologii, który może cię zarazić, dzieląc się kilkoma wskazówkami. Ma również pasję do muzyki i pisał dla AMusicSoft na te tematy.