Jak dodawać utwory do listy odtwarzania w iTunes: łatwy przewodnik
Playlista włączona iTunes lub jakakolwiek inna platforma pozwala stworzyć pożądaną atmosferę muzyczną bez częstej interakcji użytkownika. W iTunes możesz utworzyć kilka list odtwarzania, z których każda ma swój motyw. Wielu użytkowników iTunes, którzy mają istniejące listy odtwarzania, zastanawia się jak dodawać utwory do listy odtwarzania w iTunes. Dziś ich niedola się skończy, ponieważ ten artykuł dostarczy Ci wyczerpujących informacji o tym, jak dodawać utwory do playlisty w iTunes.
Część pierwsza artykułu pomoże ci dowiedzieć się, jak tworzyć listy odtwarzania w iTunes, w tym różne sposoby, w jakie możesz to zrobić. Część druga odpowie na Twój największy koszmar związany z dodawaniem utworów do listy odtwarzania w iTunes. I na koniec, część trzecia to kilka dodatkowych informacji o tym, jak możesz usunąć DRM ochrona przed Apple Music piosenki.
Przewodnik po zawartości Część 1. Jak utworzyć listę odtwarzania iTunes?Część 2. Jak dodawać utwory do listy odtwarzania w iTunes?Część 3. Bonus: Jak usunąć DRM z Apple Music?Część 4. Wniosek
Część 1. Jak utworzyć listę odtwarzania iTunes?
Oczywiście listy odtwarzania pozwalają na zapisywanie utworów, które można później odtworzyć. Zanim dowiesz się, jak dodawać utwory do listy odtwarzania w iTunes, najpierw dowiedz się, jak utworzyć listę odtwarzania w iTunes. Tworzenie listy odtwarzania w iTunes jest bardzo łatwe, a nawet można ją edytować. Możesz stworzyć własną listę odtwarzania lub pozwolić iTunes na tworzenie dla Ciebie, o ile podasz jej specyfikacje.
Jak stworzyć własną playlistę?
Krok 1. Otwórz iTunes na swoim komputerze. Następnie przejdź do lewego górnego rogu i kliknij „Plik”, a następnie „Nowy” i wybierz „Lista odtwarzania”.
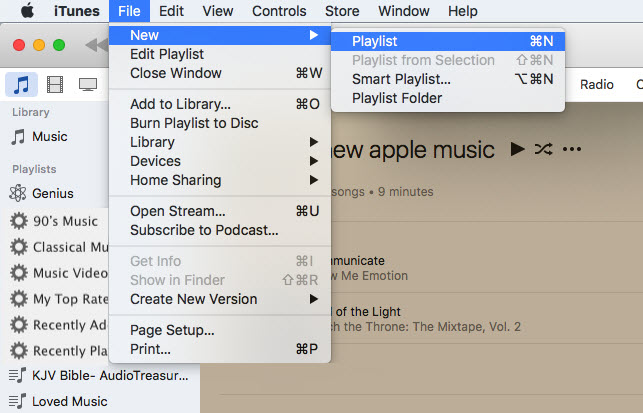
Krok 2. Pojawi się pusta lista odtwarzania i musisz ją nazwać. Wybierz fascynujące imię, które zapadnie w pamięć. Możesz jednak później zmienić nazwę.
Krok 3. W prawym górnym rogu pustej listy odtwarzania znajduje się przycisk dodawania muzyki. Kliknij ten przycisk, a pojawi się Twoja biblioteka muzyczna.
Krok 4. Po prawej stronie biblioteki muzycznej znajduje się pole z nazwą nowej pustej listy odtwarzania. Kliknij więc utwory, które chcesz dodać do listy odtwarzania i przeciągnij je do pustego pola.
Krok #5. Gdy będziesz zadowolony z wybranych utworów, kliknij „Gotowe”, a wrócisz do oryginalnej listy odtwarzania. Możesz teraz zmienić kolejność utworów, a także zmienić ich nazwy, jeśli chcesz.
Część 2. Jak dodawać utwory do listy odtwarzania w iTunes?
Z części pierwszej powyżej możesz utworzyć listę odtwarzania, ale czy wiesz, jak dodawać utwory do listy odtwarzania w iTunes.
Jak dodać utwory do nowej listy odtwarzania w iTunes?
Krok 1. Kliknij swoją nową pustą playlistę. Po otwarciu przejdź do prawego górnego rogu i kliknij przycisk „Dodaj muzykę”.
Krok 2. Otworzy się kolejne okno Twojej biblioteki muzycznej, a po prawej stronie tego okna znajduje się duże pole z nazwą Twojej listy odtwarzania. Kliknij utwory w swojej bibliotece, a następnie przeciągnij je i upuść w dużym polu.
Krok 3. Po zakończeniu wyboru kliknij „Gotowe”, a wrócisz do swojej listy odtwarzania. Możesz teraz kliknąć utwór i przeciągnąć go, jeśli chcesz zmienić kolejność utworów na liście odtwarzania. Po prostu kliknij „Dodaj utwory”, jeśli chcesz dołączyć zapomnianą piosenkę.
Jak dodać kilka utworów do listy odtwarzania w iTunes?
Z powyższej procedury widać, że przeciąganie i upuszczanie pojedynczego utworu na listę odtwarzania jest męczącym procesem. Ale nie martw się, istnieje sposób na dodanie wielu lub kilku utworów do listy odtwarzania w iTunes. W tym celu możesz użyć skrótów klawiaturowych lub paska bocznego.
Jak dodać kilka utworów do listy odtwarzania w iTunes za pomocą paska bocznego?
Krok 1. Otwórz iTunes i kliknij „Widok”, gdzie wybierzesz „Pokaż pasek boczny”.
Krok 2. Otwórz swoją bibliotekę muzyczną w iTunes i wybierz utwory. I pojawi się lista twoich piosenek.
Krok 3. Kliknij pierwszą piosenkę, którą chcesz dodać do listy odtwarzania, a następnie przytrzymaj klawisz „Shift” na klawiaturze komputera Mac i zaznacz kilka utworów w trybie raw. Ale jeśli chcesz mieć wiele, ale dyskretnych utworów, przytrzymaj klawisz „Command”.
Krok 4. Teraz przeciągnij podświetlone utwory na pasek boczny i upuść je na liście odtwarzania, do której chcesz dodać utwory. I gotowe.
Jak dodać kilka utworów do listy odtwarzania w iTunes za pomocą skrótów klawiszowych?
Krok 1. Otwórz aplikację iTunes na komputerze Mac, a następnie otwórz kartę biblioteki, w której wybierzesz „Widok utworów”. I pojawi się lista twoich piosenek.
Krok 2. Teraz wybierz jeden utwór, który chcesz dodać do swojej listy odtwarzania. Następnie przytrzymaj klawisz „Shift”, jeśli chcesz podświetlić kilka utworów z rzędu. Ale przytrzymaj klawisz „Command”, jeśli chcesz podświetlić wiele utworów, które są dyskretne.
Krok 3. Teraz naciśnij „Control”, jednocześnie klikając podświetlone utwory. (wystarczy kliknąć jedną piosenkę w najważniejszych.)
Krok 4. Teraz kliknij „Dodaj do listy odtwarzania” i wybierz listę odtwarzania, którą chcesz dodać. I natychmiast Twoje utwory zostaną dodane do wybranej listy odtwarzania.
Część 3. Bonus: Jak usunąć DRM z Apple Music?
Utwory Apple Music i iTunes mają ochronę DRM, dlatego nie można ich pobierać i odtwarzać w trybie offline na innym odtwarzaczu multimedialnym. Z części pierwszej i drugiej powyżej dowiedziałeś się, jak dodawać utwory do listy odtwarzania w iTunes, ale czy chciałbyś mieć listę odtwarzania, która zawiera utwory bez DRM.
Korzystanie z oprogramowania konwertującego Apple Music to najlepszy sposób na usunięcie ochrony DRM z utworów Apple Music. Obecnie na rynku dostępnych jest wiele programów konwertujących Apple Music. Pięć najlepszych programów konwertujących Apple Music to; TuneFab Apple Music Converter, konwerter audio NoteBurner iTunes DRM, Konwerter Apple Music AMusicSoft, rejestrator dźwięku DRmare i konwerter dźwięku TunesKit.
Całe powyższe oprogramowanie jest przyjazne dla użytkownika ze względu na zautomatyzowany interfejs użytkownika. Wszystkie mają wysokie prędkości konwersji od 5X do 16X. Tych pięć najlepszych programów zapewnia wysokiej jakości wydruki o doskonałej jakości dźwięku. Całe powyższe oprogramowanie jest kompatybilne z kilkoma systemami operacyjnymi. Mają kilka konfigurowalnych opcji, takich jak edycja częstotliwości i szybkości transmisji utworu. To oprogramowanie nie tylko usuwa ochronę DRM, ale także konwertuje Apple Music na kilka formatów, takich jak MP3, FLAC, WAV i wiele innych.
AMusicSoft Apple Music Converter to jedno z najlepszych oprogramowań, którego możesz użyć do usuń ochronę DRM z Apple Music. Jest przyjazny dla użytkownika, ponieważ automatycznie ładuje utwory iTunes i Apple Music po uruchomieniu. Ma wysoką prędkość konwersji około 16X, co zapewnia doskonałą wydajność.
Może konwertować utwory Apple Music na kilka formatów, w tym skompresowane i nieskompresowane pliki muzyczne. Na przykład możesz konwertuj swoje piosenki na MP3. Oszczędzi Ci to mnóstwo czasu, ponieważ może przekonwertować partię plików muzycznych w tym samym czasie. Pozwala Ci wybrać folder, w którym zostaną zapisane przekonwertowane pliki muzyczne. AMusicSoft Apple Music Converter to samodzielny odtwarzacz multimediów muzycznych. Możesz go użyć do odtwarzania przekonwertowanych utworów Apple Music.
Darmowe pobieranie Darmowe pobieranie
Część 4. Wniosek
Powyżej możesz zobaczyć, jak łatwo utworzyć playlistę w iTunes. Jeśli zapomniałeś o niektórych utworach podczas tworzenia playlisty, dowiedz się, jak dodawać utwory do playlisty w iTunes z części drugiej artykułu. Pamiętaj, że w iTunes są inteligentne playlisty. Po prostu podaj iTunes zestaw instrukcji i parametrów, których użyje do utworzenia playlisty dla Ciebie. Na koniec wypróbuj AMusicSoft Apple Music Converter, który jest łatwy w użyciu w trzech prostych krokach. To oprogramowanie ma profesjonalne centrum wsparcia, które pomoże Ci, jeśli utkniesz w procesie konwersji.
Ludzie również czytają
- Jak naprawić wyszarzone utwory iTunes: przewodnik dla Ciebie
- Jak naprawić zakupy iTunes nie wyświetlają się?
- Jak przenieść listę odtwarzania iTunes na Androida
- Popraw dźwięk: jak zmienić korektor na iPhonie?
- Jak naprawić iTunes Uzyskaj niedziałającą grafikę albumu
- Sposoby, w jaki sposób Alexa może odtwarzać bibliotekę iTunes
- Kompletny przewodnik dotyczący kupowania utworów muzycznych w sklepie iTunes Store
Robert Fabry jest zapalonym blogerem i entuzjastą technologii, który może cię zarazić, dzieląc się kilkoma wskazówkami. Ma również pasję do muzyki i pisał dla AMusicSoft na te tematy.