Jak wyeksportować kontakty kopii zapasowej iTunes do pliku CSV
Dobrym sposobem na zachowanie bezpiecznej kopii kontaktów jest umieszczenie ich w kopii zapasowej iTunes. Upewnienie się, że masz je tutaj, jest mądrym posunięciem, zanim nagle stracisz wszystkie kontakty. Aby otrzymać ich kopię, możesz spróbować użyć pliku CSV. Ale jak dokładnie byś to zrobił?
Zanim w końcu będziesz mógł przejść do tego, jak to zrobić wyeksportuj kontakty kopii zapasowej iTunes do pliku CSV, będziesz musiał postępować zgodnie z przewodnikiem krok po kroku, który zwykle zaczyna się od wiedzy, jak wyświetlić kontakty kopii zapasowej iTunes. Następnie zacznij przenosić je do pliku CSV. Czytaj dalej post, aby dowiedzieć się, jak wyeksportować kontakty z iTunes do CSV.
Przewodnik po zawartości Część 1. Jak przeglądać kontakty w kopii zapasowej iTunes?Część 2. Jak wyeksportować kontakty z kopii zapasowej do pliku CSV?Część 3. Bonus: pobieranie i przesyłanie strumieniowe Apple Music bez ograniczeńCzęść 4. streszczenie
Część 1. Jak przeglądać kontakty w kopii zapasowej iTunes?
Zanim dowiemy się, jak wyeksportować kontakty iTunes Backup do pliku CSV, daj nam znać o przywracaniu kontaktów iTunes. Według użytkowników, którzy już wielokrotnie próbowali przeglądać swoje kontakty kopii zapasowej iTunes, nie ma możliwości, aby to zrobić, chyba że je przywrócisz.
Jednak przywrócenie kontaktów jest równoznaczne z usunięciem wszystkich oryginalnych danych z urządzenia hosta i zastąpieniem ich plikami kopii zapasowych. Ale jeśli nie chcesz, aby zostały usunięte i cokolwiek innego, możesz użyć iPhone Data Recovery, aby przywrócić kontakty z kopii zapasowej iTunes. Aby to zrobić, możesz również użyć aplikacji iTunes. Sprawdź szczegółowy przewodnik poniżej.
Jak korzystać z iTunes, aby wykonać pełne przywrócenie kontaktów?
- Uruchom aplikację iTunes na swoim komputerze (może to być komputer PC z systemem Windows lub Mac) i podłącz iPhone'a do komputera za pomocą kompatybilnego kabla USB.
- Na bieżącym ekranie spójrz na lewy górny róg, a zobaczysz ikonę mini iPhone'a. Stuknij w to raz znalezione.
- Zobaczysz wtedy sekcję Ustawienia w lewym okienku. Wśród widocznych tam opcji kliknij Podsumowanie.
- Po wykonaniu tej czynności pojawi się sekcja Kopie zapasowe. Wybierz Przywróć kopię zapasową. Wybierz najnowszą kopię zapasową iTunes utworzoną po wymazaniu kontaktów z iPhone'a.
- Na koniec kliknij przycisk Przywróć.
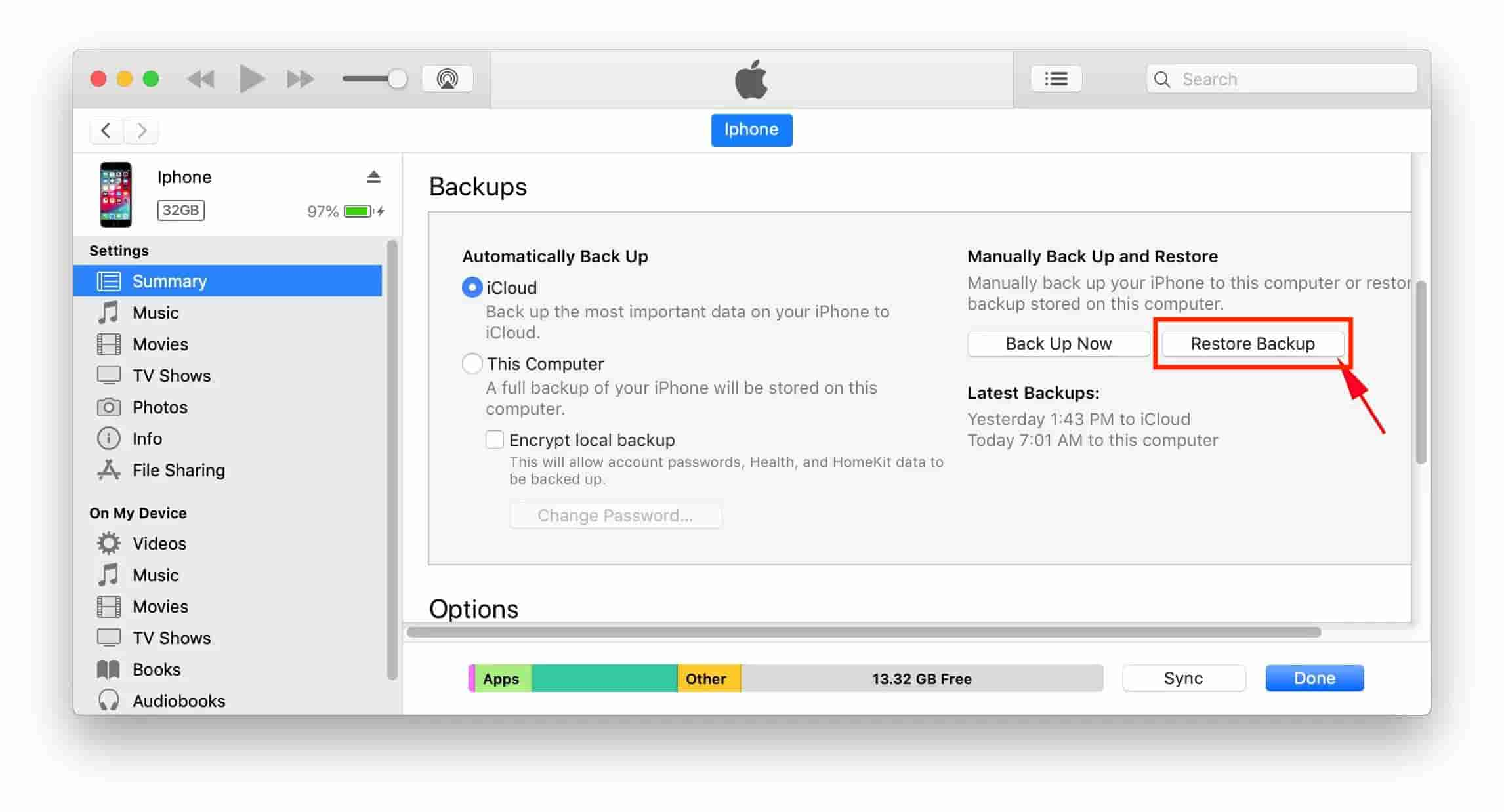
Ponieważ wiemy już o przywracaniu kontaktów iTunes, możemy teraz przystąpić do eksportowania kontaktów kopii zapasowej iTunes do procesu CSV.
Część 2. Jak wyeksportować kontakty z kopii zapasowej do pliku CSV?
Plik CSV to format pliku, który jest najczęściej używany przez programy arkuszy kalkulacyjnych, takie jak Microsoft Excel. Każdy plik CSV można przeglądać i edytować za pomocą programu Excel, Arkusze Google i arkusze kalkulacyjne WPS Office. Niektórzy mogli już widzieć taki plik jako zwykły plik tekstowy z liczbami i tekstami, które są zwykle prezentowane w sposób przypominający tabelę. Większość użytkowników woli używać pliku CSV do wymiany dużej ilości danych z innymi. Jest to z pewnością jeden z powodów, dla których ludzie chcieliby wiedzieć, jak wyeksportować kontakty z iTunes do CSV.
Ponieważ zostało to już omówione w poprzedniej sekcji, w jaki sposób użytkownik może przeglądać swoje kontakty z kopii zapasowej iTunes, co w zasadzie zakończyło się przywróceniem kontaktów, zobaczmy teraz, jak wyeksportować kontakty z kopii zapasowej iTunes do pliku CSV. Wykonaj poniższe czynności, aby zrobić to poprawnie.
Eksportuj swoje kontakty z iTunes do pliku CSV
- Otwórz iTunes, a następnie zlokalizuj przywrócone kontakty kopii zapasowej iTunes.
- Kliknij zakładkę „Informacje” w menu po lewej stronie.
- Teraz zaznacz lub zaznacz pole „Synchronizuj kontakty” i wybierz „Kontakty systemu Windows” z listy. Kliknij przycisk Synchronizuj, aby zakończyć proces.
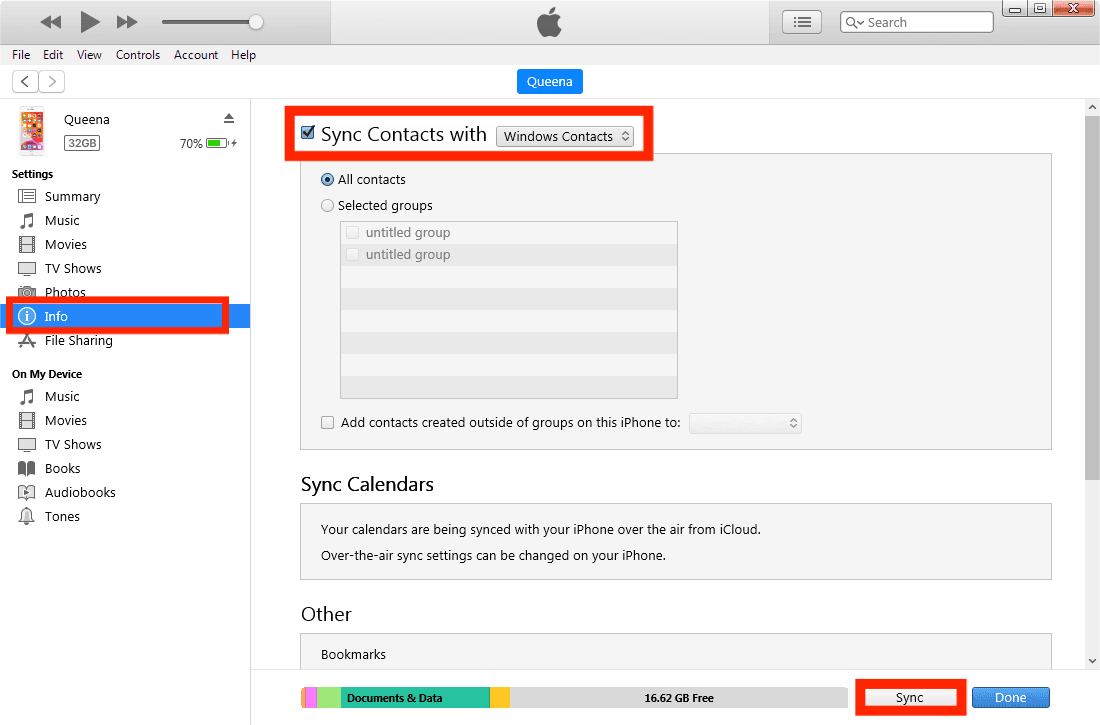
- Aby sprawdzić przesłane kontakty, możesz przejść do Start i wpisać swoją nazwę użytkownika > Otwórz folder nazwy użytkownika, a następnie zobaczysz folder Kontakty.
- Otwórz folder Kontakty. Kliknij Eksportuj>CSV>Eksportuj, aby zapisać kontakty w formacie CSV.
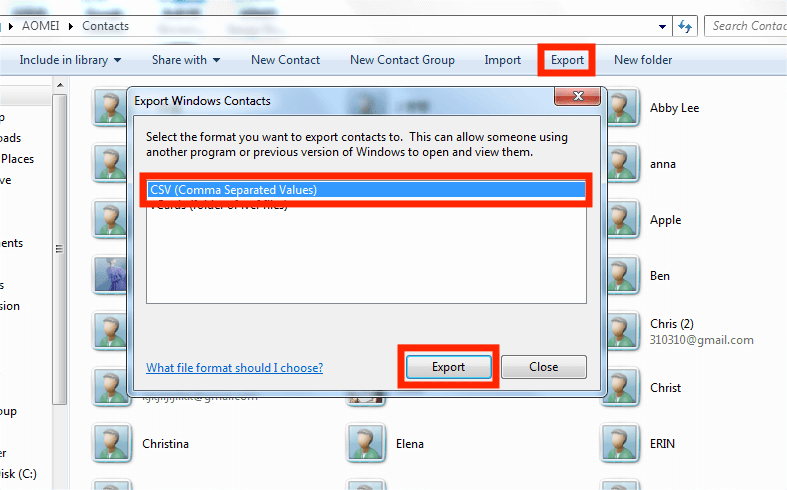
- Nazwij plik CSV > Kliknij Przeglądaj, aby wybrać ścieżkę do zapisania pliku > Kliknij Dalej.
- Wybierz pola, które chcesz wyeksportować > Kliknij Zakończ, aby rozpocząć eksport.
- Po zakończeniu pojawi się wyskakujące okienko z informacją, że kontakty zostały wyeksportowane w nowym formacie. Po prostu kliknij OK, aby zamknąć okno.
Część 3. Bonus: pobieranie i przesyłanie strumieniowe Apple Music bez ograniczeń
W poprzedniej sekcji dowiedzieliśmy się, jak wyeksportować kontakty z kopii zapasowej iTunes do pliku CSV. A teraz pozwól, że podzielę się z Tobą dodatkowym tematem dotyczącym najlepszego sposobu przesyłania strumieniowego ulubionych treści Apple Music albumy i listy odtwarzania bez konieczności martwienia się o ograniczenia.
Aby pobrać Apple Music, najlepszym narzędziem, którego możesz użyć, jest Konwerter Apple Music AMusicSoft. Zaczynając od usuwania DRM, konwersji, aż do pobierania wyników, AMusicSoft może pomóc Ci we wszystkim. Możesz więc wyszukać wszystkich artystów i playlisty, które chcesz, przekonwertować je na obsługiwany format i pobierz muzykę z iTunes do Twojego urządzenia na zawsze.
AMusicSoft Apple Music Converter może obiecać Ci dobrą jakość po pobraniu wyników. Mogą być one również odtwarzane na wielu urządzeniach i na dowolnym odtwarzaczu muzyki w pobliżu. Dostępne formaty w AMusicSoft obejmują MP3, WAV, FLAC, AAC, AC3 i M4A. Więc możesz dodaj swoją muzykę do GoPro Studio, Final Cut Pro i inne oprogramowanie do edycji wideo, aby tworzyć więcej zabawnych filmów.
Aby użyć AMusicSoft, wykonaj poniższe czynności.
- Pobierz aplikację AMusicSoft Apple Music Converter ze strony internetowej AMusicSoft i od razu ją zainstaluj.
Darmowe pobieranie Darmowe pobieranie
- Otwórz aplikację, a następnie dodaj wszystkie utwory, zaznaczając pole wyboru dla każdego wybranego utworu.

- Z dostępnych formatów wybierz jeden, którego chcesz użyć, i postępuj zgodnie z nim, wybierając folder wyjściowy.

- Następnie naciśnij przycisk Konwertuj, aby rozpocząć proces konwersji.

- Wreszcie, po kilku minutach, możesz teraz pobrać pliki wynikowe, pobierając je z menu Konwertowane powyżej.
Część 4. streszczenie
Widziałeś powyżej, jak ważna jest wiedza o tym, jak wyeksportować kontakty z kopii zapasowej iTunes do pliku CSV. Jeśli planujesz to zrobić, po prostu postępuj zgodnie z pełnym przewodnikiem udostępnionym powyżej. Z drugiej strony, jeśli chcesz zachować trwałe kopie ulubionych Apple Music, zawsze możesz użyć Konwerter Apple Music AMusicSoft. Za pomocą tego narzędzia wszystko, co chcesz pobrać i odtwarzać na wielu odtwarzaczach muzycznych, może być Twoje bez ograniczeń.
Ludzie również czytają
- Nauka dodawania muzyki do Capcut (kompletny przewodnik)
- Zagraj w iTunes na telewizorze: rzeczy, które musisz wiedzieć
- Jak łatwo słuchać podcastów Apple Music na dowolnym urządzeniu
- Najlepsze sposoby rozwiązania problemu z niepobieraniem wszystkich utworów przez Apple Music
- Dlaczego Twojej piosenki nie ma w iTunes i jak to naprawić
- Dowiedz się, jak najlepiej usunąć DRM z Apple Music
- Nauka tworzenia profilu Apple Music
Robert Fabry jest zapalonym blogerem i entuzjastą technologii, który może cię zarazić, dzieląc się kilkoma wskazówkami. Ma również pasję do muzyki i pisał dla AMusicSoft na te tematy.